Start Menu doesn’t work in Windows 10? Oh no!
If you are having trouble with your Windows 10 Start menu not opening or freezing, read this article for some helpful solutions!
The Windows 10 Start menu has been a Windows user's favorite feature since Windows 98. It’s one of the most commonly used features in Windows, as it gives easy access to all of your apps, settings, and more.
This is why when Start Menu doesn’t work in Windows 10 or doesn't open, it can be frustrating to say the least.
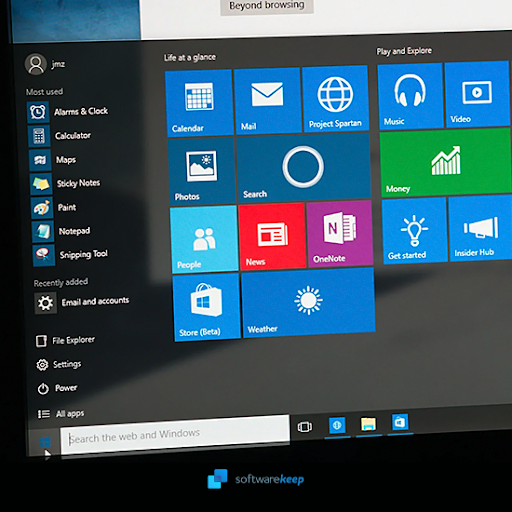
In this article you'll learn:
- Why Windows 10 start menu not working
- Why can't I open my Start Menu Windows 10?
- How do I fix a corrupted Start Menu in Windows 10?
- How do I restore the Start Menu in Windows 10?
- Windows 10 Start Menu Not Working
Why isn’t Start Menu working? Common causes of Start Menu not working in Windows 10
Windows 10 has been out for a while now, and many people are still experiencing bugs with the Start menu. It’s most likely that your Start menu isn’t working because of an issue with the operating system itself. Here are some of the most common causes:
- Temporary files. If one or more of the temporary files used in the Start menu are corrupt, missing, or out of date, your Start menu may collapse or freeze. This can be fixed by restoring the files.
- Cortana. In some cases, Cortana files may become corrupt or damaged. If you have the feature turned on, it’s possible that it may crash your Start menu.
- A bug or glitch. Some versions of Windows 10 (like specific updates) have a known bug that causes the Start menu to freeze. If you currently have a version like that, simply update to a newer release.
- Windows Explorer problem. Especially after new updates, the Windows Explorer process may crash. This causes the Start menu to not function as intended as well. Just restart the process to fix this error.
- Virus/Malware. Malware is known to cause a multitude of problems in Windows 10. They can corrupt Windows systems, files or drivers and cause the Start Menu to stop working.
How to Fix Windows 10 Start Menu Not Opening
- Sign Out of Your Microsoft Account.
- Restart Windows Explorer.
- Check for Windows Updates.
- Scan for Corrupt System Files.
- Clear Cortana Temporary Files.
- Uninstall or Fix Dropbox.
Let's discuss these methods in detail below.
Windows 10 Start Menu Not Working: How to fix
Windows 10 can be a finicky operating system, but here are some of the best ways to fix Windows Start Menu problems. Read on for more information and find out your next steps!
Method 1. Restart the Windows Explorer process
The first thing you might want to do is restart Windows Explorer using Task Manager. This method has been and is still available on some earlier systems like XP and Vista, but most people are now running a modern operating system that comes with either Windows 7, 8, or 10.
These instructions will only work for those operating systems starting from Windows 7 upwards, with a focus on Windows 10 for demonstrational purposes.
-
Right-click on an empty space in your taskbar, and then select Task Manager from the context menu.
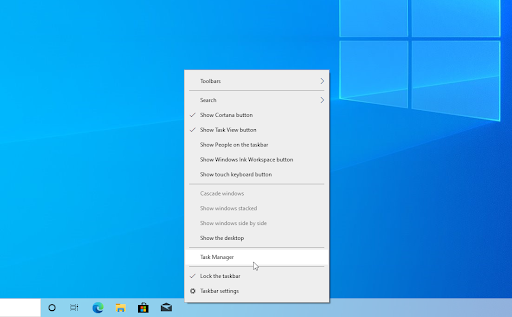
-
If the Task Manager opens in compact mode, you need to click on the More details button to expand its view. This will give you access to all running programs and background processes.
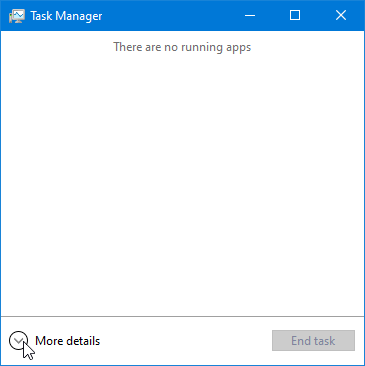
-
Stay in the default Processes tab, and click on the Windows Explorer process to select it. Click on the now visible Restart button in the bottom-right of the window.
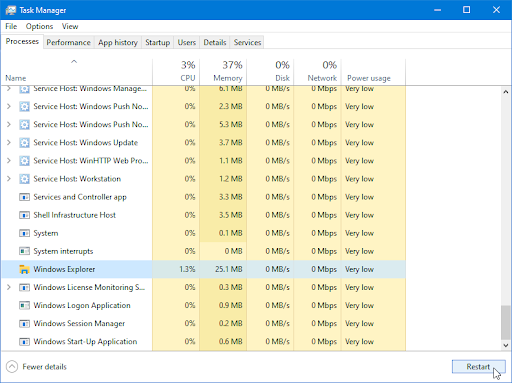
- Wait for the Windows Explorer to restart. It shouldn’t take longer than 60 seconds, depending on your hardware. Your taskbar, open windows, and desktop may temporarily disappear — this signals that the Explorer process is rebooting itself.
After you successfully restart Windows Explorer, try and see if your Start menu works. If it hasn’t been fixed, continue reading to find more methods that may work for you!
Method 2. Sign out of your account
Multiple users have reported that simply signing out of their user accounts have solved errors related to the Windows 10 Start menu. Depending on how broken your Start menu is, you might be able to sign out in two different ways.
-
If you can, open the Start menu and click on your username. From the context menu, click on Sign out.
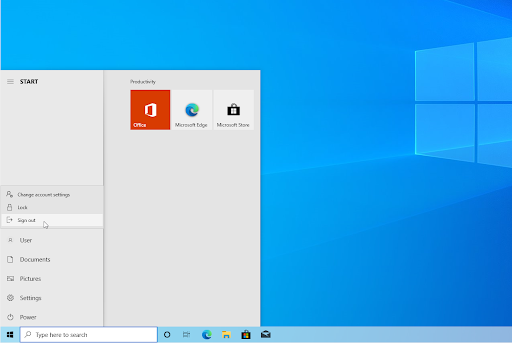
-
If you can’t open the Start menu, press down the Ctrl + Alt + Del keys at the same time. Here, click on the Sign out option.
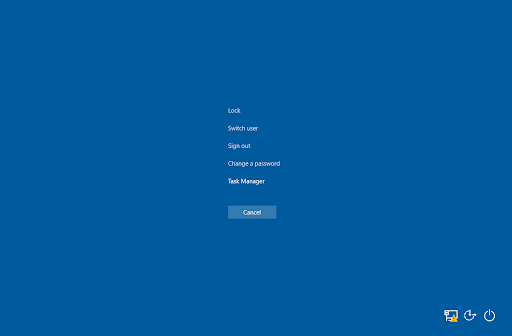
Method 3. Restore corrupt system files
Corrupted systems files can cause massive problems with your operating system. One of the leading causes for the Start menu not opening or freezing is file corruption. You can identify and repair faulty system files through the SFC scan.
The System File Checker (SFC) is a built-in tool to help troubleshooting in Windows 10. It's able to automatically detect corrupted system files, and repair them to working order. You can use the SFC scan to potentially fix a variety of errors.
The DISM tool also allows you to identify and fix corruption issues with your system by simply running commands in the Command Prompt application. It checks for corruption system-wide, and automatically attempts to restore damaged or missing files.
- Open the search bar in your taskbar by clicking on the magnifying glass icon. You can also bring it up with the Windows + S keyboard shortcut.
-
Type Command Prompt in the search box. When you see it in the results, right-click on it and choose Run as Administrator.
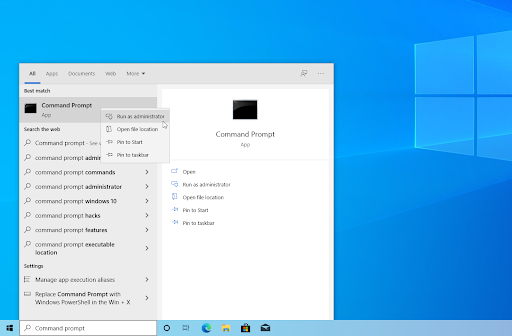
- When prompted by the User Account Control (UAC), click Yes to allow the app to launch with administrative permissions.
-
Type in the following command and press Enter to execute it: sfc /scannow
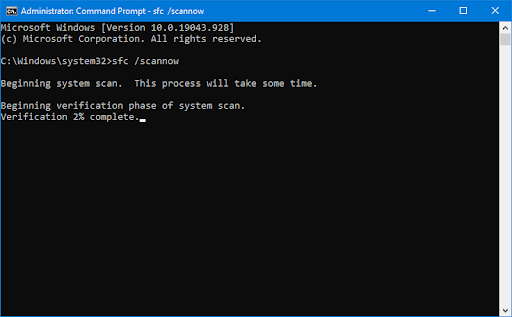
- Wait for the System File Checker to finish scanning your computer. If any discrepancy is detected, the utility will restore the necessary system files and attempt to fix all errors related to them.
-
Next, start the DISM scan. Type in the following command and press Enter to execute it: DISM.exe /Online /Cleanup-image /Scanhealth
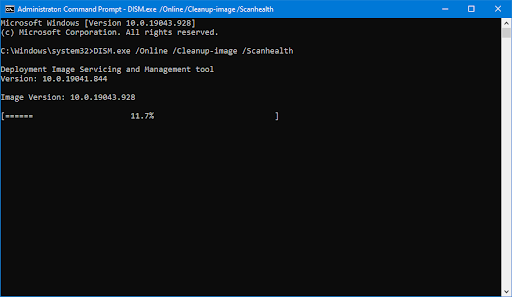
-
Next, you need to execute a command to fix any issues found on your system. Simply type in the following line and press Enter again: DISM.exe /Online /Cleanup-image /Restorehealth
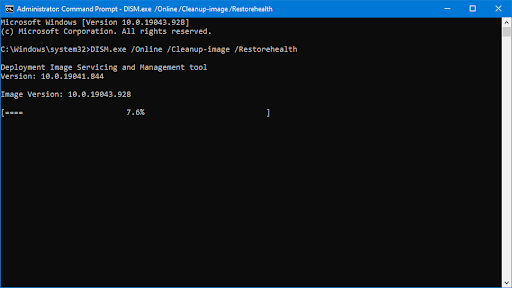
- Wait for the process to finish. Upon completion, close the Command Prompt window and restart your device.
The SFC scan and DISM tool may take some time to run through your system and identify any missing or corrupted system files. Even if the scans fail to find anything, some users have reported that their PC's functionality improved after running the commands above.
Method 4. Clear temporary Cortana files
If you have an issue with the Windows Start menu, it may be related to Cortana. Temporary files caused by Cortana can slow down your computer every time you select the Start menu. To fix this problem and speed up your device, try clearing these temporary files out of your system!
-
Open the File Explorer, and navigate to the following directory: C:\Users\User\Local\ Packages\ Microsoft.Windows.Search_cw5n1h2txyewy. If you can’t find this folder, try looking for the Microsoft.Windows.Cortana folder in the same location.
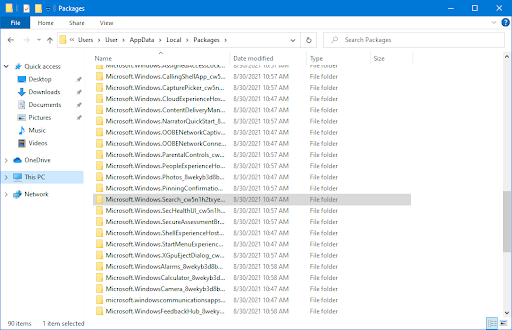
-
Right-click on the folder, and choose Rename from the context menu. Type “-backup” at the end of the folder name to ensure you have a working backup of your current Cortana files.

- Open the search bar in your taskbar by clicking on the magnifying glass icon. You can also bring it up with the Windows + S keyboard shortcut.
-
Type PowerShell in the search box. When you see it in the results, right-click on it and choose Run as Administrator.
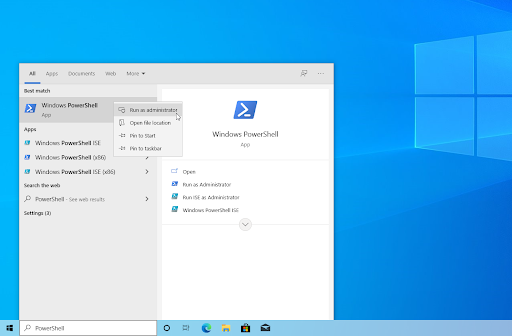
-
When prompted by the User Account Control (UAC), click Yes to allow the app to launch with administrative permissions.
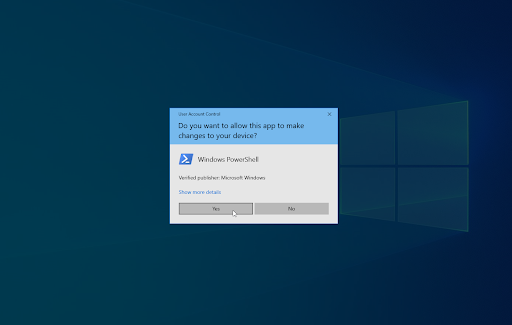
- Type in, or copy and paste the following command, and then press the Enter key to execute it:
|
Add-AppxPackage -Path “C:\Windows\SystemApps\Microsoft.Windows.Cortana_cw5n1h2txyewy\Appxmanifest.xml” -DisableDevelopmentMode -Register |
If the Windows 10 Start menu doesn't work right away after following steps, don’t be afraid. There are many other ways to restore this vital part of your system if you keep reading!
Method 5. Use PowerShell
Another way to make use of the Windows 10 PowerShell is by using it to execute a command that can fix your Start menu directly.
- Open the search bar in your taskbar by clicking on the magnifying glass icon. You can also bring it up with the Windows + S keyboard shortcut.
- Type PowerShell in the search box. When you see it in the results, right-click on it and choose Run as Administrator. When prompted by the User Account Control (UAC), click Yes to allow the app to launch with administrative permissions.
- Type in, or copy and paste the following command, and then press the Enter key to execute it:
|
Get-AppXPackage -AllUsers | Foreach {Add-AppxPackage -DisableDevelopmentMode -Register "$($_.InstallLocation)\AppXManifest.xml"} |
After executing the command, see if you’re able to use the Windows 10 Start menu without it freezing or not opening at all. Note that you may need to restart your device for the changes to take place!
Method 6. Make an edit in the Registry
A Registry is a central place for all sorts of features in your system. It’s almost like an under-the-hood view of your machine, allowing you to tweak hidden settings and more. It can also be used to fix errors and bugs, just like the Start menu not opening or not working at all.
If you know how to work the Registry, this method will guide you through the steps. However, if you’ve never touched this application before, it might be better to first create a Registry backup first. Even a small typo can cause serious damage when it comes to editing files here!
- Press the Windows + R keys on your keyboard. This is going to bring up the Run utility.
-
Type in “regedit” without the quotation marks and press the Enter key on your keyboard. This will launch the Registry Editor application.
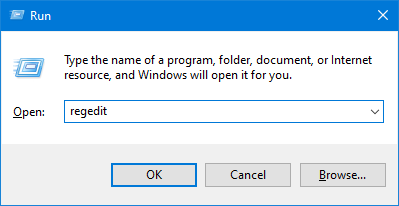
-
Use the Navigation pane to reach the following Registry key, or use the address bar and copy-paste the file’s location: HKEY_LOCAL_MACHINE\SYSTEM\CurrentControlSet\Services\WpnUserService. Locate a registry entry named Start, then double click on it.
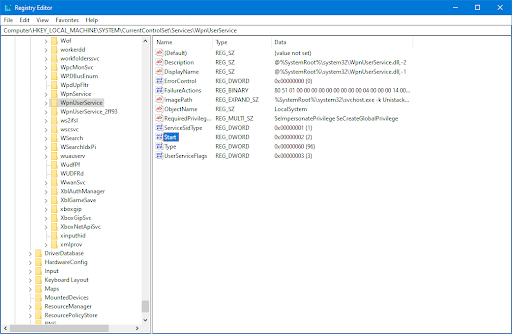
-
Change the Value data to 4, and then click the OK button. You can exit the Registry Editor now by clicking on the X button in the top-right.

- Restart your device and see if the method was successful at restoring your Start menu.
Method 7. Reset or reinstall Windows 10
If nothing above worked, your issue may only be fixed if you reset or reinstall Windows 10. Depending on your preferences, you may reinstall the system without losing any personal files. Unfortunately, most of your applications and system configuration will be deleted in order to give your device a fresh start.
Check our How to Install Windows 10, 8.1, or 7 Using a Bootable USB guide for detailed, step-by-step instructions on how to install Windows 10. For refresh and reset instructions, head to the official Microsoft support page.
Final thoughts
With the Windows 10 Start menu not working, you may find yourself frustrated with your system. Luckily, there are some things you can do to get it back up and running again! The methods above should help restore its functionality so that you can continue on being productive.
If this doesn't work for you or if you have any other questions about how to fix your start menu in Windows 10, visit our Help Center to get access to hundreds of articles covering hundreds of topics, and with tips on how to get the most out of your system.
Want more? Sign up for our newsletter to get promotions, deals, and discounts from us right in your inbox. Subscribe with your email address below.
You May Also Like
» How To Show Only Tiles On Windows 10’s Start Menu
» First Look at the All-New Start Menu in Windows 10
» How To Use FixWin on Windows 10 — Fix Errors With 1 Click