Wenn Sie mit dem Problem Discord lässt sich nicht öffnen, Discord nicht öffnen oder Discord funktioniert nicht unter Windows 10 konfrontiert sind, sind Sie nicht viel davon betroffen. Andere ähnliche Probleme, mit denen Menschen konfrontiert sind, sind: Discord lässt sich nicht öffnen, Discord ist nicht verfügbar oder Discord wird nicht auf die neueste Version aktualisiert?
Das kann sehr frustrierend sein, insbesondere wenn Sie Discord für Ihre tägliche Kommunikation verwenden. Wenn ja, denken Sie nicht darüber nach, Discord zu löschen. Diesen Gedanken haben schon viele Menschen gehabt.Es gibt viele Dinge, die diese Fehler verursachen können, aber keines davon ist unmöglich zu beheben.
Dieser Artikel konzentriert sich also auf die Behebung von Discord-Problemen unter Windows. Erfahren Sie, wie Sie beheben können, dass Discord nicht geöffnet wird, Discord nicht verfügbar ist, das Discord-Update hängen bleibt, Discord verzögert, Discord-Endlosschleife auftritt, Discord-Fehler nicht installiert werden und andere Discord-Fehler.
Springen zu:
- Was ist Discord? Ist Discord sicher?
- Warum wird Discord unter Windows 10 nicht geöffnet?
- Discord wird unter Windows nicht geladen, allgemeine Korrekturen
- So beheben Sie, dass Discord nicht funktioniert, Discord bleibt bei der Suche nach Updates hängen
- Methode 1: Löschen Sie die lokalen AppData, um zu beheben, dass Discord nicht geöffnet wird
- Methode 2: Starten Sie Discord von seinem Installationsort
- Methode 3: Discord mit Eingabeaufforderung schließen
- Methode 4: Discord mit dem Task-Manager stoppen
- Methode 5: Führen Sie den System File Checker aus
- Methode 6: Im Hintergrund laufende Anwendungen schließen
- Methode 7: Discord manuell aktualisieren oder neu installieren
- Sehen Sie sich an: Die 25 besten weiblichen Videospielcharaktere aller Zeiten
- Abschließende Gedanken
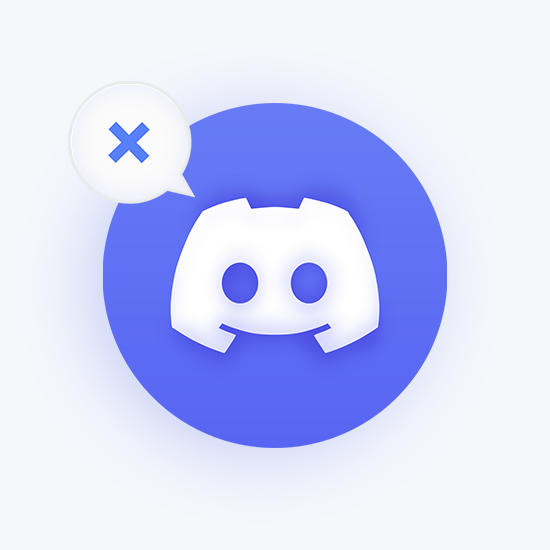
Vor allem angesichts der zunehmenden Fernarbeit und Kommunikation muss jede Anwendung, die Sie verwenden, um mit Ihren Kollegen in Kontakt zu bleiben, perfekt funktionieren. Mit über 250 Millionen Nutzern ist Discord für viele Menschen zu einer unverzichtbaren Anwendung geworden, die ihnen Direktnachrichten, Videoanrufe und Sprachchats bietet.
Einige Benutzer haben Schwierigkeiten, Discord auf ihren Windows 10-PCs zu öffnen, und es kommt zu Problemen wie Discord, das hängen bleibt, nicht angezeigt wird oder nur im Hintergrund läuft.
Der heutige Artikel konzentriert sich darauf, wie Sie all diese Probleme einfach beheben können, da wir Ihnen zahlreiche Methoden vorstellen, mit denen Sie beheben können, dass sich Discord nicht öffnet.
Was ist Discord? Ist Discord sicher?
Discord ist eine kostenlose Anwendung zum Online-Chatten und ein würdiger Konkurrent von Anwendungen wie Skype und TeamSpeak. Es bietet Benutzern unzählige Funktionen, von denen viele in anderen kostenlosen Anwendungen nicht verfügbar sind.
Zu den wichtigsten Funktionen von Discord gehören die folgenden:
- Privater Textchat
- Öffentliche und private Server
- Audio und Videoanruf
- Live-Streaming und Bildschirmfreigabe
- Dateifreigabe und Einbettung von Medien
- Erschwinglicher Premium-Service zur Erweiterung kostenloser Funktionen
- Integrierter DDoS-Schutz
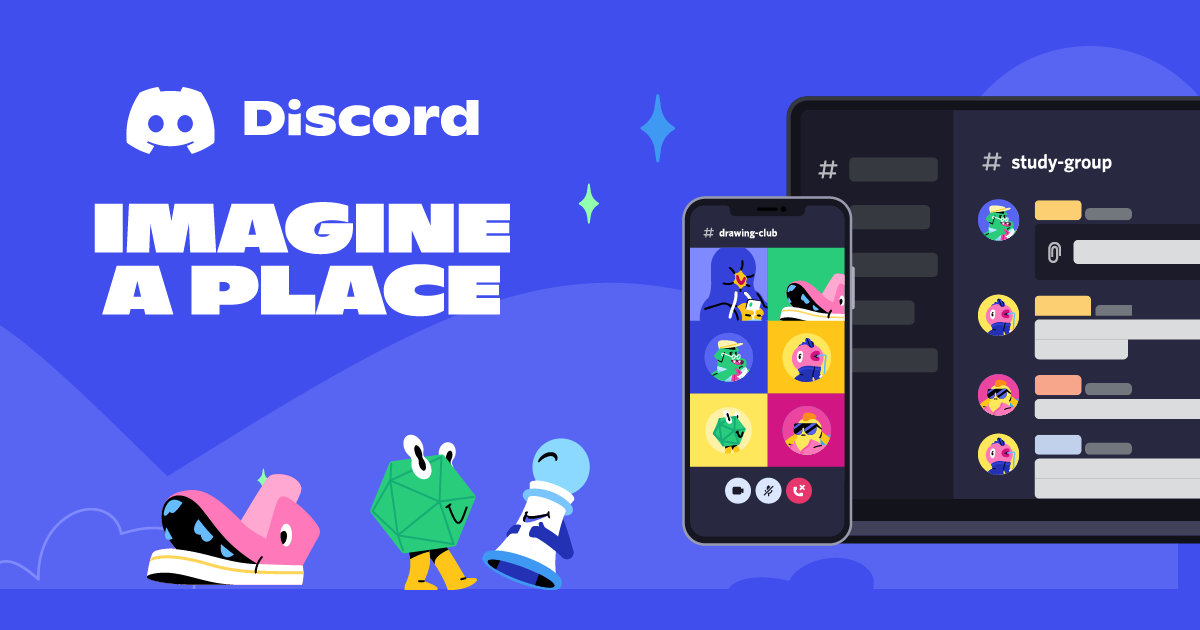
Discord ist eine Anwendung, die jeder nutzen kann. Dabei spielt es keine Rolle, ob Sie einen Remote-Arbeits-Server für sich und Ihr Unternehmen einrichten oder einfach nur mit Ihren Freunden abhängen möchten. Es ist leicht zu erkennen, dass es ein großes Problem sein kann, wenn Discord nicht geöffnet wird oder beim Start hängen bleibt.
Mit der jüngsten Umbenennung im Jahr 2021 hat Discord deutlich gemacht, dass es sich um eine Anwendung handelt, von der jeder profitieren kann. Es spielt keine Rolle, ob Sie einen Remote-Arbeitsserver einrichten oder Communities erkunden und neue Freunde finden möchten. Es ist leicht zu erkennen, dass es ein großes Problem sein kann, wenn Discord nicht geöffnet wird oder beim Aktualisieren hängen bleibt.
Der Vorteil von Discord gegenüber anderen kostenlosen Kommunikations-Apps ist der integrierte Schutz.
Mit Funktionen wie integriertem DDoS-Schutz, Sicherheits-Bots, Zwei-Faktor-Authentifizierung, sicheren Direktnachrichten und einem unglaublich aktiven Mitarbeiterteam wissen Sie, dass Ihre Privatsphäre in guten Händen ist.
Obwohl die App selbst sicher ist, ist es wichtig zu beachten, dass Sie auf öffentlichen Discord-Servern wie bei allen Online-Diensten auf gefährliche oder irreführende Inhalte stoßen können. Glücklicherweise verfügen die meisten Server über ein aktives Moderationsteam, das dieses Problem bekämpft und schädliche Inhalte sofort löscht.
Warum wird Discord unter Windows 10 nicht geöffnet?
Ähnlich wie bei den meisten anderen Windows 10-Problemen kann es mehrere Ursachen dafür geben, dass Discord auf dem Windows 10-Bildschirm hängen bleibt oder Discord auf Ihrem Computer nicht geöffnet wird. Obwohl nicht alle Ursachen bekannt sind, konnten einige Leute einige identifizieren, die Ihnen bei der Diagnose der Ursache des Problems helfen könnten. Hier sind einige Gründe, warum Discord nicht geöffnet wird:
- Discord wird von einem anderen Programm blockiert. Das häufigste Szenario ist, dass eine andere Anwendung den ordnungsgemäßen Start von Discord blockiert. Das beste Beispiel hierfür sind Antivirenanwendungen.
- Discord ist down. Wenn auch selten, ist es möglich, dass der Discord-Status derzeit inaktiv ist. Dies könnte einen vorübergehenden Discord-Ausfall bedeuten. Suchen Sie nach „Ist Discord offline?“, um Echtzeit-Statusberichte von Benutzern anzuzeigen, oder verwenden Sie den Discord-Down-Detektor .
- Auf Ihrem Gerät läuft ein Spiel. Discord bietet verschiedene Funktionen, die mit Spielen synchronisiert werden, die auf Ihrem Gerät laufen. Das In-Game-Overlay hindert Sie möglicherweise daran, Discord zu öffnen, während ein Spiel bereits läuft, da es zu Konflikten für die Spieler führen kann.
- Beschädigte oder fehlende Dateien. Es besteht die Möglichkeit, dass Ihre Discord-Dateien beschädigt sind oder fehlen. Diese Dateien müssen auf jeden Fall wiederhergestellt werden, bevor Sie Discord erneut starten können.
- Windows-bezogene Probleme. Auch einige allgemeine Fehler stören ab und zu bei Discord. Dazu gehören nicht genügend Speicherplatz auf Ihrer Hardware, eine überlastete CPU oder eine schlecht konfigurierte Internetverbindung.
Obwohl diese Probleme nur die häufigsten sind, hilft Ihnen die folgende Anleitung dabei, Discord wiederherzustellen, selbst wenn Sie mit einem Einzelfall konfrontiert sind. Verschwenden Sie keine Zeit mehr und beginnen Sie direkt mit der Fehlerbehebung.
Discord wird unter Windows nicht geladen, Allgemeine Korrekturen
Bevor Sie sich mit den technischen Lösungen befassen, können Sie einen neuen Hotfix ausprobieren, wenn Discord unter Windows nicht geöffnet wird, bei der Aktualisierung hängen bleibt oder ein anderes Problem wie ein grauer Bildschirm auftritt.
- Einige Windows-Benutzer haben berichtet, dass die Verwendung einer Webversion der App beim Zurücksetzen der App-Sitzung hilft. Besuchen Sie dazu discord.com und melden Sie sich bei der Webversion an. Sobald Sie sich mit den richtigen Anmeldeinformationen angemeldet haben, starten Sie die App auf Ihrem PC. Discord sollte jetzt ordnungsgemäß funktionieren.
- Stellen Sie sicher, dass das System auf dem neuesten Stand ist.
- Deinstallieren Sie als letzten Ausweg die App und installieren Sie sie erneut.
Wenn diese schnelle Lösung das Problem, dass sich Discord nicht öffnet, nicht lösen konnte, machen Sie sich keine Sorgen. Nachfolgend finden Sie Schritt-für-Schritt-Anleitungen für 7 weitere Methoden, um den Fehler „Discord lässt sich nicht öffnen“ zu beheben.
So beheben Sie, dass Discord nicht funktioniert, Discord bleibt bei der Suche nach Updates hängen
Da es für viele Discord-Probleme dieselbe Lösung gibt, haben wir eine Vielzahl von Methoden zur Fehlerbehebung zusammengestellt, die Sie verwenden können, wenn Discord unter Windows nicht funktioniert. Unsere Methoden wurden mit dem neuesten Betriebssystem Windows 10 geschrieben.
Keine Sorge – durch die Durchführung dieser Methoden wird Ihr Discord-Konto in keiner Weise geschädigt.
Ihre Discord-Server, Ihr Profilbild, Ihre Freundesliste und Ihr Nitro-Abonnement sind alle da, wenn Sie fertig sind. Beachten Sie, dass einige Einstellungen, wie z. B. die Anpassung des Discord-Erscheinungsbilds, möglicherweise auf die Standardeinstellungen zurückgesetzt werden.
Stellen Sie vor der Fehlerbehebung sicher, dass kein Discord-Ausfall vorliegt, indem Sie den Status des Discord-Servers überprüfen. Gehen Sie dazu auf die Website Discord Down Detector oder schauen Sie sich den Bericht Discord Status an.
Methode 1: Löschen Sie die lokalen AppData, um zu beheben, dass Discord nicht geöffnet wird
Windows 10 speichert Cache-Dateien im Ordner AppData. Wenn Ihr System nicht mehr über genügend Speicherplatz verfügt, um den erforderlichen Cache von Discord zu speichern, sollten Sie diesen Ordner unbedingt leeren und Platz für die Dateien von Discord schaffen.
- Drücken Sie die Tasten Windows + R, um das Dienstprogramm Ausführen zu öffnen.
- Geben Sie „%appdata%“ ein und klicken Sie auf die Schaltfläche OK. Dadurch werden Sie sofort zum AppData-Ordner im Datei-Explorer weitergeleitet.
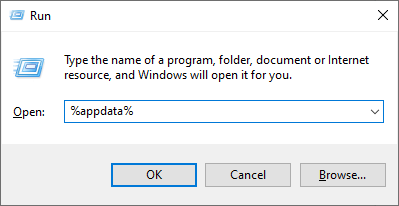
- Suchen Sie den Ordner Discord, klicken Sie dann mit der rechten Maustaste darauf und wählen Sie Löschen.
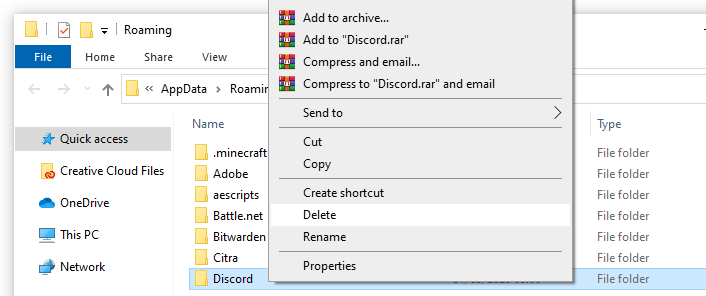
- Starten Sie Ihren Computer neu und prüfen Sie, ob Sie Discord öffnen können.
Haben Sie den Fehler „Discord lässt sich nicht öffnen“ behoben? Wenn nicht, fahren Sie mit der nächsten Lösung fort.
Methode 2: Starten Sie Discord von seinem Installationsort
Einige Benutzer haben berichtet, dass das Starten von Discord direkt aus dem Installationsordner es ihnen ermöglichte, die Software zu öffnen. So können Sie es auch tun.
- Öffnen Sie den Datei-Explorer.
-
Navigieren Sie zum folgenden Ordner: C:\ProgramData\%user%\Discord
Stellen Sie sicher, dass Sie ersetzen >user durch den Benutzernamen Ihres lokalen Kontos.

- Doppelklicken Sie auf den Discord .exe-Datei, um die Anwendung zu starten. Wenn das nicht funktioniert, klicken Sie mit der rechten Maustaste darauf und wählen Sie Als Administrator ausführen, um zu versuchen, Discord mit Administratorrechten auszuführen.
Methode 3: Discord mit Eingabeaufforderung schließen
Wenn Discord scheinbar läuft, aber hängen bleibt oder sich nicht öffnen lässt, obwohl es scheinbar auf Ihrem System läuft, können Sie am besten den Prozess beenden und versuchen, Discord erneut zu starten.
Sie können dies ganz einfach tun, indem Sie einen einfachen Befehl in die Eingabeaufforderung eingeben.
- Drücken Sie die Tasten Windows + R auf Ihrer Tastatur, um Ausführen zu öffnen.
-
Geben Sie „cmd“ ein und drücken Sie Strg + Umschalt + Enter-Tasten auf Ihrer Tastatur, um die Eingabeaufforderung mit Administratorrechten zu starten.
-
Geben Sie den folgenden Befehl ein und drücken Sie dann die Eingabetaste: taskkill /F /IM discord.exe
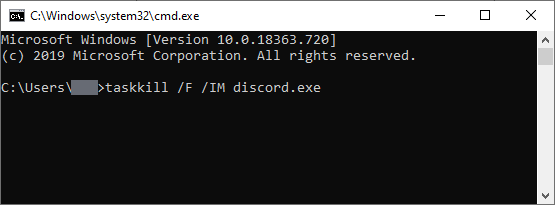
- Schließen Sie die Eingabeaufforderung und versuchen Sie, Discord erneut zu öffnen.
Methode 4: Discord mit dem Task-Manager stoppen
Ähnlich wie bei der vorherigen Methode können Sie den Discord-Prozess über Ihren Task-Manager beenden und anschließend versuchen, ihn zu öffnen. Obwohl diese Methode nicht so direkt ist wie die Eingabeaufforderung, kann sie für viele Benutzer eine einfache und schnelle Lösung sein.
-
Klicken Sie mit der rechten Maustaste auf eine beliebige leere Stelle in Ihrer Taskleiste und wählen Sie dann Task-Manager aus dem Kontextmenü.
- Wenn der Task-Manager in der Kompaktansicht gestartet wird, klicken Sie unten links im Fenster auf die Schaltfläche Weitere Details.
- Wählen Sie Discord aus dem Abschnitt Apps.
-
Klicken Sie auf die Schaltfläche Aufgabe beenden.
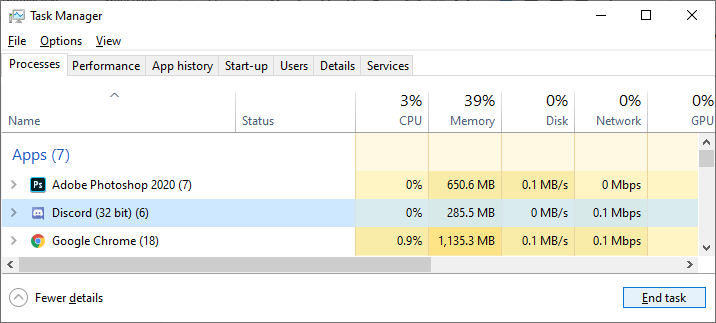
- Schließen Sie den Task-Manager und versuchen Sie, Discord erneut zu öffnen.
Methode 5: Führen Sie den System File Checker aus
Der System File Checker ist ein Tool, das in den meisten Windows-Versionen standardmäßig verfügbar ist. Es wird auch „SFC-Scan“ genannt und ist Ihr schnellster Weg, beschädigte Systemdateien und eine Vielzahl anderer Probleme automatisch zu reparieren.
- Drücken Sie die Tasten Windows + R auf Ihrer Tastatur. Dadurch wird das Dienstprogramm „Ausführen“ aufgerufen.
-
Geben Sie „cmd“ ein und drücken Sie die Tasten Strg + Umschalt + Eingabetaste auf Ihrer Tastatur. Dadurch starten Sie die Eingabeaufforderung mit Administratorrechten.
- Wenn Sie dazu aufgefordert werden, klicken Sie auf Ja, damit die Eingabeaufforderung Änderungen auf Ihrem Gerät vornehmen kann.
-
Geben Sie in der Eingabeaufforderung den folgenden Befehl ein und drücken Sie die Eingabetaste, um ihn auszuführen: sfc /scannow
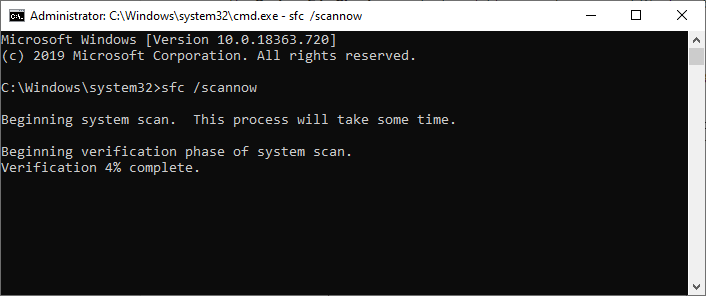
- Warten Sie, bis der SFC-Scan den Scan Ihres Computers und die Reparatur beschädigter Dateien abgeschlossen hat. Dies kann lange dauern; Stellen Sie sicher, dass Sie die Eingabeaufforderung nicht schließen oder Ihren Computer herunterfahren.
- Starten Sie Ihr Gerät neu, nachdem der Scan abgeschlossen ist. Überprüfen Sie, ob Sie Discord ordnungsgemäß öffnen können, nachdem Sie die oben genannten Schritte ausgeführt haben.
Methode 6: Im Hintergrund laufende Anwendungen schließen
Wenn im Hintergrund keine wichtigen Anwendungen ausgeführt werden, sollten Sie auf jeden Fall alle Hintergrundprogramme schließen und versuchen, Discord erneut zu starten.
Dies kann durch Ausführen der nächsten Schritte erfolgen:
- Öffnen Sie die Anwendung Einstellungen mit der Tastenkombination Windows + I oder dem Zahnradsymbol in Ihrem Startmenü.
- Klicken Sie auf die Registerkarte Datenschutz.
- Wählen Sie im Menü an der Seite Hintergrund-Apps aus.
- Deaktivieren Sie die Option Apps im Hintergrund laufen lassen.
- Starten Sie Ihren Computer neu und prüfen Sie, ob Discord ordnungsgemäß geöffnet wird.
Methode 7: Discord manuell aktualisieren oder neu installieren
Wenn keine der oben genannten Methoden funktioniert, möchten Sie möglicherweise ein Discord-Update anwenden oder die Anwendung manuell neu starten.
Sie können es herunterladen, indem Sie in Ihrem Browser zur Seite Discord herunterladen navigieren und die entsprechende Version für Ihr System auswählen.
Sehen Sie sich an: Die 25 besten weiblichen Videospielcharaktere aller Zeiten
Abschließende Gedanken
Wir hoffen, dass dieser Artikel Ihnen dabei helfen konnte, den Fehler „Discord öffnet nicht“ unter Windows zu beheben. Wenn Sie jemals auf dasselbe Problem stoßen, kehren Sie unbedingt zu unserem Artikel zurück und befolgen Sie unsere Anleitung zum Wiederherstellen der Anwendung.
Zum Schluss noch etwas weiterführende Lektüre für Sie:
> So beheben Sie den Fehler „Discord Update fehlgeschlagen“ [Aktualisiert]
> Personen in Discord können nicht gehört werden [Behoben]
> So beheben Sie das Aussetzen des Discord-Audios während eines Sprachanrufs
> Discord-Mikrofon funktioniert unter Windows 10 nicht? So beheben Sie das Problem
> Minecraft startet unter Windows 10 nicht! So beheben Sie das Problem!
Discord öffnet FAQ nicht
Warum wird Discord nicht geöffnet?
Möglicherweise läuft ein Spiel im Hintergrund, wodurch Discord nicht geöffnet werden konnte, was dazu führt, dass der Fehler „Discord lässt sich nicht öffnen“ unter Windows 10 auftritt. Die beschädigten oder beschädigten Dateien sind einer der Hauptgründe für die Fehlfunktion des Systems. Daher können die beschädigten oder infizierten Dateien ein Grund für den Fehler „Discord lässt sich nicht öffnen“ sein.
Malware kann auch dazu führen, dass der Discord-Fehler nicht geöffnet wird. Manchmal können Windows-Updates in Windows 10 einen Fehler verursachen.
Warum antwortet mein Discord nicht?
Deaktivieren Sie den Kompatibilitätsmodus.Klicken Sie auf die Registerkarte Kompatibilität. Deaktivieren Sie die Option „Dieses Programm im Kompatibilitätsmodus ausführen“. Klicken Sie auf Übernehmen und dann auf OK. Führen Sie nun die Discord-App erneut aus. Wenn das Einfrieren weiterhin besteht, befolgen Sie die Schritte erneut und prüfen Sie, ob es aufhört.
Wie erzwinge ich das Öffnen von Discord?
Um das Öffnen von Discord zu erzwingen, können Sie die Tastenkombination Strg + Umschalt + Esc drücken, um es schnell zu öffnen. Tippen Sie auf die Registerkarte „Prozess“ und suchen Sie die Discord-Anwendung, um darauf zu klicken. Klicken Sie dann rechts unten auf die Schaltfläche „Task beenden“, um den Discord-Hintergrundprozess zu beenden. Dann können Sie Discord neu starten, um zu sehen, ob es geöffnet werden kann und ordnungsgemäß funktioniert.
Wie repariert man Discord?
So beheben Sie, dass Discord unter Windows 10 nicht geöffnet wird
- Schließen Sie Discord und starten Sie Ihren Computer neu.
- Überprüfen Sie, ob Probleme mit dem Discord-Server vorliegen.
- Beschädigte Systemdateien reparieren.
- AppData und LocalAppData löschen.
- Mit Discord Web anmelden.
- Aktualisieren Sie die Discord-Anwendung.
- Proxys und VPN deaktivieren.
Discord kann nicht deinstalliert werden?
Was kann ich tun, wenn ich Discord nicht deinstallieren kann?
- Discord-Autorun deaktivieren. Klicken Sie mit der rechten Maustaste auf die Taskleiste und wählen Sie Task-Manager.
- Verwenden Sie das Windows-Einstellungsmenü. Verwenden Sie die folgende Tastenkombination, um die Windows-Einstellungen zu öffnen: Windows + I
- Löschen Sie den Discord-Cache.
- Discord aus der Registrierung löschen.
- Versuchen Sie es mit einer Deinstallationssoftware.
Wie lösche ich Discord dauerhaft?
So löschen Sie ein Discord-Konto dauerhaft:
- Öffnen Sie die Discord-App auf Ihrem Mac oder PC und klicken Sie auf das Zahnradsymbol in der unteren linken Ecke des Bildschirms neben Ihrem Benutzernamen.
- Klicken Sie neben Ihrem Anzeigeprofil auf „Bearbeiten“.
- Klicken Sie auf „Konto löschen“.