Um sein berühmtes Betriebssystem weiter zu verbessern, ersetzte Microsoft den berüchtigten Internet Explorer-Browser durch einen neuen, besseren: Microsoft Edge. Viele Benutzer stehen den Fähigkeiten des Browsers jedoch weiterhin skeptisch gegenüber und würden ihn am liebsten auf ihrem Windows 10-System deaktivieren. In diesem Artikel erfahren Sie, wie Sie Microsoft Edge deaktivieren oder entfernen.

Zur Lösung springen
- Methode 1. Ändern Sie Ihren Standardbrowser
- Methode 2. Deinstallieren Sie Microsoft Edge
- Methode 3. Benennen Sie den Edge-Ordner um:
- Methode 4. Deaktivieren Sie Edge mit PowerShell
Methode 1. Ändern Sie Ihren Standardbrowser
Eine der einfachsten Möglichkeiten, Microsoft Edge zu deaktivieren, besteht darin, einfach Ihren Standardbrowser in einen anderen auf Ihrem Gerät installierten Browser zu ändern. Dadurch werden Links und einige in einem Browser angezeigte Dateien automatisch in der gewünschten Anwendung geöffnet, anstatt standardmäßig in Microsoft Edge.
Bevor Sie mit dieser Methode fortfahren, stellen Sie sicher, dass der gewünschte Webbrowser auf Ihrem Gerät installiert ist.
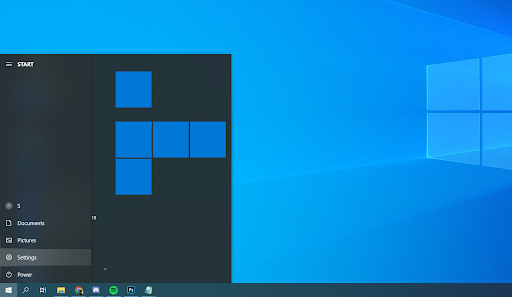
- Öffnen Sie die App Einstellungen, indem Sie im Startmenü auf das Zahnradsymbol klicken. Alternativ können Sie die App öffnen, indem Sie die Tasten Windows und I auf Ihrer Tastatur drücken.
- Klicken Sie auf die Kachel Apps. Wechseln Sie hier über das Menü im linken Seitenbereich zur Registerkarte Standard-Apps.
- Scrollen Sie nach unten, bis Sie die Überschrift Webbrowser sehen. Wenn Microsoft Edge hier aufgeführt ist, können Sie es ändern, indem Sie auf das entsprechende Symbol klicken und im Kontextmenü App auswählen einen anderen Browser auswählen.
- Nachdem Sie einen anderen Browser ausgewählt haben, öffnet Ihr Computer automatisch Links und verschiedene Dateien mit diesem Browser und verwendet Microsoft Edge nicht mehr für diese Zwecke.
Methode 2. Deinstallieren Sie Microsoft Edge
Es ist möglich, Microsoft Edge mit der regulären Methode zum Entfernen von Anwendungen von einigen wenigen Geräten zu deinstallieren. Die meisten Windows 10-Betriebssysteme verfügen über Edge als integrierte Funktion, aber mehrere Benutzer haben berichtet, dass sie Edge tatsächlich auf normale Weise deinstallieren können.
- Öffnen Sie die App Einstellungen, indem Sie im Startmenü auf das Zahnradsymbol klicken. Alternativ können Sie die App öffnen, indem Sie die Tasten Windows und I auf Ihrer Tastatur drücken.
-
Klicken Sie auf die Kachel Apps. Wechseln Sie hier im linken Bereich zu Apps & Features. Sie sollten eine Liste der derzeit auf Ihrem Computer installierten Anwendungen sehen, die von Windows 10 erkannt werden.
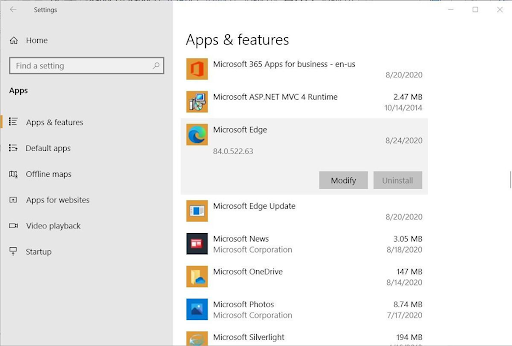
- Suchen Sie Microsoft Edge und wählen Sie es aus, indem Sie einmal darauf klicken. Jetzt können Sie auf die Schaltfläche Deinstallieren klicken.
- Klicken Sie erneut auf die Schaltfläche Deinstallieren, um Ihre Auswahl zu bestätigen und warten Sie, bis Windows 10 Microsoft Edge von Ihrem Computer entfernt. Sobald die Installation erfolgreich ist, sollten Sie Edge nicht mehr auf Ihrem Computer sehen können.
Methode 3. Benennen Sie den Edge-Ordner um
Wenn Sie Microsoft Edge nicht auf die normale Weise deinstallieren können, können Sie es trotzdem mit den folgenden Schritten deaktivieren. Diese Methode benennt den Ordner von Microsoft Edge um, um seine Funktionalität zu stoppen, und verhindert im Wesentlichen die Ausführung auf Ihrem Gerät, bis der Ordner wiederhergestellt ist.
- Drücken Sie die Tasten Windows + R auf Ihrer Tastatur. Dadurch wird das Dienstprogramm „Ausführen“ aufgerufen.
- Geben Sie „C:\Windows\SystemApps“ ohne Anführungszeichen ein und drücken Sie die Eingabetaste auf Ihrer Tastatur . Dadurch wird der Datei-Explorer gestartet und Sie werden zu einem bestimmten Systemordner weitergeleitet.
- Suchen Sie nach Microsoft.Ordner „MicrosoftEdge_8wekyb3d8bbwe“. Klicken Sie mit der rechten Maustaste darauf und wählen Sie im Kontextmenü die Option „Umbenennen“.
- Geben Sie einen neuen Namen für den Ordner ein, z. B. Microsoft.MicrosoftEdge_8wekyb3d8bbwe_Old und drücken Sie die Eingabetaste auf Ihrer Tastatur. Auf diese Weise können Sie Microsoft Edge bei Bedarf jederzeit wiederherstellen.
- Nach der Änderung sollte Microsoft Edge nicht mehr auf Ihrem Computer ausgeführt werden können, sodass die Anwendung praktisch deaktiviert ist.
Methode 4. Deaktivieren Sie Edge mit PowerShell
PowerShell ist eine Funktion in Windows 10, mit der Sie erweiterte Systembefehle ausführen können. Auf diese Weise können Sie Microsoft Edge deaktivieren, indem Sie verschiedene Befehlszeilen in der richtigen Reihenfolge ausführen.
Warnung: Die folgende Anleitung wird dringend nur für fortgeschrittene Windows 10-Benutzer empfohlen. Die Verwendung von PowerShell kann bei unsachgemäßer Verwendung zu Schäden an Ihrem System führen. Wenn Sie sich bei der Verwendung dieser Anwendung nicht sicher sind, wenden Sie sich an einen Experten.
- Öffnen Sie die Suchoption in Ihrer Taskleiste und geben Sie PowerShell ein. Klicken Sie in den Ergebnissen mit der rechten Maustaste auf die Anwendung und wählen Sie Als Administrator ausführen. Wenn Sie von der Benutzerkontensteuerung (UAC) dazu aufgefordert werden, klicken Sie auf Ja, um den Start der App zuzulassen.
- Benötigen Sie Hilfe? Sehen Sie sich unsere Anleitung So machen Sie einen lokalen Benutzer zum Administrator in Windows 10 an.
-
Geben Sie die folgende Befehlszeile ein und drücken Sie dann die Eingabetaste auf Ihrer Tastatur, um sie auszuführen: get-appxpackage *edge*
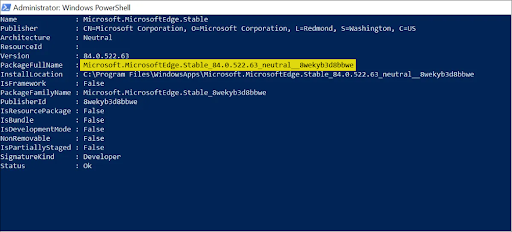
- Suchen Sie den Wert mit dem Namen PackageFullName und kopieren Sie den Wert daneben, wie im Bild oben gezeigt.
-
Als nächstes geben Sie remove-appxpackage ein und fügen dann den Wert ein, den Sie gerade kopiert haben. Der vollständige Code sollte wie im oben gezeigten Beispiel aussehen. Drücken Sie die Taste Enter, um den Befehl auszuführen.
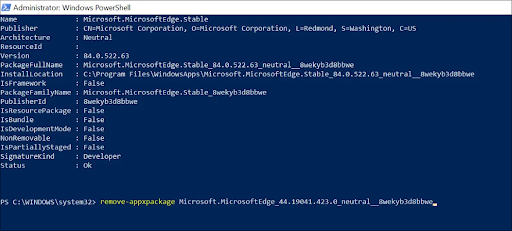
- PowerShell führt den Vorgang aus und entfernt Microsoft Edge von Ihrem Computer.
Abschließende Gedanken
Wenn Sie weitere Hilfe benötigen, scheuen Sie sich nicht, sich an unser Kundendienstteam zu wenden, das rund um die Uhr für Sie da ist. Besuchen Sie uns für weitere informative Artikel rund um Produktivität und moderne Technologie!
Möchten Sie Sonderangebote, Angebote und Rabatte erhalten, um unsere Produkte zum besten Preis zu erhalten? Vergessen Sie nicht, unseren Newsletter zu abonnieren, indem Sie unten Ihre E-Mail-Adresse eingeben! Erhalten Sie die neuesten Technologie-News in Ihrem Posteingang und lesen Sie als Erster unsere Tipps, um produktiver zu werden.
Lesen Sie auch
> So deaktivieren Sie Skype unter Windows 10 (5 Methoden)
> So deaktivieren Sie die Anzeige der Tabs von Windows 10 in der Alt+Tab-Ansicht
> So deaktivieren Sie Click -to-Run in Microsoft Office
> So deaktivieren Sie die Hardwarebeschleunigung unter Windows 10