Ändern Sie die Größe des ausgewählten Texts
- Wählen Sie den Text oder die Zellen mit Text aus, den Sie ändern möchten. Um den gesamten Text in einem Word-Dokument auszuwählen, drücken Sie Strg + A.
- Klicken Sie auf der Registerkarte „Startseite“ im Feld „Schriftgröße“ auf die Schriftgröße. Sie können innerhalb der folgenden Grenzen auch jede gewünschte Größe eingeben:
Lassen Sie uns dies weiter unten im Detail besprechen!
Bei der Arbeit in Microsoft Word sollte das Erscheinungsbild Ihres Dokuments oberste Priorität haben. Möglicherweise haben Sie gerade einen hervorragenden Aufsatz geschrieben oder einen großartigen Geschäftsbericht erstellt. Wenn Sie Ihre Dokumente jedoch nicht richtig formatieren, kann es für andere Menschen schwierig sein, Ihre Dateien zu lesen. Dies kann zu unzufriedenen Lehrern, Kunden oder Arbeitgebern führen.
Wenn Sie diesen Fehler vermeiden möchten, müssen Sie lernen, wie Sie Ihre Word-Dokumente richtig formatieren. Der allererste Schritt besteht darin, zu lernen, wie Sie die Größe Ihres Textes sowie die von Ihnen verwendete Schriftart ändern können. Befolgen Sie unsere Schritt-für-Schritt-Anleitung, um Ihre Dokumente lesbarer, auffälliger und einprägsamer zu machen.
Dinge, die Sie brauchen
- Ein Gerät, auf dem Microsoft Word installiert und aktiviert ist.
So ändern Sie Textgröße und Schriftart in Word
Lass uns anfangen zu lernen!
- Starten Sie Word, öffnen Sie dann entweder ein vorhandenes Dokument oder erstellen Sie über den Begrüßungsbildschirm ein neues und geben Sie dann Ihren Text ein.
-
Wenn Sie nur die Größe und Schriftart eines Teils Ihres Textes ändern möchten, müssen Sie ihn auswählen. Halten Sie die linke Maustaste gedrückt und treffen Sie Ihre Auswahl. Jetzt ist nur der ausgewählte Text von der Schriftart- und Größenänderung betroffen. Wenn Sie Ihr gesamtes Dokument ändern möchten, müssen Sie alles auswählen, indem Sie die Tasten Strg + A auf Ihrer Tastatur drücken.
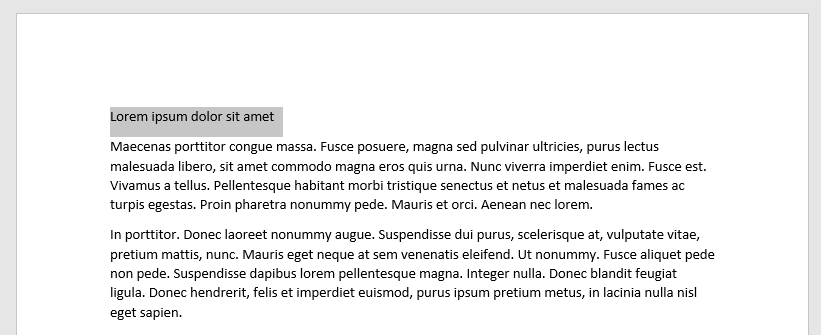
-
Um Ihren Text in eine andere Schriftart oder -größe zu ändern, müssen Sie sich im Menüband auf der Registerkarte „Startseite“ befinden.
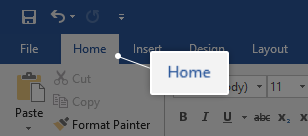
-
Im Abschnitt Schriftart sehen Sie zwei Dropdown-Menüs. Auf der linken Seite wird der Name der aktuell verwendeten Schriftart angezeigt. Die Standardschriftart in Word ist entweder Calibri oder Times New Roman. Sie sehen höchstwahrscheinlich eine der beiden.
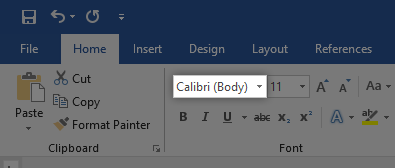
-
Das andere Dropdown-Menü zeigt die aktuelle Größe Ihres Textes. Standardmäßig legt Word die Größe entweder auf 11 oder 12 Punkt fest.
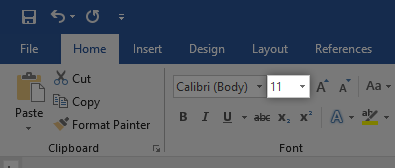
-
Um die von Ihnen verwendete Schriftart zu ändern, öffnen Sie das erste Dropdown-Menü. Dadurch werden alle auf Ihrem Computer installierten Schriftarten angezeigt. Wenn Sie mit der Maus über eine Schriftart fahren, wird eine Vorschau angezeigt, wie sie in Ihrem Dokument aussehen wird. Klicken Sie einfach auf die Schriftart, die Sie verwenden möchten, um sie auszuwählen.
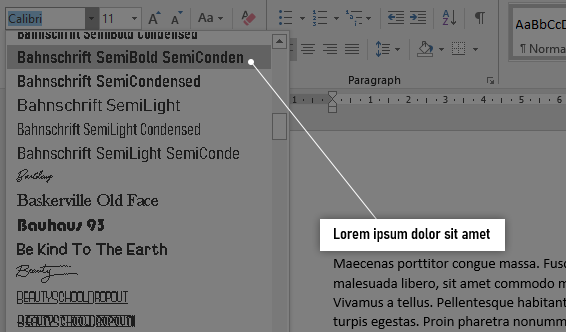
-
Ähnlich können Sie auf das zweite Dropdown-Menü mit den Zahlen klicken, um die Textgröße zu ändern. Wenn Sie mit der Maus über eine Zahl fahren, wird eine Vorschau angezeigt, wie Ihr Text aussehen wird. Wenn Sie darauf klicken, wird die Änderung abgeschlossen.
So ändern Sie die Standardtextgröße und -schriftart in Word
Sie können auch die Standardtextgröße und -schriftart in Word ändern. Das bedeutet, dass Word jedes Mal, wenn Sie ein neues Dokument starten, automatisch die von Ihnen definierte Schriftart und Textgröße verwendet.
-
Klicken Sie auf den Pfeil in der unteren rechten Ecke des Abschnitts Schriftart (wieder auf der Registerkarte Startseite zu finden). .
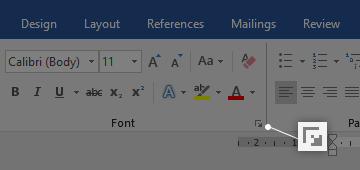
-
Ein neues Fenster wird angezeigt. Hier können Sie eine Schriftart auswählen, deren Größe ändern und sogar Schriftstile und -effekte anwenden. Wenn Sie jedoch eine Standardschriftart festlegen, empfehlen wir, beim regulären Stil ohne Effekte zu bleiben.
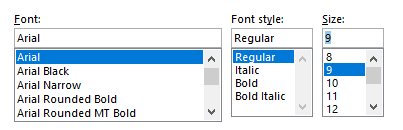
-
Nachdem Sie die gewünschte Schriftart angepasst haben, klicken Sie auf die Schaltfläche Als Standard festlegen in der unteren linken Ecke des Fensters.
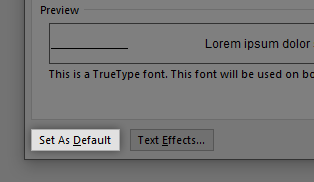
-
Ein weiteres Fenster wird geöffnet. Wählen Sie hier aus, ob Sie Ihre Einstellungen nur zur Standardschriftart im aktuell geöffneten Dokument machen möchten (erste Option) oder ob Sie sie zur Standardschriftart für alle Dokumente machen möchten (zweite Option).
- Drücken Sie die Schaltfläche OK.
Wir hoffen, dass dieser Artikel Ihnen dabei helfen konnte, zu erfahren, wie Sie die Größe und Schriftart Ihres Textes in Microsoft Word ändern können. Kennen Sie jemanden, der mit Word und anderen Microsoft Office-Produkten anfängt? Vergessen Sie nicht, diesen Artikel mit ihnen zu teilen! Ihre Freunde, Klassenkameraden, Kollegen oder Mitarbeiter können alle Hilfe beim Einstieg in Word erhalten. Wenn Sie mehr über Word oder andere Anwendungen der Microsoft Office-Suite erfahren möchten, können Sie gerne unseren Abschnitt mit Anleitungen durchstöbern.
Wenn Sie auf der Suche nach einem Softwareunternehmen sind, dem Sie aufgrund seiner Integrität und ehrlichen Geschäftspraktiken vertrauen können, sind Sie bei SoftwareKeep genau richtig. Wir sind ein Microsoft Certified Partner und ein BBB-akkreditiertes Unternehmen, dem es am Herzen liegt, unseren Kunden ein zuverlässiges und zufriedenstellendes Erlebnis mit den von ihnen benötigten Softwareprodukten zu bieten. Wir sind vor, während und nach allen Verkäufen für Sie da.
Erfahren Sie mehr über Microsoft Word aus den Artikeln in unserem Hilfecenter
Hier finden Sie weitere Inhalte, die Ihnen beim Erlernen von Microsoft Word helfen:
» So ändern Sie Ihr Apple-ID-Passwort auf jedem Gerät
» 7 Microsoft Word-Hacks, die Sie im Jahr 2022 kennen müssen
» MS Word-Funktionen: 20 geheime Funktionen enthüllt
» So erstellen Sie einen hängenden Einzug in Microsoft Word
» So erstellen Sie Spalten in Microsoft Word
» So beheben Sie, dass die Rechtschreibprüfung in Word nicht funktioniert
» So installieren Sie Schriftarten in Word auf dem Mac
» So entsperren Sie Word auf Mac ohne Arbeitsverlust
» Die 14 besten Microsoft Word-Tipps und Tricks für mehr Produktivität
Abschließende Gedanken
In diesem Handbuch ging es um Microsoft Word. Wir hoffen, Sie haben den Umgang mit Microsoft Word und weitere Tricks gelernt.
Wir freuen uns, dass Sie den Artikel bis hierher gelesen haben :) Vielen Dank :)
Wie wir oben bereits erwähnt haben, können Sie in unserem Hilfecenter und unserem Blog weitere Artikel über Microsoft Word und Microsoft Office lesen.
Bitte teilen Sie diesen Artikel in Ihren sozialen Netzwerken oder mit Ihren Freunden. Vielleicht profitiert auch jemand anderes davon.
Noch etwas …
Abonnieren Sie unseren Newsletter und gehören Sie zu den Ersten, die diese Dokumente in Ihrem Posteingang erhalten. Wir teilen Angebote, Werbeaktionen und mehr auch per E-Mail. Lassen Sie sich nicht außen vor lassen.

