Eine Reihe neuer Windows 10-Benutzer suchen ständig nach „Wie bekomme ich Hilfe zum Datei-Explorer in Windows 10?“.Das liegt daran, dass Windows 10 jetzt keine integrierte Hilfe für den Datei-Explorer hat, wie Windows 7. Da Microsoft Benutzer dazu bringt, im Internet nach „Hilfe zum Datei-Explorer in Windows 10“ zu suchen, erfahren Sie hier alles, was Sie über die Verwendung des Datei-Explorers in Windows 10 wissen müssen.
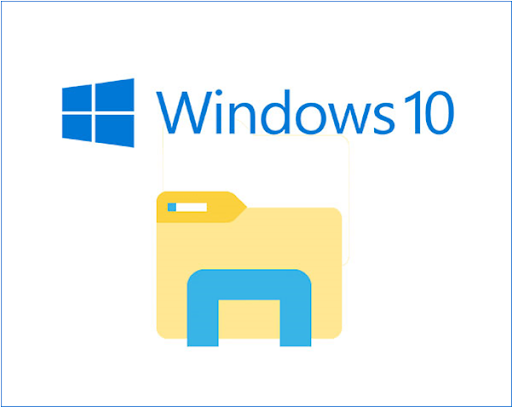
Inhaltsverzeichnis
- Was ist der Datei-Explorer?
- So greifen Sie auf den Datei-Explorer von Windows 10 zu
- Grundlagen der Windows 10 Datei-Explorer-Schnittstelle
- Grundlagen des Datei-Explorer-Menübands in Windows 10
- So pinnen Sie „häufig verwendete Befehle“ in Datei-Explorern an
- Nützliche Tastaturkürzel für den Datei-Explorer Windows 10
- So synchronisieren Sie Dateien mit OneDrive in Windows 10
- Wichtige Punkte im OneDrive-Setup
- Was passiert, wenn der Datei-Explorer nicht startet oder geöffnet wird
- Zusammenfassung
Was ist der Datei-Explorer?
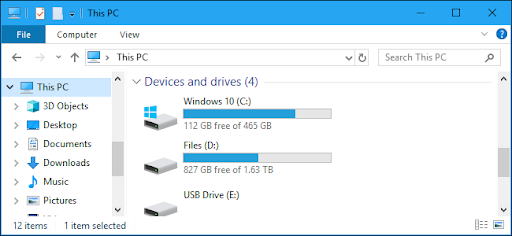
Der Datei-Explorer ist eine wesentliche Anwendung und Komponente Ihres Windows 10-Betriebssystems. Der Datei-Explorer war in früheren Windows-Versionen früher als Windows Explorer bekannt. Es bietet eine gezielte grafische Benutzeroberfläche zum Navigieren, Durchsuchen und Zugreifen auf alle Windows-Laufwerke, Ordner und Dateien auf dem Computer eines Benutzers.
Auf Ihrem Computer sind viele Dateien und Ordner an verschiedenen Orten gespeichert. In Windows 10 hilft Ihnen der Datei-Explorer, schnell und einfach auf die gespeicherten Dateien und Ordner zuzugreifen, nach denen Sie möglicherweise suchen, ohne ins Schwitzen zu geraten.
Einige neue Benutzer fragen sich: „Wo werden meine Dokumente in Windows 10 gespeichert?“ Um Ihre Dokumente in Windows 10 zu finden, müssen Sie möglicherweise den Datei-Explorer öffnen.
Wenn Sie sich fragen, wie Sie in Windows 10 auf den Windows-Datei-Explorer zugreifen, ihn öffnen und verwenden können, lesen Sie diesen Beitrag weiter. Außerdem lernen Sie einige coole Funktionen und Verknüpfungen kennen, die Ihnen die Arbeit erleichtern können.
So greifen Sie auf den Datei-Explorer von Windows 10 zu
Es gibt verschiedene Möglichkeiten, auf den Datei-Explorer in Windows 10 zuzugreifen.
Methode Nr. 1: Windows-Start
Am häufigsten greifen Sie über das Windows-Startmenü unter folgendem Pfad darauf zu:
- Klicken Sie auf Windows Start und geben Sie Datei-Explorer ein.
- Wählen Sie in den ErgebnissenDatei-Explorer aus.
Methode #2: Hauptbenutzer-Aufgabenmenü
Sie können den Datei-Explorer auch über das Hauptbenutzer-Aufgabenmenü aufrufen:
- Klicken Sie mit der rechten Maustaste auf Windows Start
- Wählen Sie Datei-Explorer in der Liste der Elemente aus.
Alternativ können Sie auch die Tasten Windows-Logo +
Methode #3: Taskleiste
Sie können den Datei-Explorer auch über die Windows 10-Taskleiste aufrufen. Dazu ist es jedoch erforderlich, dass Sie das Programm vor diesem Vorgang bereits in der Taskleiste gesperrt haben.
Methode #4: Tastaturkürzel
Die einfachste Methode, auf die Datei zuzugreifen, sind die Windows-Tastaturkürzel. Sie müssen lediglich die Windows-Taste + E gleichzeitig drücken und gelangen direkt zum Datei-Explorer.
Grundlagen der Datei-Explorer-Schnittstelle von Windows 10
Wenn Sie zuvor den Windows Explorer in Windows 7 verwendet haben, werden Sie keine Schwierigkeiten haben, den „Datei-Explorer“ in Windows 10 zu verwenden. Microsoft hat die Anwendung grundsätzlich umbenannt. Allerdings verfügt der Datei-Explorer über einige neue angenehme Funktionen.
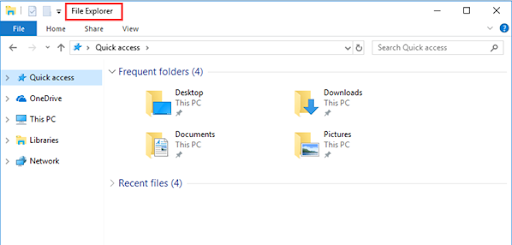
Sobald Sie den Datei-Explorer in Windows 10 öffnen, werden im linken Bereich fünf Kategorien von Elementen angezeigt. Dies sind (in der Reihenfolge):
- Schnellzugriff
- OneDrive
- Dieser PC
- Bibliotheken
- Netzwerk
Schnellzugriff unter Windows 10 ersetzt „Favoriten“ unter Windows 7. Wie bei „Favoriten“ können Sie Ordner per Drag-and-Drop verschieben und für den späteren einfachen Zugriff „anheften“. Darüber hinaus fügt Windows 10 Ihre zuletzt verwendeten Ordner automatisch diesem Bereich hinzu.
Außerdem ermöglicht Ihnen Windows 10 auch die Anpassung des Schnellzugriffs. Um beispielsweise einen Ordner aus dem Schnellzugriff zu entfernen, klicken Sie mit der rechten Maustaste darauf, und wählen Sie dann „Aus Schnellzugriff entfernen.”
Dieser PC im Datei-Explorer in Windows 10 ersetzt „Arbeitsplatz“ unter Windows 7. Diese Komponente enthält Verknüpfungen zu den Benutzerdatenordnern des PCs sowie zu anderen Laufwerken wie DVD-Laufwerken und USB-Laufwerken.
OneDrive ist eine zusätzliche Komponente im Datei-Explorer, die im Windows Explorer fehlte. Es ermöglicht Ihnen, Ihre Dateien mit der Cloud zu synchronisieren. Es bietet Benutzern eine wichtige Sicherung ihrer Dateien und Ordner.
Grundlagen des Datei-Explorer-Menübands in Windows 10
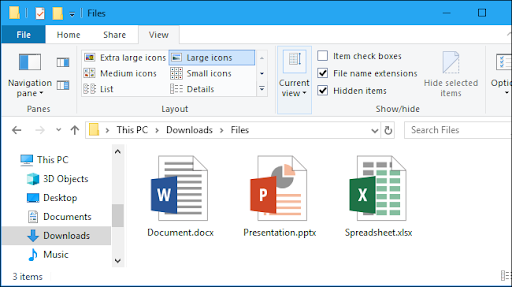
Wenn Sie den Datei-Explorer öffnen, sehen Sie oben das Menüband. Grundsätzlich funktioniert das Menüband des Datei-Explorers ähnlich wie das Menüband in Microsoft Office-Anwendungen wie Word und Excel, jedoch mit einigen Unterschieden. Im Menüband des Datei-Explorers sehen Sie in der oberen linken Ecke drei Befehlsregisterkarten, z. B.:
- Home: Dies ist die Registerkarte, zu der Sie gelangen, wenn Sie auf Windows + E tippen, um auf den Datei-Explorer zuzugreifen. Dies ist eine Registerkarte im Datei-Explorer, die den Zugriff auf die meisten Aufgaben und Befehle erleichtert. Zu den Aufgaben, die Sie über die Registerkarte „Startseite“ ausführen können, gehören das Kopieren, Einfügen, Löschen oder Umbenennen einer Datei sowie das Öffnen eines neuen Ordners und der Ordnereigenschaften.
- Freigeben: Auf dieser Registerkarte können Sie Dateien und Ordner freigeben. Es bietet Funktionen wie E-Mail-Versand, Komprimieren und Drucken von Dateien. Über die Registerkarte „Teilen“ haben Sie auch die Möglichkeit, Ihre Datei auf Disc zu brennen und sie in Ihrem lokalen Netzwerk freizugeben.
- Ansicht: Diese Registerkarte ist im Datei-Explorer sehr wichtig. Es verfügt über Optionen zum Steuern des Erscheinungsbilds und Sortierens von Dateien im Datei-Explorer. Sie können Ihre Dokumente und Bilder auch in der Vorschau anzeigen, indem Sie auf den Vorschaubereich klicken oder sogar die Dateivorschau ändern, z.g von kleinen Symbolen, die Details anzeigen, bis hin zu großen Symbolen, die Titel anzeigen. Sie haben auch die Möglichkeit, Dateinamenerweiterungen auszublenden oder anzuzeigen. Wenn Sie auf das Kontrollkästchen „Ausgeblendete Elemente“ klicken, können Sie ausgeblendete Dateien anzeigen.
Hier ist ein Trick!
Wenn Sie mehr Platz im Browserfenster Ihres Datei-Explorers benötigen, können Sie das Menüband ausblenden (minimieren). Klicken Sie dazu auf den Pfeil in der oberen rechten Ecke des Datei-Explorers oder drücken Sie Strg+F1.
Auch wenn das Menüband ausgeblendet ist, können Sie weiterhin auf die Registerkarten „Startseite“, „Freigeben“ oder „Ansicht“ klicken. Wenn Sie auf eine der Registerkarten klicken, wird das Menüband vorübergehend angezeigt.
Wenn Sie das Menüband lieber immer sehen möchten, können Sie es erweitern oder es standardmäßig erweitert lassen.
Manchmal wird die Registerkarte „Verwalten“ im Menüband des Datei-Explorers angezeigt. Dies geschieht jedoch bei kontextuell passenden Befehlen. Sie sehen es beispielsweise, wenn Sie ein Bild auswählen. Dort sehen Sie auch die Registerkarte „Bildtools“.
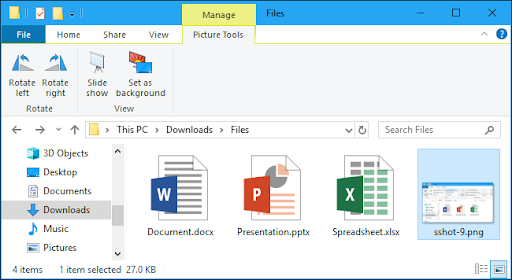
So pinnen Sie „häufig verwendete Befehle“ in Datei-Explorern an
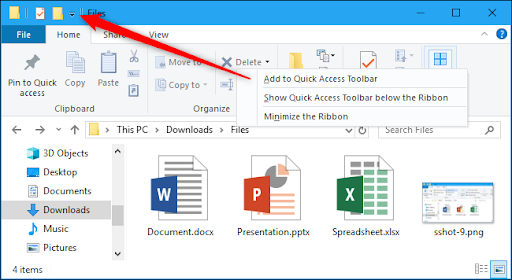
In der oberen linken Ecke des Datei-Explorer-Fensters sehen Sie einen Dropdown-Pfeil. Wenn Sie den Cursor auf diesen Pfeil setzen, wird die Meldung „Symbolleiste für den Schnellzugriff anpassen“ angezeigt.„Dieser Dropdown-Pfeil ist die Symbolleiste für den Schnellzugriff.
Über die Symbolleiste für den Schnellzugriff erhalten Sie bequemen Zugriff auf die Befehle, die Sie häufig verwenden. Und Sie können den Befehl zum Schnellzugriff hinzufügen oder daraus entfernen.
Um einen bestimmten Befehl zum Schnellzugriff hinzuzufügen, klicken Sie im Menüband mit der rechten Maustaste darauf und wählen Sie „Zur Symbolleiste für den Schnellzugriff hinzufügen“.“
Wenn Sie mehr Platz für Befehle wünschen, klicken Sie mit der rechten Maustaste irgendwo auf das Menüband oder die Registerkartenleiste darüber und wählen Sie dann „Symbolleiste für den Schnellzugriff unter dem Menüband anzeigen“ aus.„“ Dadurch wird daraus eine Standard-Symbolleiste.
So ändern Sie Einstellungen im Datei-Explorer
Sie können die Einstellungen des Datei-Explorers ändern. Im Datei-Explorer-Fenster:
- Gehen Sie zum Menüband
- Klicken Sie auf die Registerkarte „Ansicht“
- Klicken Sie auf das Symbol „Optionen“.
- Klicken Sie auf die Eingabeaufforderung „Ordner und Suchoptionen ändern“.
- Folgen Sie den Anweisungen auf dem Bildschirm, um die gewünschten Einstellungen auszuwählen.
Dies ist eine der Verbesserungen im Datei-Explorer.
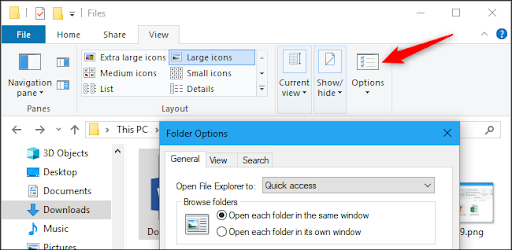
Nützliche Tastaturkürzel für den Datei-Explorer Windows 10
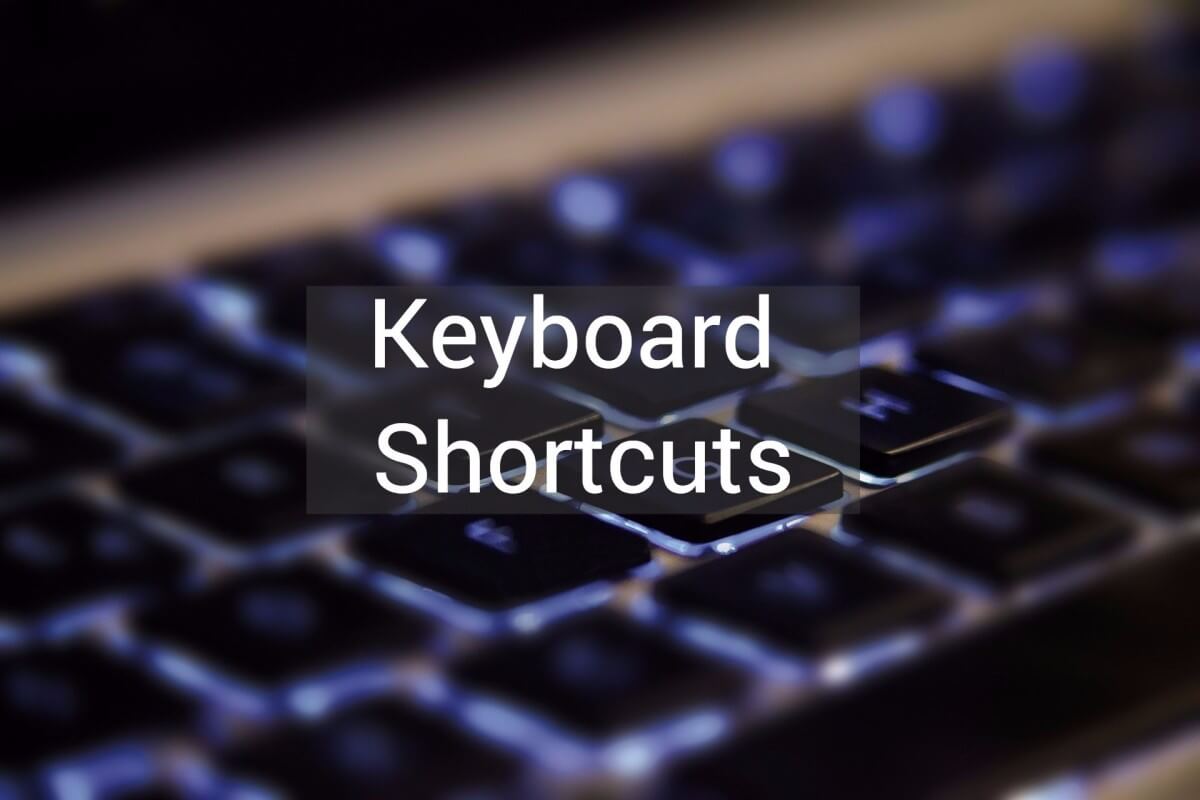
Der Datei-Explorer verfügt über eine Reihe nützlicher Tastaturkürzel, mit denen Sie Aufgaben schneller erledigen können. Wie versprochen finden Sie hier eine Liste einiger nützlicher Tastaturkürzel:
- Windows +E: Öffnen Sie den Datei-Explorer in Windows 10.
- Alt + D: gelangt zur Adressleiste
- Alt + Eingabetaste: Zeigt die Eigenschaften der ausgewählten Datei oder des ausgewählten Ordners an.
- Alt + P: Vorschaufenster ein-/ausblenden.
- Strg + D: Datei/Ordner in den Papierkorb verschieben.
- Strg + E: Gehen Sie zum Suchfeld/aktivieren Sie die Suchleiste des Datei-Explorers.
- Strg + N: Öffnet ein neues Datei-Explorer-Fenster (funktioniert nur im Datei-Explorer).
- Strg + W: Schließen Sie das aktuelle Datei-Explorer-Fenster.
- Strg + F1: Reduzieren (minimieren) Sie das Menüband des Datei-Explorers.
- Strg+F, Strg+E oder F3: Fokussieren Sie das Suchfeld, um schnell mit der Eingabe einer Suche zu beginnen.
- Strg + Mausrad nach oben oder unten: Vergrößern, um die Größe von Dateien und Ordnersymbolen zu ändern.
- Strg + Umschalt + N: Erstellen Sie einen neuen Ordner
- Strg+L, Alt+D oder F4: Konzentrieren Sie die Adressleiste (Standort), um schnell mit der Eingabe einer Ordneradresse zu beginnen.
- Rücktaste oder Alt + Pfeil nach links: Vorherigen Ordner anzeigen (zurück gehen).)
- Alt + Rechtspfeil: Nächsten Ordner anzeigen (vorwärts gehen).)
- Alt + Aufwärtspfeil: Zeigt den Ordner an, in dem sich der aktuelle Ordner befindet.
- F11: Maximieren Sie das Datei-Explorer-Fenster (verkleinern Sie das Fenster).
Eine vollständige Anleitung zu Tastaturkürzeln finden Sie auf der Microsoft-Website.
So synchronisieren Sie Dateien mit OneDrive in Windows 10
OneDrive ist eine der neuen integrierten Funktionen von Windows 10 in Verbindung mit dem Datei-Explorer. Um OneDrive nutzen zu können, benötigen Sie ein Microsoft-Konto. Anschließend können Sie Dateien online und in der Cloud synchronisieren. OneDrive funktioniert ähnlich wie Dropbox, iCloud und Google Drive.
So beginnen Sie mit der Arbeit mit OneDrive:
- Klicken Sie im Datei-Explorer auf „OneDrive“.
- Sie werden aufgefordert, sich bei OneDrive anzumelden. Sie benötigen ein Microsoft-Konto. Wenn Sie es nicht haben, ist es wichtig, dass Sie eines erstellen. Wenn Sie keines erstellen möchten, können Sie einfach Dateien auf OneDrive hochladen und sie werden alle auf die Server von Microsoft hochgeladen.
- Sobald die Dateien hochgeladen sind, können Sie im OneDrive-Ordner darauf zugreifen. Dennoch ist es wichtig, ein Konto zu haben, da Sie sich beim Microsoft-Konto anmelden müssen.
Wichtige Punkte im OneDrive-Setup
Beim Einrichten von One Drive werden im OneDrive-Setup zwei Bildschirme angezeigt, auf die Sie achten müssen:
- Gehen Sie zu Dies ist Ihr OneDrive-Ordnerbildschirm und klicken Sie auf Weiter , um den Standardordner Ihrer OneDrive-Dateien zu übernehmen Standort. Sie können den Ordnerspeicherort ändern, indem Sie Speicherort ändern auswählen.
- Gehen Sie zum BildschirmAlle Ihre Dateien, bereit und auf Abruf und sehen Sie markierte Dateien als „immer verfügbar“, „nur online“ und „lokal verfügbar“. Sie können auf alle Dateien in Ihrem Laufwerk zugreifen, indem Sie auf Files On-Demand zugreifen. Wählen Sie Weiter.
Was passiert, wenn der Datei-Explorer nicht startet oder geöffnet wird
Manchmal funktioniert der Datei-Explorer in Windows 10 möglicherweise nicht mehr. Viele Benutzer haben dieses Verhalten bemerkt, wenn sie mit der rechten Maustaste auf den Datei-Explorer klicken. Es gibt ein paar Dinge, die Sie tun können, um zu beheben, dass der Datei-Explorer nicht funktioniert, nachdem Sie mit der rechten Maustaste geklickt haben:
- Starten Sie Ihren Computer neu: Der Neustart Ihres Computers sollte immer das Erste sein, was Sie tun, wenn im Datei-Explorer ein Absturz auftritt.
- Eingabeaufforderung (Winstock-Reset): Drücken Sie gleichzeitig die Wins-Taste + >netsh und drücken Sie Enter > geben Sie erneut winstock reset ein und drücken Sie die Eingabetaste. Warten Sie, bis der Vorgang abgeschlossen ist, starten Sie dann Ihren PC neu und prüfen Sie, ob das Problem behoben ist.
- Nach Windows-Updates suchen: Drücken Sie die Windows-Taste Start >, gehen Sie zu Einstellungen > Update & Sicherheit > Windows Update . Wählen Sie im Windows Update einmal Nach Updates suchen. Warten Sie, bis die verfügbaren Updates heruntergeladen sind, installieren Sie sie dann und starten Sie Ihr Gerät neu.
Zusammenfassung
Wir glauben, dass dieser Artikel informativ und hilfreich für Photoshop-Fehler war: Arbeitsdisketten sind voll. Weitere Informationen zum Beheben von Windows-Fehlern finden Sie auf unserer Website. Darüber hinaus erhalten Sie günstigere Angebote für Microsoft Office-Software sowie hilfreiche Anleitungen und Artikel.
Möchten Sie Sonderangebote, Angebote und Rabatte erhalten, um unsere Produkte zum besten Preis zu erhalten? Vergessen Sie nicht, unseren Newsletter zu abonnieren, indem Sie unten Ihre E-Mail-Adresse eingeben! Erhalten Sie die neuesten Technologie-News in Ihrem Posteingang und lesen Sie als Erster unsere Tipps, um produktiver zu werden.
Weiter lesen
> So greifen Sie auf den Steam-Screenshot-Ordner unter Windows 10 zu und verwenden ihn
> So erhalten und verwenden Sie unser ultimatives Affiliate-Toolkit
> So optimieren Sie Ihren Outlook-Posteingang in 5 einfachen Schritten