Wenn Sie keine Passwort-Manager-App verwenden, kann es schwierig sein, sich alle Ihre Anmeldeinformationen zu merken. Dies gilt insbesondere dann, wenn Sie den Ratschlägen von Sicherheitsexperten folgen und einzigartige, komplexe Passwörter verwenden. Glücklicherweise macht es Ihnen Microsoft Edge einfach und unkompliziert, Ihre gespeicherten Passwörter und Benutzernamen zu überprüfen.

Wussten Sie schon? Microsoft Edge verwendet Verschlüsselung, um Ihre gespeicherten Passwörter zu schützen, wodurch der integrierte Passwort-Manager sicher und benutzerfreundlich ist.
Erfahren Sie, wie Sie Ihre gespeicherten Passwörter in Microsoft Edge anzeigen, indem Sie unserer Schritt-für-Schritt-Anleitung folgen. Nutzen Sie die Vorteile des neuen, überarbeiteten Browsers von Microsoft voll aus, der das Benutzererlebnis von Windows 10 auf die nächste Stufe hebt.
So finden Sie gespeicherte Passwörter in Microsoft Edge
Dank der neuen, optimierten Benutzeroberfläche ist das Auffinden Ihrer gespeicherten Passwörter in Microsoft Edge keine schwierige Aufgabe. Im Folgenden finden Sie die genauen Schritte, die Sie ausführen müssen, um Ihre im Browser gespeicherten Passwörter anzuzeigen.
Beachten Sie, dass nur von Ihnen gespeicherte Passwörter in Microsoft Edge gespeichert werden. Wenn der Browser nicht über Ihre Berechtigung zum Speichern Ihres Passworts verfügt, wird es nicht in Edge gespeichert und Sie können die integrierte Funktion zum automatischen Ausfüllen nicht verwenden.
-
Starten Sie Microsoft Edge. Klicken Sie in der oberen rechten Ecke des Browsers auf das Ellipsensymbol (dieses sollte wie drei horizontal ausgerichtete Punkte aussehen).
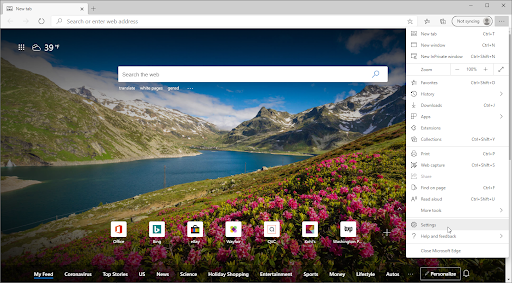
-
Klicken Sie im Kontextmenü unten im Popup-Fenster auf Einstellungen. Dadurch gelangen Sie zur Seite Einstellungen.Alternativ geben Sie edge://settings in die Browserleiste ein und drücken Sie die Eingabetaste.
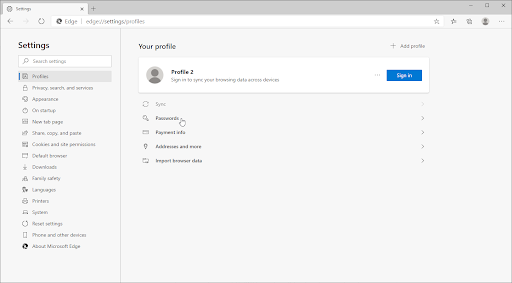
-
Stellen Sie sicher, dass Sie über das Menü im linken Bereich zur Registerkarte „Profile“ wechseln. Hier können Sie jedes Benutzerprofil sehen, das in Edge auf Ihrem lokalen Computer verwendet wurde.
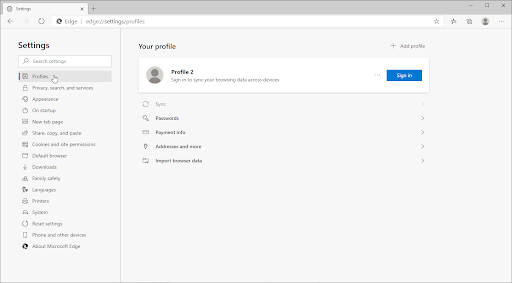
-
Wählen Sie das Profil aus, das Ihre gespeicherten Passwörter enthält, und klicken Sie dann auf den Link Passwörter unter der Profilkarte.
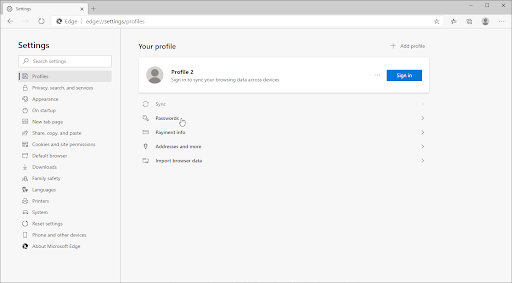
-
Suchen Sie ein Passwort, das Sie preisgeben möchten, und klicken Sie dann daneben auf das Symbol Passwort anzeigen (das wie ein offenes Auge aussieht).
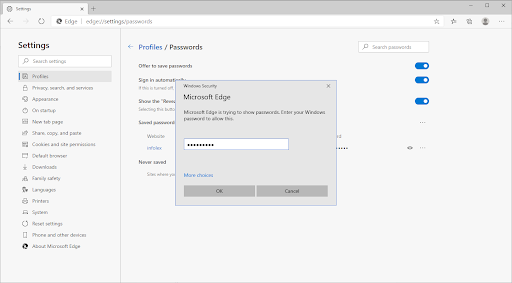
-
Aus Sicherheitsgründen werden Sie aufgefordert, Ihr lokales Windows-Benutzerkennwort anzugeben, sofern Ihrem Konto eines zugewiesen ist. Dies geschieht, um Ihre Passwörter vor unbefugtem Zugriff auf Ihr Gerät zu schützen.
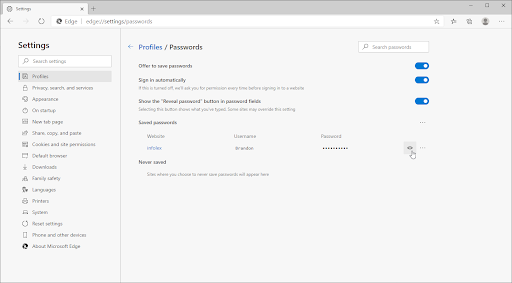
-
Nach der Bestätigung Ihrer Identität wird das mit Ihrem Konto verknüpfte Passwort angezeigt.
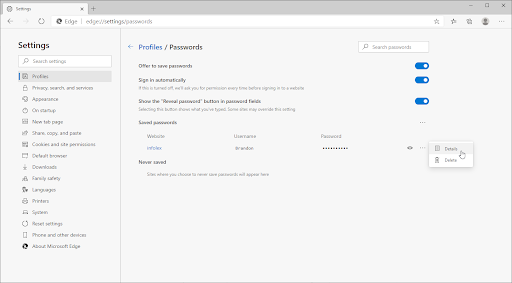
-
Eine alternative Möglichkeit, Ihr gespeichertes Passwort in Microsoft Edge anzuzeigen, besteht darin, auf das Symbol Weitere Aktionen zu klicken und Details< auszuwählen t1>.
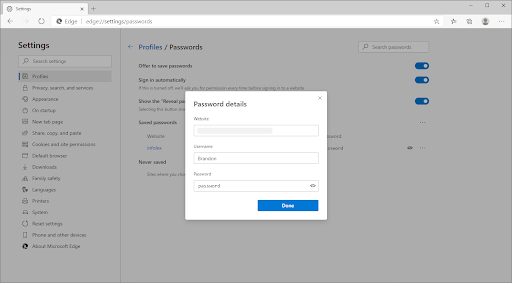
-
Klicken Sie im Popup-Fenster auf das Symbol Passwort anzeigen (das Symbol mit dem offenen Auge) und geben Sie erneut Ihr lokales Windows-Passwort ein.
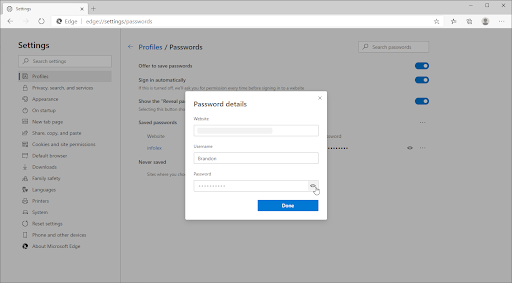
- Ihr gespeichertes Passwort wird angezeigt.
Abschließende Gedanken
Wenn Sie weitere Hilfe zu Windows 10-Anwendungen benötigen, zögern Sie nicht, sich an unser Kundendienstteam zu wenden, das rund um die Uhr für Sie da ist. Besuchen Sie uns für weitere informative Artikel rund um Produktivität und moderne Technologie!
Möchten Sie Sonderangebote, Angebote und Rabatte erhalten, um unsere Produkte zum besten Preis zu erhalten? Vergessen Sie nicht, unseren Newsletter zu abonnieren, indem Sie unten Ihre E-Mail-Adresse eingeben! Erhalten Sie die neuesten Technologie-News in Ihrem Posteingang und lesen Sie als Erster unsere Tipps, um produktiver zu werden.
Vielleicht gefällt Ihnen auch
> So deaktivieren Sie Microsoft Edge unter Windows 10
> Google Chrome-Installation unter Windows 10 fehlgeschlagen (Gelöst)
> Behoben: Google Chrome wartet auf ein Cache-Problem Windows 10