Vous ne parvenez pas à trouver et ouvrir le panneau de configuration NVIDIA ? Il existe plusieurs causes possibles de l'absence du panneau de configuration NVIDIA sous Windows 10. Découvrez comment y remédier ici.
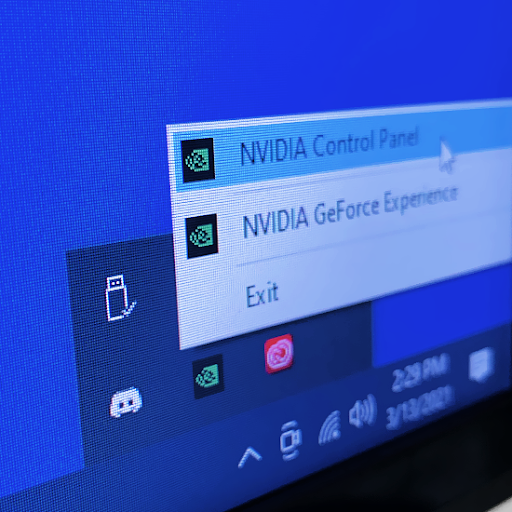
Les cartes graphiques NVIDIA sont populaires parmi tous les utilisateurs d'ordinateurs. Ils sont incroyablement puissants, abordables et permettent aux utilisateurs de personnaliser une grande variété d'options pour créer des expériences optimisées. Cependant, certains utilisateurs ne peuvent pas accéder à ces paramètres car l'application NVIDIA Control Panel semble manquer.
Au moment de la rédaction de cet article, le panneau de configuration NVIDIA est le seul moyen d'accéder aux paramètres de votre carte vidéo de marque NVIDIA. Ne pas pouvoir ouvrir le panneau de configuration NVIDIA fait en sorte que vous ne pourrez pas bénéficier de la meilleure sortie ou que vous pourriez faire face à un décalage dû à une mauvaise optimisation.
Dans cet article, vous en apprendrez plus sur les causes de l'absence du panneau de configuration NVIDIA et nous vous montrerons comment corriger l'erreur.
Quelles sont les causes de l'erreur manquante dans le panneau de configuration NVIDIA ?
Au moment de la rédaction, il n'y a aucune cause directe à l'apparition de cette erreur sur votre système Windows 10 . Cependant, tout comme pour d’autres erreurs de système et d’application, plusieurs causes possibles peuvent conduire à ce résultat. Après avoir déterminé une cause probable, vous pourrez résoudre le problème plus facilement.
Voici les scénarios les plus courants entraînant l'absence du panneau de configuration NVIDIA :
- Problèmes de pilote — Il se peut qu'il y ait un problème avec les pilotes de votre carte graphique ou le pilote d'affichage NVIDIA. Un pilote obsolète, corrompu ou non compatible peut casser le panneau de configuration de votre carte graphique. Vous pouvez facilement résoudre ce problème en mettant à jour ou en réinstallant les pilotes clés.
- Mise à jour de Windows 10 : avez-vous récemment mis à jour votre système vers la dernière version ou effectué une mise à niveau vers Windows 10 à partir d'un système d'exploitation antérieur ? Si oui, le pilote de votre carte graphique n'est peut-être plus compatible avec votre système. L’annulation d’une mise à jour peut vous aider à résoudre ce problème.
- Entrées de registre Windows manquantes ou incorrectes — Le registre est utilisé pour contrôler de nombreux paramètres sur votre PC. Si des entrées sont manquantes ou incorrectes, le panneau de configuration peut être manquant sur votre ordinateur. Pour résoudre ce problème, vous devez utiliser l'éditeur de registre.
- Panneau de configuration NVIDIA corrompu — Le panneau de configuration NVIDIA lui-même peut être corrompu si ses fichiers sont supprimés ou endommagés. Cela peut être résolu en réinstallant complètement le logiciel.
- Bogues généraux – Certaines erreurs et bogues généraux de Windows 10 peuvent entraîner la disparition du panneau de configuration NVIDIA.
La liste ci-dessus ne représente que quelques-unes des causes possibles. Ils peuvent vous aider à identifier la marche à suivre que vous devez suivre pour réparer le panneau de configuration NVIDIA. Même si vous faites face à un cas unique, les guides ci-dessous vous aideront à restaurer l'application.
Comment réparer le panneau de configuration NVIDIA manquant sur Windows 10
Il existe plusieurs façons différentes de réparer le panneau de configuration NVIDIA manquant. Certaines de ces méthodes constituent un dépannage général, tandis que d’autres ciblent des problèmes spécifiques. Parcourez la liste et trouvez la solution qui vous convient.
Gardez à l'esprit que certaines de nos solutions nécessitent que vous disposiez d'un compte local avec des autorisations d'administrateur. Besoin d'aide? Consultez notre guide Comment faire d’un utilisateur local un administrateur dans Windows 10 .
Méthode 1. Afficher le panneau de configuration NVIDIA
C'est une erreur courante de masquer le panneau de configuration NVIDIA, ce qui entraîne sa disparition de votre barre d'état système. Dans de rares cas, Windows 10 lui-même ou une application tierce ajoutée a automatiquement masqué l'icône, donnant l'impression qu'elle est manquante.
Voici comment afficher le panneau de configuration NVIDIA :
- Ouvrez la barre de recherche dans votre barre des tâches en cliquant sur l'icône en forme de loupe. Vous pouvez également l'afficher avec le raccourci clavier Windows + S.
-
Tapez Panneau de configuration et cliquez sur le premier résultat de recherche. Vous pouvez également cliquer sur le panneau de configuration NVIDIA disponible dans les résultats de recherche.
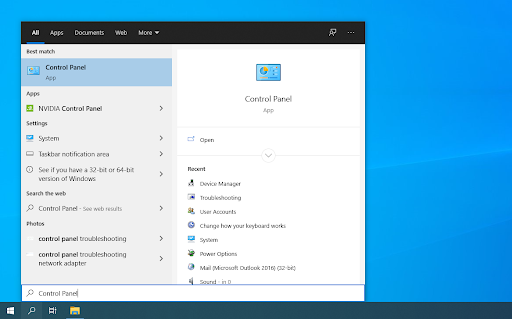
-
Dans le Panneau de configuration classique, changez le mode d'affichage en Grandes icônes , puis cliquez sur Panneau de configuration NVIDIA parmi les éléments.
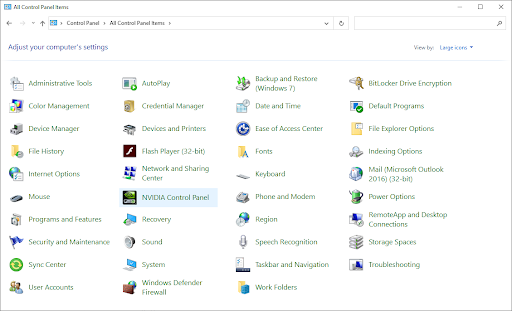
-
Une fois le panneau de configuration NVIDIA ouvert, cliquez sur le menu Bureau en haut. Assurez-vous qu'il y a une coche à côté de Ajouter un menu contextuel sur le bureau et Afficher l'icône de la barre de notification. S'il n'y en a pas, cliquez simplement dessus pour l'ajouter.
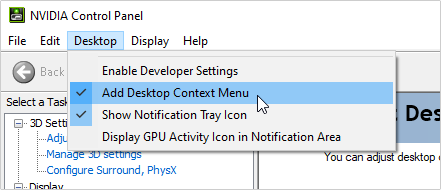
- Fermez le panneau de configuration NVIDIA et essayez de l'ouvrir en cliquant avec le bouton droit sur votre bureau ou en utilisant la barre d'état système.
Méthode 2. Redémarrez vos services NVIDIA
Un grand nombre de services sont exécutés en permanence sur votre ordinateur pour que les applications et les fonctionnalités continuent de fonctionner. Parfois, les services NVIDIA devront peut-être être redémarrés pour que le panneau de configuration réapparaisse.
Redémarrez ces services en suivant les étapes ci-dessous :
- Appuyez sur les touches Windows + R de votre clavier. Cela va faire apparaître l'utilitaire Exécuter.
-
Tapez « services.msc » sans les guillemets et appuyez sur la touche Entrée de votre clavier. Cela ouvrira la fenêtre Services.
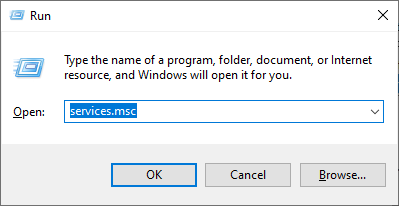
-
Localisez le service « NVIDIA Display Container LS » dans la liste. Faites un clic droit dessus et sélectionnez Redémarrer dans le menu contextuel.
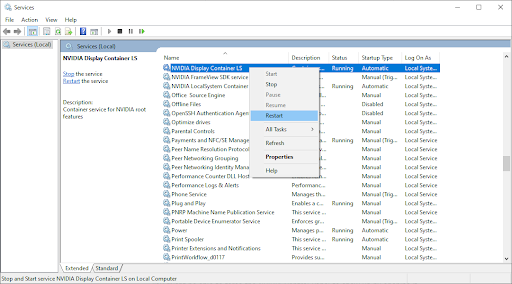
- Répétez l'étape ci-dessus pour les services suivants : NVIDIA LocalSystem Container , NVIDIA NetworkService Container et NVIDIA Telemetry Container .
- Après avoir redémarré tous les services NVIDIA, vérifiez si vous pouvez voir le panneau dans la barre d'état système ou dans le menu contextuel du bureau.
Méthode 3. Ouvrez manuellement le panneau de configuration NVIDIA
Vous pourrez peut-être forcer l'affichage du panneau de configuration NVIDIA en l'ouvrant d'abord manuellement. Vous pouvez le faire en suivant ces étapes :
-
Faites un clic droit sur un espace vide de votre barre des tâches et choisissez Gestionnaire des tâches .
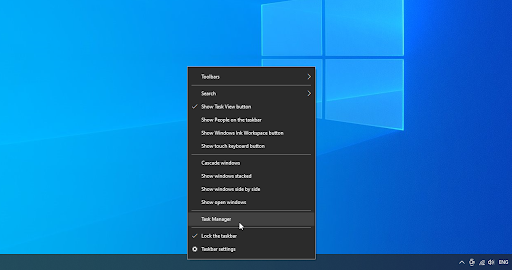
-
Si le Gestionnaire des tâches s'est lancé en mode compact, assurez-vous de développer les détails en cliquant sur le bouton « Détails du mode ».
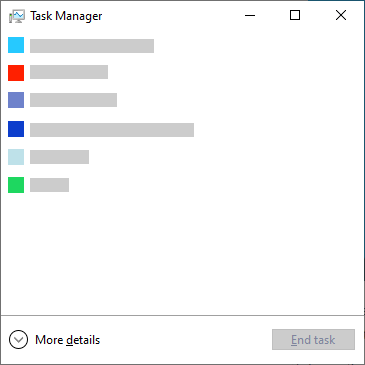
- Vous devriez être sur l' onglet Processus par défaut. Faites défiler vers le bas jusqu'à ce que vous voyiez un processus appelé NVIDIA Container . Il peut y avoir plusieurs versions de ce processus dans votre liste, ce qui est normal.
-
Cliquez avec le bouton droit sur l'un des processus NVIDIA Container, puis choisissez Ouvrir l'emplacement du fichier dans le menu contextuel.
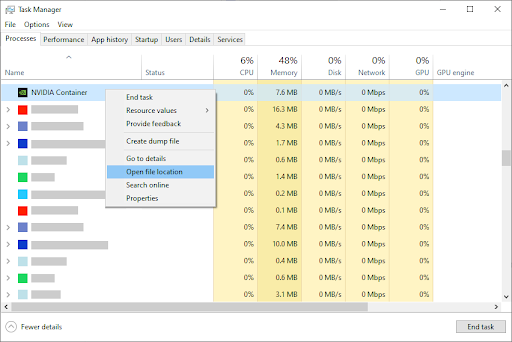
-
Cliquez sur la flèche vers le haut à côté de la barre d'adresse de l'explorateur de fichiers, comme indiqué sur l'image ci-dessous. Vous pouvez également accéder manuellement au dossier C:\Program Files\NVIDIA Corporation .
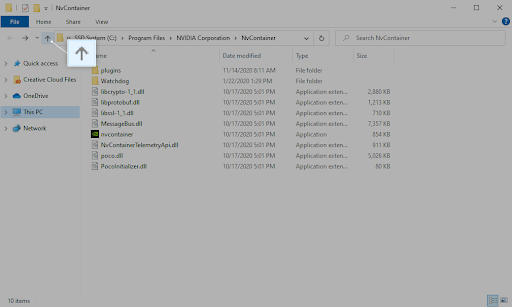
-
Ouvrez le dossier Client du Panneau de configuration , → puis cliquez avec le bouton droit sur le fichier nvcplui.exe → et choisissez Exécuter en tant qu'administrateur . Si vous y êtes invité, entrez le mot de passe de votre compte.
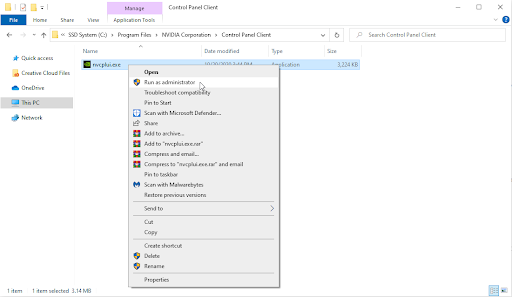
- Vérifiez si le panneau de configuration NVIDIA apparaît dans la barre d'état système ou dans le menu contextuel du bureau.
Si aucune des méthodes n’a fonctionné jusqu’à présent, nous avons deux autres solutions qui pourraient bien faire l’affaire. Ce sont des conseils de dépannage plus généraux, mais ce sont souvent ceux qui sont les plus utiles.
Méthode 4. Mettez à jour votre pilote d'affichage NVIDIA
Il est extrêmement important que le pilote de votre carte graphique soit toujours à jour. Surtout après les mises à jour majeures de Windows 10, des problèmes de compatibilité peuvent apparaître et provoquer toutes sortes d'erreurs.
Votre pilote d'affichage NVIDIA étant obsolète ou endommagé peut avoir entraîné la disparition du panneau de configuration. Il existe 3 façons de résoudre ce problème :
Option 1. Mettre à jour manuellement le pilote de la carte graphique
-
Vérifiez le type de carte graphique que vous utilisez : Appuyez simultanément sur les touches Windows et R de votre clavier. Cela fera apparaître l' utilitaire Exécuter .
-
Tapez « dxdiag » sans les guillemets et appuyez sur le bouton OK . Il s'agit du raccourci pour accéder à l'outil de diagnostic DirectX, qui vous permet d'afficher des informations sur votre système.
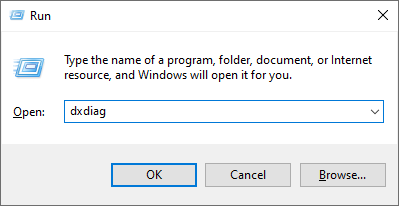
-
Passez à l' onglet Affichage .
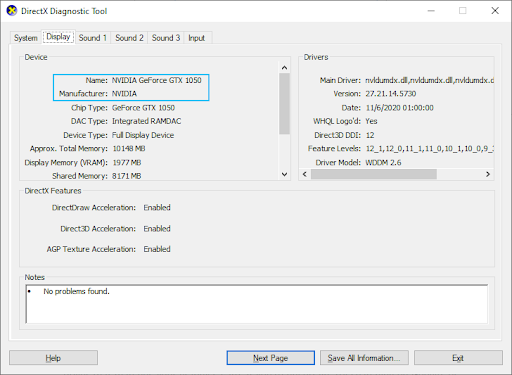
- Sous Appareil , notez le nom et le fabricant de votre carte graphique.
-
Tapez « dxdiag » sans les guillemets et appuyez sur le bouton OK . Il s'agit du raccourci pour accéder à l'outil de diagnostic DirectX, qui vous permet d'afficher des informations sur votre système.
- Accédez au site Web du fabricant correspondant, puis accédez à sa page de téléchargement. Voici quelques-unes des pages Web des fabricants les plus courantes sur lesquelles vous pouvez trouver des téléchargements de pilotes :
-
Recherchez le modèle de votre carte graphique à l'aide des outils de recherche fournis et téléchargez son dernier pilote.
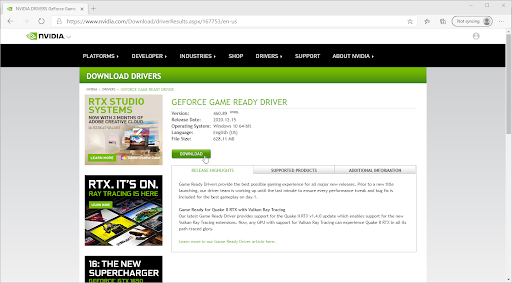
- Téléchargez et installez le dernier pilote en double-cliquant sur le fichier téléchargé et suivez les instructions à l'écran. Vous serez peut-être invité à redémarrer votre appareil.
Remarque : assurez-vous toujours de télécharger et d'installer toujours le bon pilote correspondant à votre carte graphique. En cas de doute, essayez de rechercher sur Google ou contactez le service client de votre fabricant.
Option 2. Mettre à jour automatiquement le pilote de la carte graphique
-
Appuyez simultanément sur les touches Windows et R de votre clavier. Cela fera apparaître l' utilitaire Exécuter .
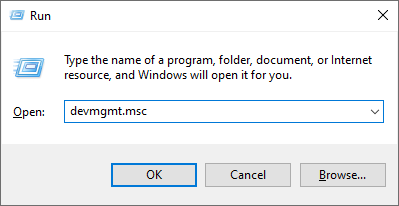
- Tapez « devmgmt.msc » sans les guillemets et appuyez sur le bouton OK . Cela vous amènera à la fenêtre du Gestionnaire de périphériques.
-
Développez la section Cartes graphiques en cliquant sur l'icône en forme de flèche à gauche.

-
Cliquez avec le bouton droit sur votre pilote actuel, puis sélectionnez l' option Mettre à jour le pilote .
-
Cliquez sur Rechercher automatiquement le pilote mis à jour pour permettre à Windows 10 de mettre automatiquement à jour votre pilote. Lorsque vous avez terminé, n'hésitez pas à quitter le Gestionnaire de périphériques et à redémarrer votre ordinateur.
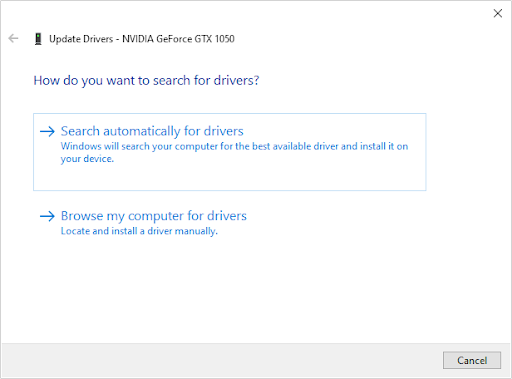
Option 3. Mettez à jour vos pilotes avec une application tierce
Bien qu'il ne soit pas nécessaire d'utiliser une application tierce pour les mises à jour des pilotes, il s'agit d'une option disponible pour tous les utilisateurs de Windows 10. Vous pouvez également rechercher et télécharger des outils de mise à jour tiers tels que Driver Booster , DriverHub ou DriverPack Solution pour mettre à jour automatiquement les pilotes.
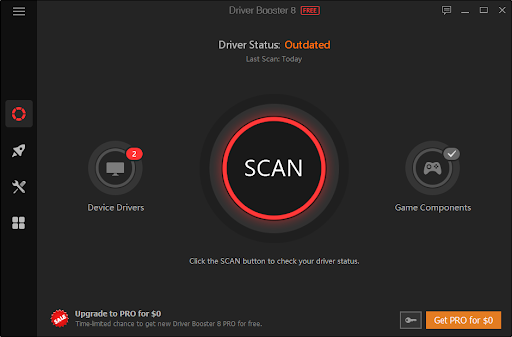
La plupart de ces outils sont gratuits et faciles à utiliser. Si vous n'êtes pas satisfait du service, nous vous recommandons de rechercher sur Internet des applications plus avancées.
Assurez-vous toujours que l'application que vous utilisez est digne de confiance. Certaines applications proposant de réparer ou de mettre à jour vos pilotes contiennent des logiciels malveillants, des logiciels publicitaires ou des logiciels espions. Nous vous recommandons de rechercher le nom du produit et de lire les avis rédigés par de vrais utilisateurs avant de télécharger un logiciel.
Méthode 5. N'overclockez pas votre GPU
L'overclocking de votre GPU peut être très utile si vous recherchez un gain de performances. Ce qu'il fait essentiellement, c'est relever les limites de votre carte graphique, lui permettant de fonctionner au-dessus des limites de sécurité. Cela peut également entraîner de nombreuses erreurs sur votre PC, ce qui rend l'overclocking de votre GPU coûteux.
De nombreuses histoires détaillent les pannes d'ordinateurs dues à l'overclocking - assurez-vous de toujours respecter les limites. Aller trop loin peut empêcher votre carte graphique de fonctionner complètement.

Un GPU overclocké peut être la raison pour laquelle le panneau de configuration NVIDIA est manquant. Bien que la relation directe soit inconnue, de nombreux utilisateurs ont signalé que la désactivation de l'overclocking sur leur GPU faisait réapparaître le panneau de configuration NVIDIA.
Nous espérons que cet article aura pu vous aider à corriger le panneau de configuration NVIDIA manquant sur Windows 10 ! Vous pouvez désormais personnaliser, modifier et optimiser vos paramètres graphiques rapidement et facilement.
Dernières pensées
Si vous avez besoin d'aide supplémentaire avec Windows et les applications Windows, n'hésitez pas à contacter notre équipe de service client, disponible 24h/24 et 7j/7 pour vous aider. Revenez nous voir pour des articles plus informatifs, tous liés à la productivité et à la technologie moderne !
Souhaitez-vous recevoir des promotions, des offres et des réductions pour obtenir nos produits au meilleur prix ? N'oubliez pas de vous inscrire à notre newsletter en entrant votre adresse email ci-dessous ! Recevez les dernières actualités technologiques dans votre boîte de réception et soyez le premier à lire nos conseils pour devenir plus productif.
Si vous recherchez une société de logiciels à laquelle vous pouvez faire confiance pour son intégrité et ses pratiques commerciales honnêtes, ne cherchez pas plus loin que SoftwareKeep . Nous sommes un partenaire certifié Microsoft et une entreprise accréditée BBB qui se soucie d'offrir à nos clients une expérience fiable et satisfaisante sur les produits logiciels dont ils ont besoin. Nous serons avec vous avant, pendant et après toutes les ventes.
Tu pourrais aussi aimer
» Conteneur de télémétrie Nvidia manquant : comment corriger le code d'erreur 0x0003
» Comment optimiser Windows 10 pour les jeux
» Comment réparer « L'application n'a pas pu accéder au matériel graphique »