Para mejorar aún más su famoso sistema operativo, Microsoft reemplazó el infame navegador Internet Explorer por uno nuevo y mejor: Microsoft Edge. Sin embargo, muchos usuarios siguen siendo escépticos acerca de las capacidades del navegador y quisieran desactivarlo en su sistema Windows 10. En este artículo, puede aprender cómo deshabilitar o eliminar Microsoft Edge.

Ir a la solución
- Método 1. Cambia tu navegador predeterminado
- Método 2. Desinstalar Microsoft Edge
- Método 3. Cambie el nombre de la carpeta Edge
- Método 4. Deshabilite Edge usando PowerShell
Método 1. Cambia tu navegador predeterminado
Una de las formas más sencillas de desactivar Microsoft Edge es simplemente cambiar su navegador predeterminado por otro navegador instalado en su dispositivo. Esto hará que los enlaces y algunos archivos vistos en un navegador se abran automáticamente en la aplicación deseada en lugar de usar Microsoft Edge de forma predeterminada.
Antes de continuar con este método, asegúrese de que el navegador web que desee esté instalado en su dispositivo.
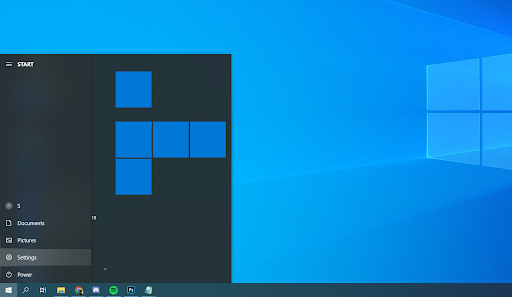
- Abra la aplicación Configuración haciendo clic en el ícono de ajustes en el menú Inicio. Alternativamente, puede abrir la aplicación presionando las teclas Windows y I en su teclado.
- Haga clic en el mosaico Aplicaciones. Aquí, cambie a la pestaña Aplicaciones predeterminadas usando el menú en el panel lateral izquierdo.
- Desplácese hacia abajo hasta que vea el encabezado Navegador web. Si Microsoft Edge aparece aquí, puede cambiarlo haciendo clic en su icono y seleccionando un navegador diferente en el menú contextual Elegir una aplicación.
- Después de elegir un navegador diferente, su computadora abrirá automáticamente enlaces y varios archivos usando ese navegador y dejará de usar Microsoft Edge para estos fines.
Método 2. Desinstalar Microsoft Edge
Es posible desinstalar Microsoft Edge utilizando el método habitual para eliminar aplicaciones de algunos dispositivos. La mayoría de los sistemas operativos Windows 10 tienen Edge como función incorporada, pero varios usuarios han informado que, de hecho, pueden desinstalar Edge de la forma habitual.
- Abra la aplicación Configuración haciendo clic en el ícono de ajustes en el menú Inicio. Alternativamente, puede abrir la aplicación presionando las teclas Windows y I en su teclado.
-
Haga clic en el mosaico Aplicaciones. Aquí, cambie a Aplicaciones y características desde el panel del lado izquierdo. Debería ver una lista de aplicaciones actualmente instaladas en su computadora que son detectables por Windows 10.
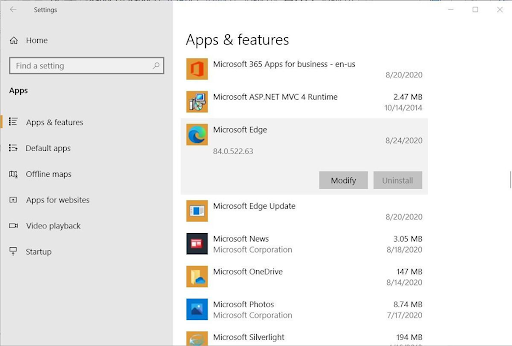
- Busque y seleccione Microsoft Edge haciendo clic en él una vez. Ahora puede hacer clic en el botón Desinstalar.
- Haga clic en el botón Desinstalar nuevamente para confirmar su elección y espere a que Windows 10 elimine Microsoft Edge de su computadora. Una vez que la instalación se realice correctamente, ya no debería poder ver Edge en su computadora.
Método 3. Cambie el nombre de la carpeta Edge
Si no puedes desinstalar Microsoft Edge de la forma habitual, aún puedes desactivarlo siguiendo los pasos a continuación. Este método cambia el nombre de la carpeta de Microsoft Edge en un intento de detener su funcionalidad, esencialmente deshabilitando su ejecución en su dispositivo hasta que se restaure la carpeta.
- Presione las teclas Windows + R en su teclado. Esto abrirá la utilidad Ejecutar.
- Escriba “C:\Windows\SystemApps” sin las comillas y presione la tecla Intro en su teclado. . Esto iniciará el Explorador de archivos y lo dirigirá a una carpeta específica del sistema.
- Localice Microsoft.Carpeta MicrosoftEdge_8wekyb3d8bbwe. Haga clic derecho sobre él y seleccione Cambiar nombre en el menú contextual.
- Escriba un nuevo nombre para la carpeta, como Microsoft.MicrosoftEdge_8wekyb3d8bbwe_Old y presione la tecla Enter en su teclado. De esta manera, siempre podrás restaurar Microsoft Edge si es necesario.
- Después del cambio, Microsoft Edge ya no debería poder ejecutarse en su computadora, lo que esencialmente inhabilita la aplicación.
Método 4. Deshabilite Edge usando PowerShell
PowerShell es una función de Windows 10 que le permite ejecutar comandos avanzados del sistema. Con esto, puede desactivar Microsoft Edge ejecutando varias líneas de comandos en el orden correcto.
Advertencia: La siguiente guía se recomienda encarecidamente para usuarios avanzados de Windows 10 únicamente. El uso de PowerShell puede causar daños a su sistema si no se usa correctamente. Si no estás seguro de utilizar esta aplicación, ponte en contacto con un experto.
- Abra la opción Buscar en su barra de tareas y escriba PowerShell. Haga clic derecho en la aplicación de los resultados y elija Ejecutar como administrador. Si el Control de cuentas de usuario (UAC) lo solicita, haga clic en Sí para permitir que se inicie la aplicación.
- ¿Necesita ayuda? Consulte nuestra guía Cómo convertir a un usuario local en administrador en Windows 10.
-
Escriba la siguiente línea de comando, luego presione la tecla Intro en su teclado para ejecutarla: get-appxpackage *edge*
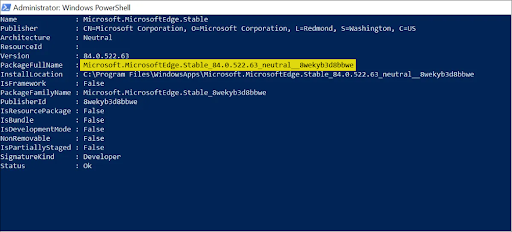
- Busque el valor denominado PackageFullName y copie el valor al lado como se muestra en la imagen de arriba.
-
A continuación, escriba remove-appxpackage y luego pegue el valor que acaba de copiar. El código completo debería verse como el ejemplo que se muestra arriba. Presione la tecla Intro para ejecutar el comando.
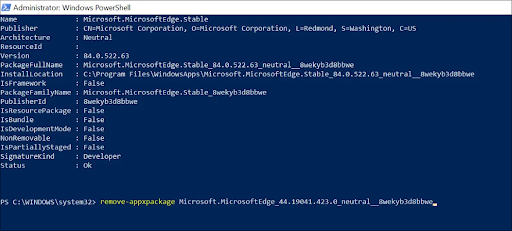
- PowerShell llevará a cabo el proceso y eliminará Microsoft Edge de su computadora.
Pensamientos finales
Si necesita más ayuda, no dude en comunicarse con nuestro equipo de atención al cliente, disponible las 24 horas, los 7 días de la semana para ayudarlo. ¡Vuelva a visitarnos para obtener más artículos informativos relacionados con la productividad y la tecnología moderna!
¿Le gustaría recibir promociones, ofertas y descuentos para obtener nuestros productos al mejor precio? ¡No olvide suscribirse a nuestro boletín ingresando su dirección de correo electrónico a continuación! Recibe las últimas novedades tecnológicas en tu bandeja de entrada y sé el primero en leer nuestros consejos para ser más productivo.
Leer también
> Cómo deshabilitar Skype en Windows 10 (5 métodos)
> Cómo deshabilitar las pestañas de Windows 10 para que no se muestren en la vista Alt+Tab
> Cómo deshabilitar el clic -para ejecutar en Microsoft Office
> Cómo deshabilitar la aceleración de hardware en Windows 10