Si es usuario de Mac y necesita ejecutar software o juegos de Windows que no están disponibles en la plataforma Mac, puede utilizar Parallels para instalar Windows en su Mac.
Parallels es un programa de software que le permite ejecutar Windows en su Mac. Crea una máquina virtual, o entorno independiente, en su Mac en el que puede instalar y ejecutar Windows. Parallels no es gratuito, pero hay una versión de prueba disponible para que puedas probarlo antes de comprarlo.
Microsoft y Apple son dos de las empresas de tecnología informática más conocidas. Microsoft es más conocido por sus programas de software, como Windows y Microsoft Office, mientras que Apple fabrica dispositivos de alta gama como MacBooks, iPhones y iPads. Apple también tiene su propio sistema operativo llamado macOS que viene instalado en todos los modelos de Mac.
Pero ¿qué sucede si desea utilizar aplicaciones de Windows mientras aprovecha el hardware físico de su dispositivo Apple? Las computadoras como iMac Pro y MacBook Pro son máquinas muy potentes con una gran memoria de video y mucho espacio en disco y almacenamiento, que no deben desperdiciarse. Afortunadamente, Apple te permite usar la potencia de tu macOS para ejecutar aplicaciones de escritorio de Windows y al mismo tiempo tener acceso a tus aplicaciones habituales de macOS.
Entonces, ¿es posible ejecutar juegos y programas de Windows en una Mac? La respuesta es sí. Tanto macOS como Windows pueden existir en la misma computadora al mismo tiempo gracias a Parallels, lo que le permite cambiar entre sistemas operativos cuando se inicia su Mac.
En este artículo, le mostraremos cómo instalar Windows en su Mac usando Parallels. También discutiremos algunos de los beneficios de usar Parallels para ejecutar Windows en su Mac.
Saltar a la sección:
- ¿Qué es Parallels para Mac?
- ¿Por qué utilizar paralelos?
- Instalación de Windows en una computadora de escritorio o portátil Mac con Parallels
- Cómo instalar Windows en Mac con Parallels
- Paso 1: Descargue e instale Parallels en su Mac
- Paso 2: Crear una nueva máquina virtual
- Paso 3: Elija el medio de instalación
- Paso 4: Escriba la clave de producto de Windows
- Paso 5: seleccione cómo desea utilizar Windows
- Paso 6: Elija el nombre y la ubicación de su máquina virtual
- Paso 7: Iniciar la instalación
¿Se puede instalar Windows en una computadora Mac?
¡Puedes instalar Windows en computadoras y portátiles Apple Mac y viceversa! Hay muchos beneficios al hacer esto, especialmente si desea ejecutar aplicaciones de Windows en su dispositivo macOS.
Normalmente, los instaladores de archivos de Windows tienen una extensión .Extensión de archivo exe, que no puede ser reconocida por Mac. Sin embargo, existen programas especiales que reconocerán el archivo .exe extensión del instalador de Windows en su Mac, que le permite instalar Windows en su Mac.
Las dos formas más comunes de instalar Windows en una Mac son Boot Camp y Parallels. Si bien tanto Parallels como Boot Camp ofrecen capacidades similares, ejecutar Windows con Parallels es mucho más fácil y optimizado. Le mostraremos cómo instalar cualquier sistema operativo Windows compatible en su Mac usando Parallels.
Windows 11 en una MacBook Pro 2023
¿Qué es Parallels para Mac?
Parallels es una aplicación de software que le permite ejecutar Windows en su Mac.
Parallels Desktop 16 para Mac ahora está disponible en tres versiones: Home and Student, Pro y Business. Se incluyen las funciones básicas de la edición Hogar y Estudiante, mientras que las versiones Pro y Empresarial tienen funciones más avanzadas dirigidas a desarrolladores y usuarios empresariales. Puede descargar y probar Parallels Desktop durante 14 días gratis para ver si se adapta a sus necesidades.
Parallels Desktop para Mac es un programa que le permite instalar y ejecutar Windows en su Mac. Crea una máquina virtual, o entorno independiente, en su Mac en el que puede instalar y ejecutar Windows.
¿Por qué utilizar paralelos?
Parallels ofrece muchos beneficios que no encontrará en otro software de su tipo. La instalación de Windows es fácil y se puede instalar Windows o Linux en su computadora Mac. En los últimos años también se agregó soporte para Mac que funcionan con un procesador Intel.
Uno de los beneficios de utilizar Parallels para ejecutar Windows en su Mac es que no necesita particionar su disco duro para poder hacerlo. Particionar su disco duro significa dividirlo en secciones separadas para que pueda instalar diferentes sistemas operativos en cada una. Esto puede resultar útil si desea utilizar macOS y Windows en la misma computadora, pero no es necesario cuando utiliza Parallels.
Hay varias otras razones por las que es posible que desee utilizar Parallels para instalar Windows en su Mac. Algunos de los beneficios de utilizar Parallels incluyen:
- Capacidad para ejecutar aplicaciones de Windows y Mac en paralelo
- Acceso a una gama más amplia de software y juegos que no están disponibles en la plataforma Mac
- Mayor flexibilidad en la forma de usar su computadora; por ejemplo, puede usar Windows y al mismo tiempo aprovechar todas las características de macOS
- Mejor rendimiento que usar un software de máquina virtual como VMware Fusion u Oracle VirtualBox
- Posibilidad de utilizar la cámara, el micrófono y los altavoces integrados de tu Mac en aplicaciones de Windows
- Configuración e instalación más sencilla que usar una máquina virtual
Además, Boot Camp, el software integrado de Mac que crea una partición separada en tu Mac para que puedas cambiar entre macOS y Windows (o Linux) en la misma máquina, ha experimentado cambios importantes. Si bien Boot Camp es una forma gratuita de ejecutar Windows en una Mac, Apple anunció recientemente que la última versión y las futuras versiones ARM de Mac no podrán ejecutar Windows 10 a través de Boot Camp.
Parallels Desktop es una opción que vale la pena considerar si planea ejecutar una máquina virtual Windows en una de estas Mac con versión ARM o en cualquier otra Mac. Parallels también funciona perfectamente con computadoras Mac basadas en Intel para ayudar a incorporar otro sistema operativo a su computadora.
Instalación de Windows en una computadora de escritorio o portátil Mac con Parallels
Hay tres escenarios posibles que pueden ocurrir al instalar Windows en una Mac utilizando Parallels:
- Acaba de terminar de instalar Parallels Desktop en su Mac.
- Ya tiene Parallels Desktop instalado y desea agregar una VM (máquina virtual) de Windows a su Mac.
- Quiere migrar Windows 10 desde una PC física a una máquina virtual Parallels Desktop en su Mac.
Le mostraremos los pasos a seguir en cada uno de estos escenarios.
Requisito previo: comprar una licencia de Windows
Aunque puedes crear una nueva máquina virtual para ejecutar Windows en una Mac, es posible que no puedas instalar ni usar la versión completa de Windows si no tienes una licencia. Microsoft requiere que usted obtenga una licencia de Windows y, según la versión que desee en su dispositivo Apple Mac, es posible que deba comprar una.
Afortunadamente, SoftwareKeep lo hace fácil. A través de nuestra tienda, puedes comprar Windows por poco dinero. Ofrecemos ofertas para Windows 10 y Windows 11, así como varios sistemas Windows más antiguos como Windows 8.1 o Windows 7. Nuestra tienda está diseñada tanto para personas que buscan Windows económico como para usuarios corporativos que necesitan una solución.
¡Visite la tienda SoftwareKeep para comenzar!
Si tiene un DVD o USB físico del medio de instalación de Windows, es posible usarlo para instalar Windows en Mac. También puede comprar una licencia digital directamente de Microsoft que le permitirá instalar Windows en Mac usando Parallels, pero puede costar más que comprarla con nosotros.
Puede encontrar más información sobre esto en el sitio web de Microsoft.
Cómo instalar Windows en Mac con Parallels
Paso 1: Descargue e instale Parallels en su Mac
El primer paso es descargar e instalar Parallels Desktop en su Mac. Puede encontrar la última versión de Parallels en nuestro sitio web. Es una aplicación para Mac, lo que significa que su descarga es completamente segura. Las aplicaciones para Mac están disponibles para descargar desde la App Store, pero también puede encontrar la descarga de Parallels Desktop en su sitio web oficial.
¿Lo sabías? Las aplicaciones de Mac generalmente se consideran más seguras de usar que las aplicaciones de Windows, ya que Apple regula y aprueba las aplicaciones que pueden aparecer en la Mac App Store. Para instalar el software, todo lo que tienes que hacer es hacer clic en el botón de instalación y esperar.
Una vez que haya instalado Parallels, ábralo y se le pedirá que ingrese su clave de activación. Si no tiene uno, puede encontrar una prueba gratuita de 14 días.
Paso 2: Crear una nueva máquina virtual
1. Para instalar Windows en su Mac, necesita crear una “máquina virtual” para el sistema operativo Windows. Primero, abra su aplicación Parallels, luego seleccione Archivo y haga clic en Nuevo
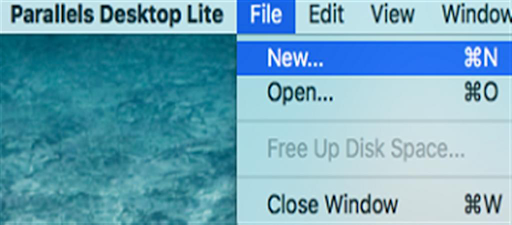
2. En Parallels Desktop tendrá algunas opciones diferentes para elegir, mientras que en Parallels Lite verá solo una opción. En ambos casos, haga clic en el ícono Instalar Windows u otro sistema operativo desde un DVD o archivo de imagen y luego haga clic en Continuar
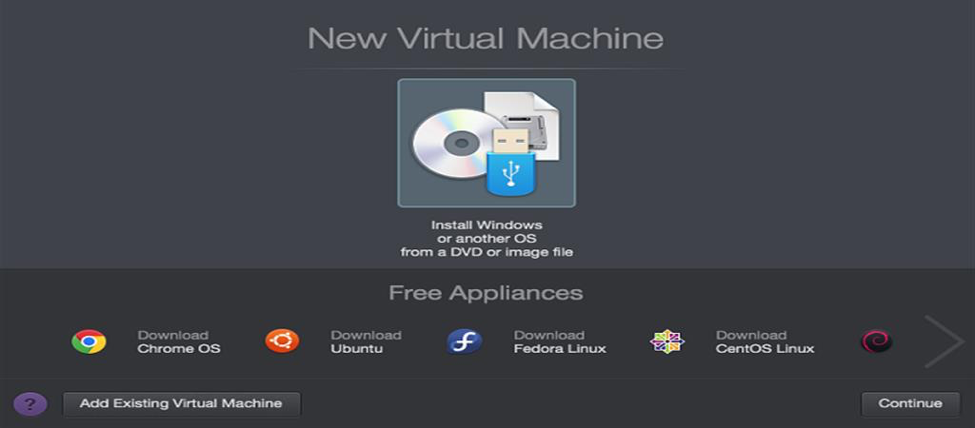
Paso 3: Elija el medio de instalación
1. Normalmente, Parallels detectará el archivo de instalación automáticamente
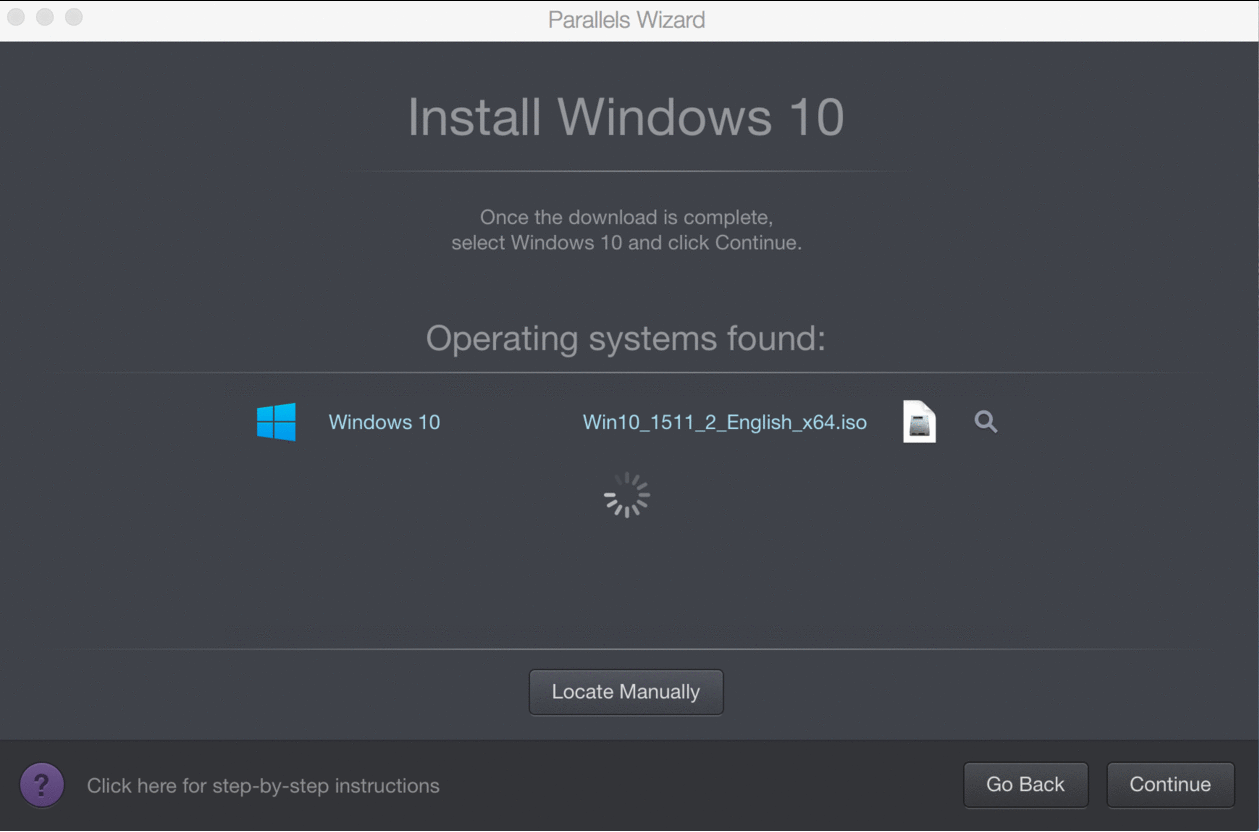
2. Sin embargo, si no encuentra automáticamente el archivo de instalación de Windows, haga clic en el botón Localizar manualmente
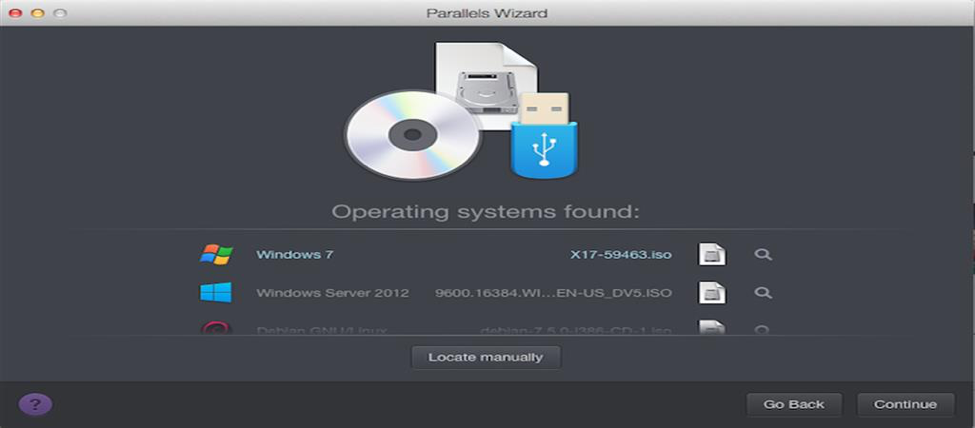
3. Ahora seleccione la opción donde se encuentra el archivo. Hay tres opciones para elegir: DVD, unidad USB o archivo de imagen. Si tiene el programa de instalación de Windows guardado en un DVD o unidad flash USB, elija uno de estos. Si lo descargó directamente a su computadora, haga clic en Archivo de imagen para abrir el instalador (que se llama archivo .imagen de disco ISO).
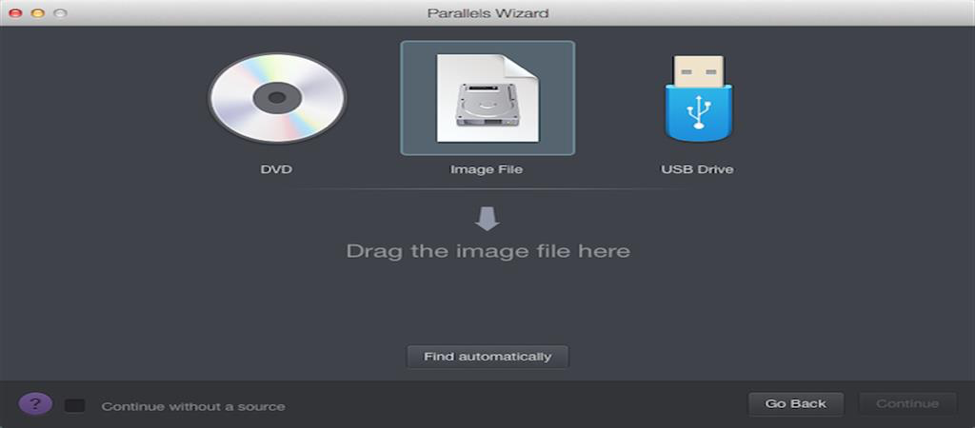
Paso 4: Escriba la clave de producto de Windows
La clave de producto del software de Windows generalmente se encuentra en el paquete minorista o en el correo electrónico de confirmación si lo compró y descargó en línea. Es un código de 25 caracteres compuesto de letras y números.
Ingrese esto aquí y luego haga clic en Continuar. Deje marcada la Instalación rápida o tendrá que instalar “Parallels Tools” manualmente más adelante.
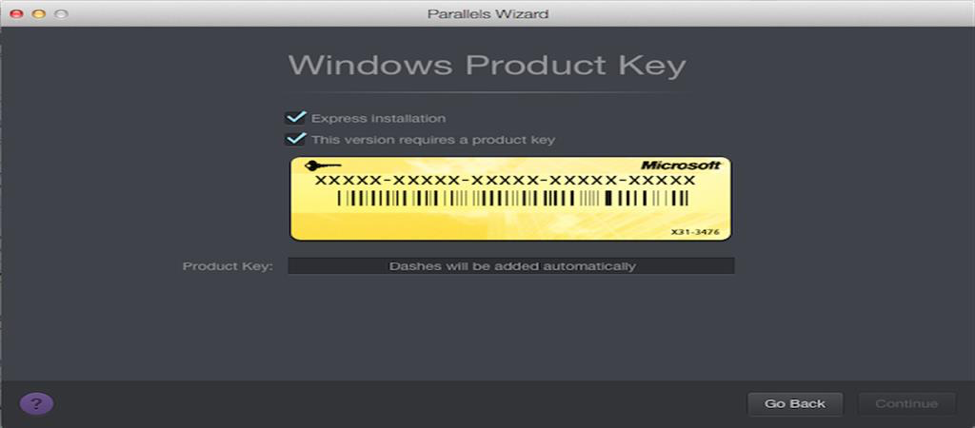
Paso 5: Seleccione cómo desea utilizar Windows
Hay varias formas de utilizar Windows en Mac. Elija la opción más adecuada para usted y Parallels optimizará su experiencia con Windows en consecuencia
1. Parallels Desktop Lite le permite elegir entre usarlo para productividad (trabajo general), juegos, diseño gráfico o desarrollo de software
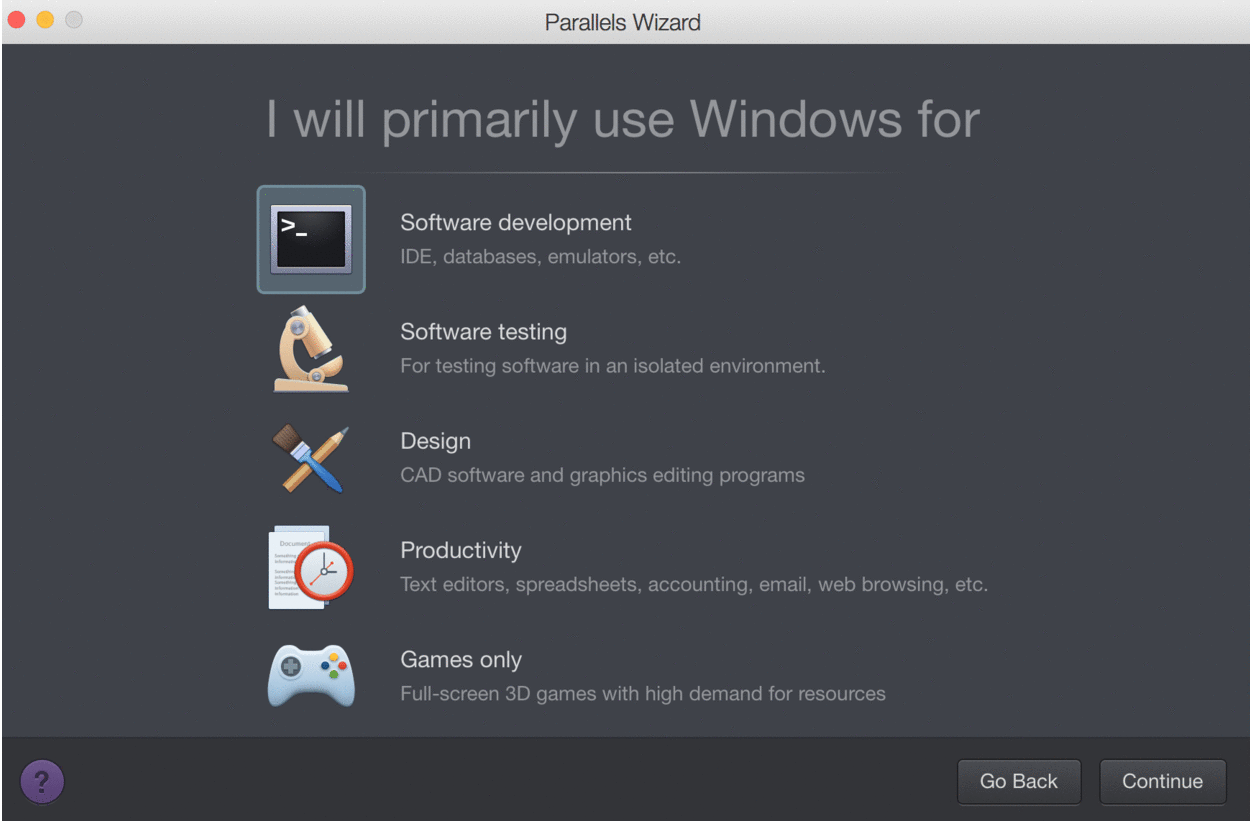
2. Parallels Desktop también le ofrece la opción adicional de optimizar Windows para Pruebas de software.
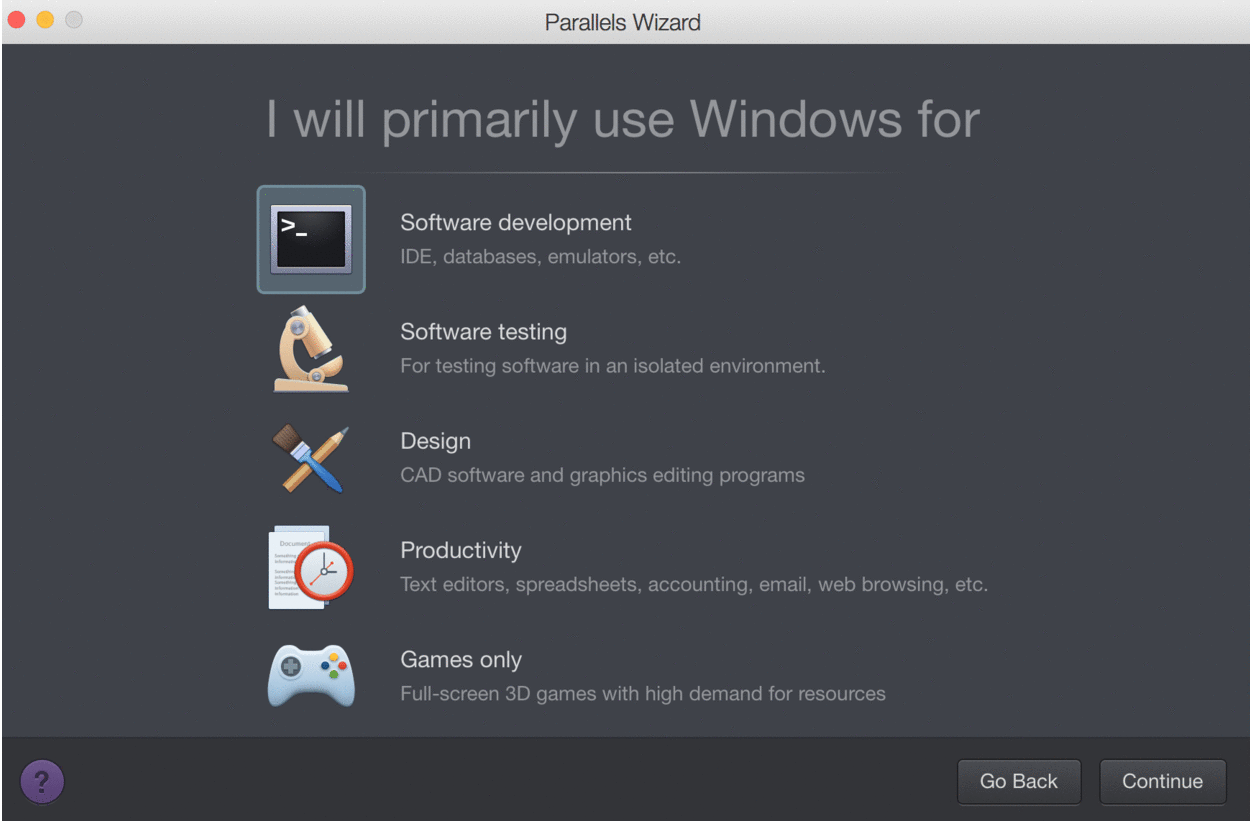
Paso 6: Elija el nombre y la ubicación de su máquina virtual
1. Asigne un nombre a su máquina virtual y seleccione dónde desea que se guarde. El nombre podría ser tan simple como "Windows" o cualquier cosa que elijas.
2. De forma predeterminada, Parallels guarda su máquina virtual en su propia carpeta en la carpeta Documentos de su Mac. Para cambiar esto, haga clic en Personalizar configuración antes de la instalación y seleccione la ubicación deseada. Si desea dejarlo en la configuración predeterminada, por ahora, siempre puede cambiarlo más tarde.
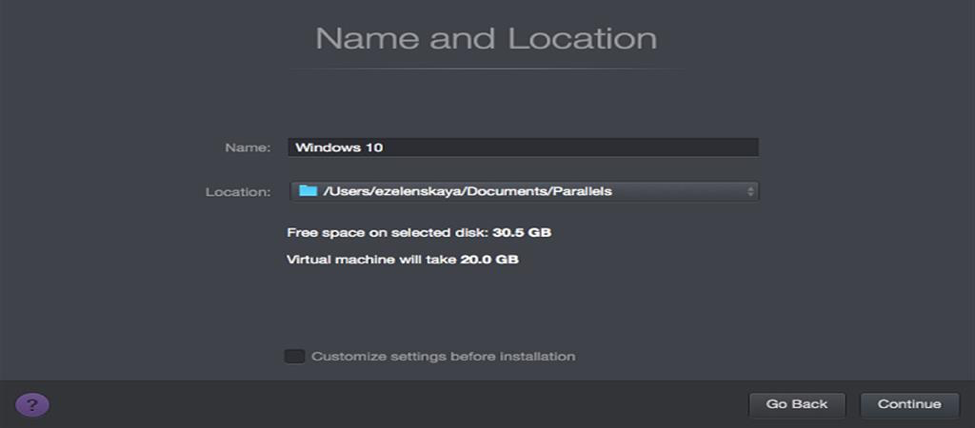
3. Parallels Desktop también le permite compartir su instalación de Windows con otras cuentas de usuario en su Mac. Simplemente haga clic en Compartir con otros usuarios de esta Mac
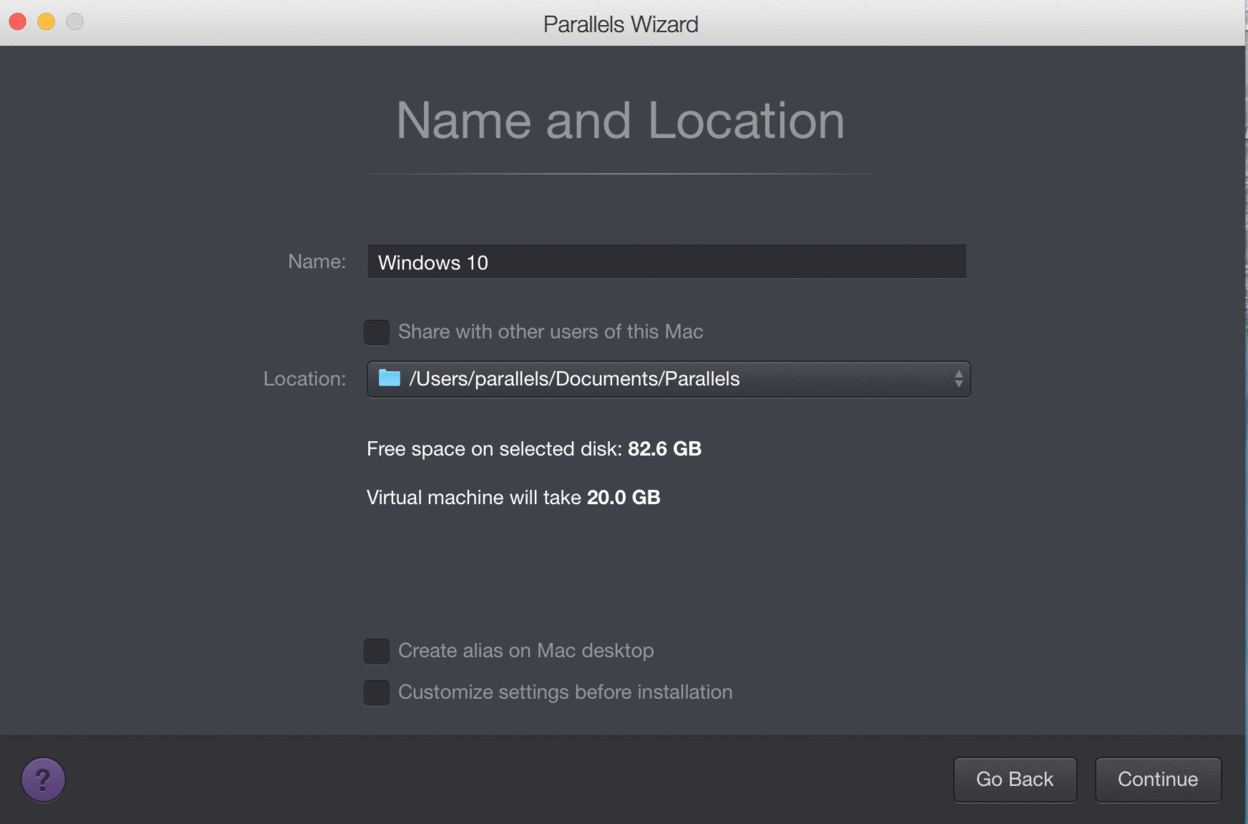
Paso 7: Iniciar la instalación
Una vez que esté satisfecho con la configuración, haga clic en Continuar. Su computadora comenzará a instalar su nuevo sistema Windows. Simplemente siga las instrucciones en pantalla
1. Asistente de instalación de Windows
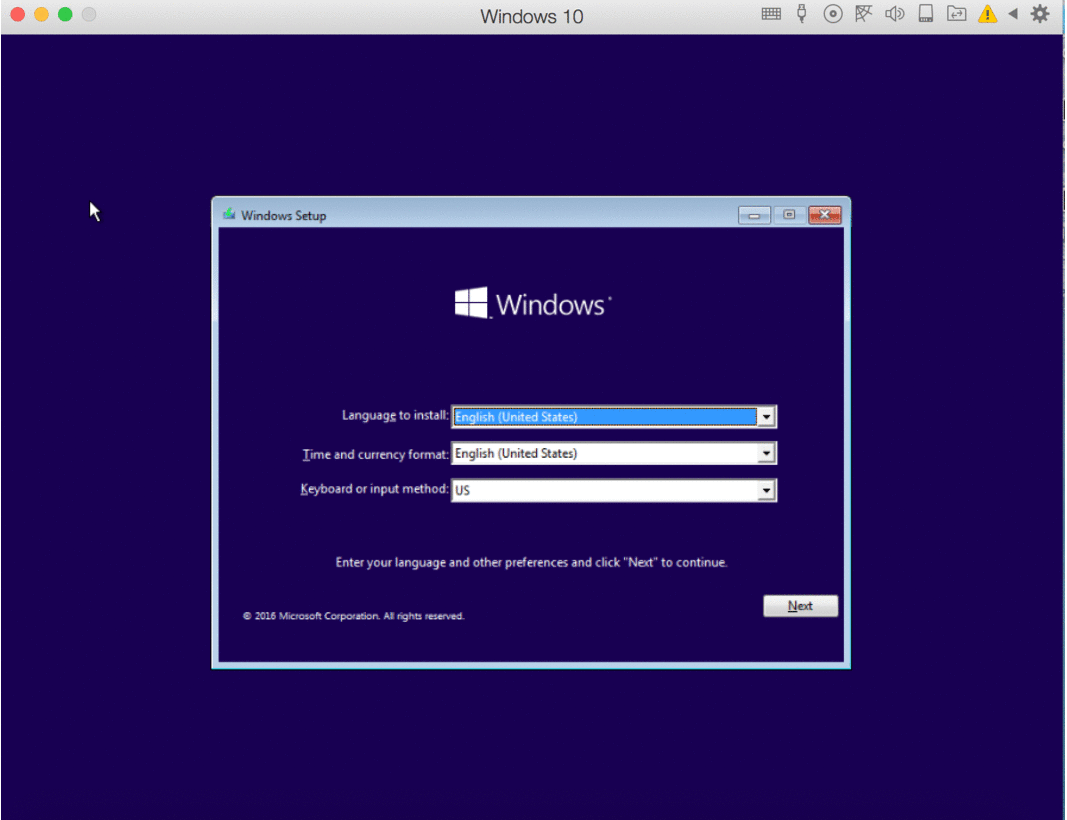
2. Términos de licencia de Windows
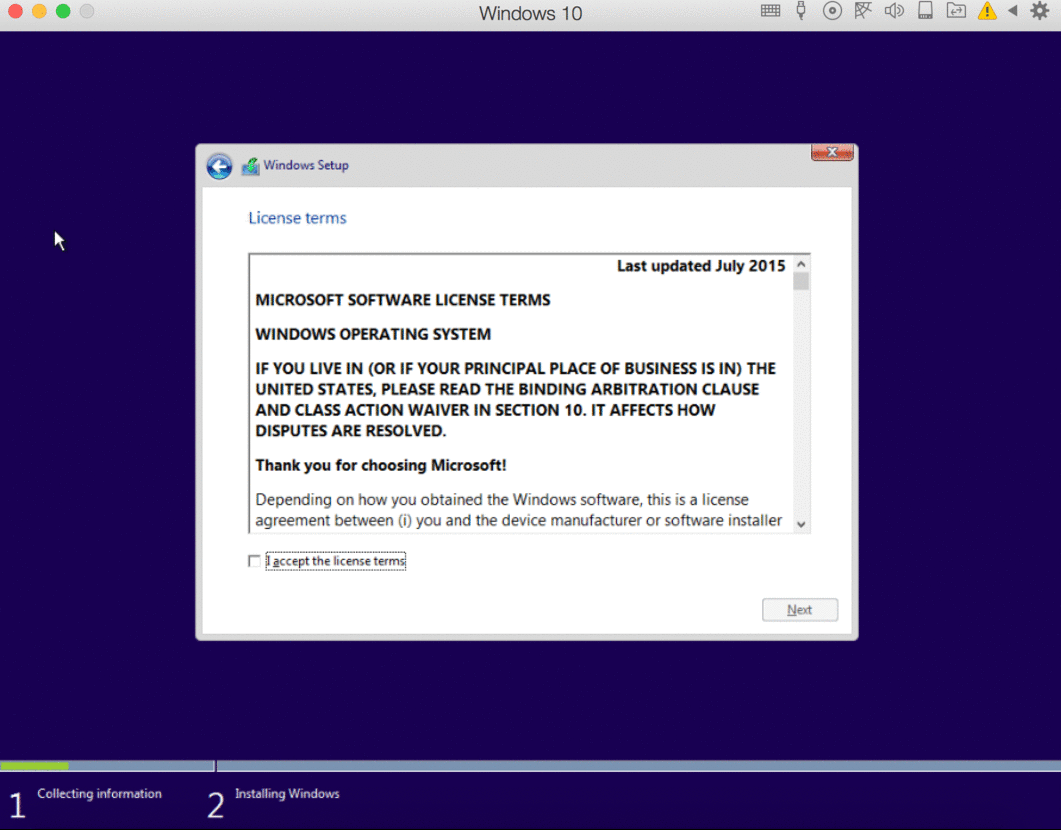
3. Tipo de instalación de Windows: Actualización o personalizada
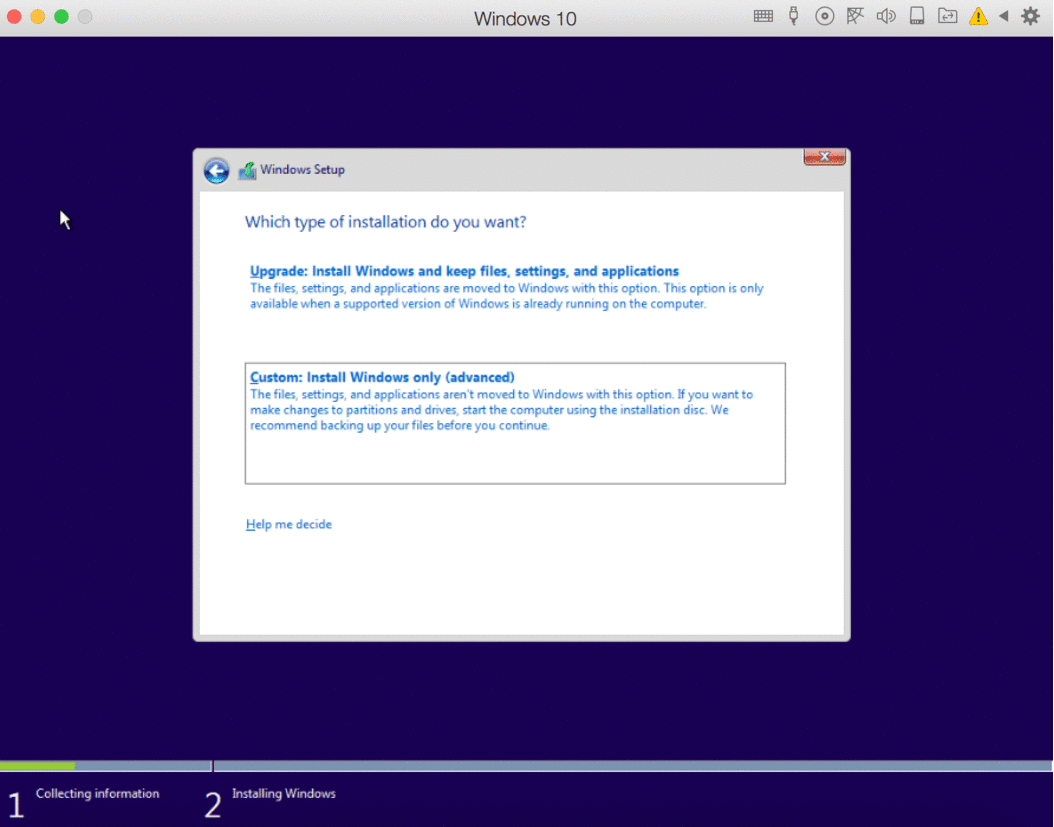
4. Preparando Windows o Instalación
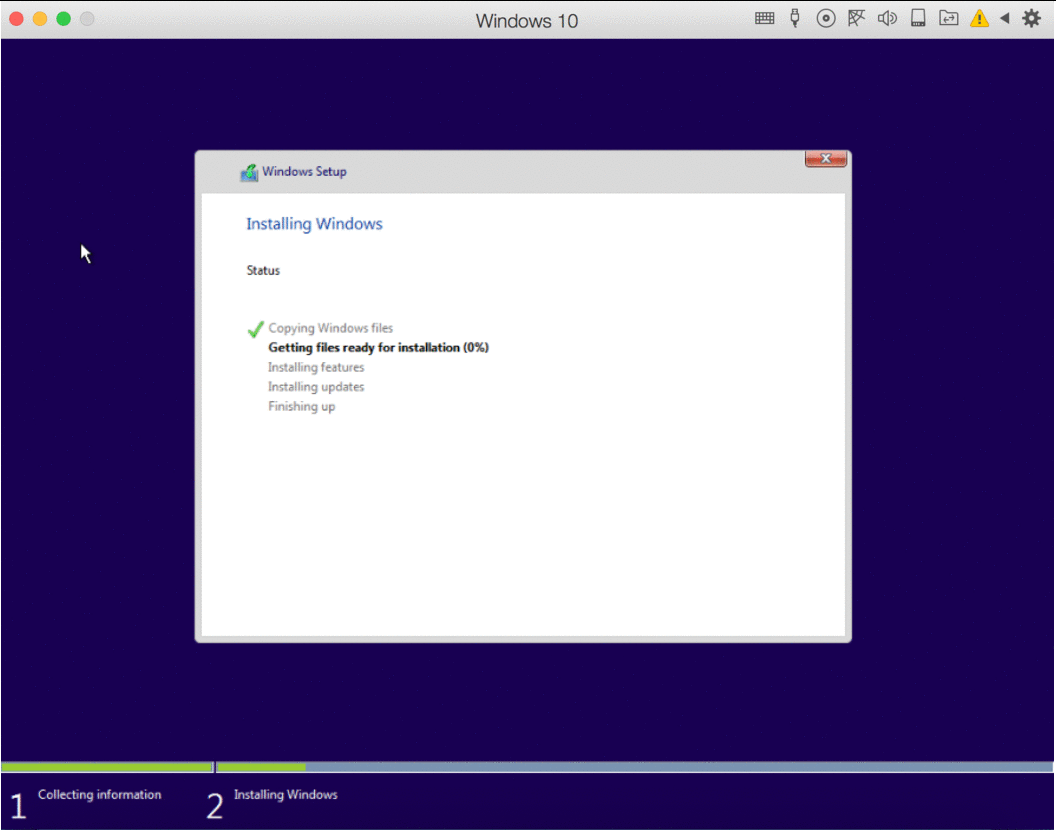
5. Una vez que haya terminado de instalarse, simplemente abra la aplicación o haga clic en el botón Encendido de la lista de máquinas virtuales en Parallels para iniciar Windows

La primera vez que abra Windows en su Mac, su computadora instalará automáticamente “Parallels Tools”. Parallels Tools permite que su computadora funcione sin problemas entre macOS y Windows, así que asegúrese de no interrumpir el proceso de instalación. Reinicie Windows una vez finalizada la instalación y estará listo para comenzar.
Si desea actualizar la versión de Windows en su Mac más adelante, simplemente puede ejecutar el archivo de instalación de la actualización en su máquina virtual de Windows actual y la reconocerá normalmente.
Solo asegúrese de elegir la actualización correcta para que sea compatible con su Windows actual (ya sea de 32 o 64 bits) y de tener suficiente memoria y espacio en el disco duro asignado a su máquina virtual para completar la instalación.
Pensamientos finales
Tener Windows en Mac le permite utilizar software creado únicamente para sistemas operativos Windows, en su nivel de rendimiento óptimo, sin cambiar a otra computadora. Para aquellos de nosotros que nos hemos acostumbrado a los elegantes diseños de Apple, también nos permite usar nuestros programas favoritos de Windows manteniendo nuestro hardware Mac.
El único inconveniente es que tienes que dividir el espacio del disco duro entre tu máquina virtual Windows y MacOS. La instalación de Windows en Mac también puede exponer su Mac a los virus habituales a los que son susceptibles las computadoras con Windows. Entonces, es extremadamente importante asegurarse de tener un programa antivirus confiable instalado en su computadora. Puede explorar nuestros artículos aquí sobre cómo instalar Windows sin un USB.
Una cosa más
Suscríbase a nuestro boletín informativo y acceda temprano a nuestras publicaciones de blog, promociones y códigos de descuento. ¡Gracias por leer! Esperamos volver a verte pronto.
También te puede gustar
» El disco de inicio de Mac está casi lleno: 10 formas de liberar espacio en tu Mac
» Cómo cambiar el color de la carpeta en Mac
» Resuelto: Error “Lo sentimos, no se permiten manipulaciones con el portapapeles” en Mac
No dude en comunicarse con si tiene preguntas o solicitudes que desee que cubrimos.

