Pour améliorer encore davantage son célèbre système d'exploitation, Microsoft a remplacé le fameux navigateur Internet Explorer par un nouveau et meilleur : Microsoft Edge. Cependant, de nombreux utilisateurs restent sceptiques quant aux capacités du navigateur et souhaiteraient le désactiver sur leur système Windows 10. Dans cet article, vous pouvez apprendre comment désactiver ou supprimer Microsoft Edge.

Aller à la solution
- Méthode 1. Changer votre navigateur par défaut
- Méthode 2. Désinstaller Microsoft Edge
- Méthode 3. Renommer le dossier Edge
- Méthode 4. Désactiver Edge à l'aide de PowerShell
Méthode 1. Changer votre navigateur par défaut
L'un des moyens les plus simples de désactiver Microsoft Edge consiste simplement à remplacer votre navigateur par défaut par un autre navigateur installé sur votre appareil. Cela permettra aux liens et à certains fichiers affichés dans un navigateur de s'ouvrir automatiquement dans l'application souhaitée au lieu de passer par défaut à Microsoft Edge.
Avant de suivre cette méthode, assurez-vous que le navigateur Web souhaité est installé sur votre appareil.
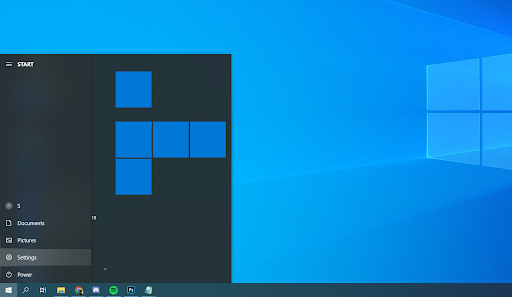
- Ouvrez l'application Paramètres en cliquant sur l'icône en forme d'engrenage dans le menu Démarrer. Vous pouvez également ouvrir l'application en appuyant sur les touches Windows et I de votre clavier.
- Cliquez sur la vignette Applications. Ici, passez à l'onglet Applications par défaut à l'aide du menu dans le volet de gauche.
- Faites défiler vers le bas jusqu'à ce que l'en-tête Navigateur Web s'affiche. Si Microsoft Edge est répertorié ici, vous pouvez le modifier en cliquant sur son icône et en choisissant un autre navigateur dans le menu contextuel Choisir une application.
- Après avoir choisi un autre navigateur, votre ordinateur ouvrira automatiquement les liens et divers fichiers à l'aide de ce navigateur et cessera d'utiliser Microsoft Edge à ces fins.
Méthode 2. Désinstaller Microsoft Edge
Il est possible de désinstaller Microsoft Edge en utilisant la méthode habituelle de suppression d'applications sur quelques appareils. La plupart des systèmes d'exploitation Windows 10 ont Edge comme fonction intégrée, mais plusieurs utilisateurs ont signalé qu'ils pouvaient en fait désinstaller Edge de la manière habituelle.
- Ouvrez l'application Paramètres en cliquant sur l'icône en forme d'engrenage dans le menu Démarrer. Vous pouvez également ouvrir l'application en appuyant sur les touches Windows et I de votre clavier.
-
Cliquez sur la vignette Applications. Ici, accédez à Applications et fonctionnalités dans le panneau de gauche. Vous devriez voir une liste des applications actuellement installées sur votre ordinateur et détectables par Windows 10.
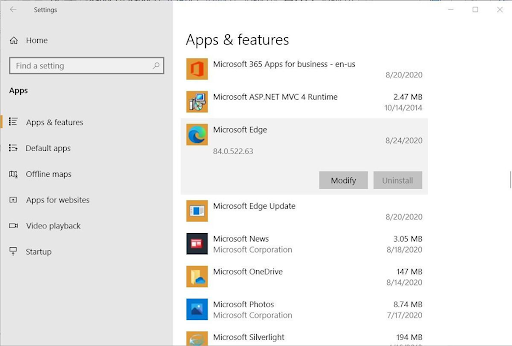
- Localisez et sélectionnez Microsoft Edge en cliquant une fois dessus. Maintenant, vous pouvez cliquer sur le bouton Désinstaller.
- Cliquez à nouveau sur le bouton Désinstaller pour confirmer votre choix et attendez que Windows 10 supprime Microsoft Edge de votre ordinateur. Une fois l'installation réussie, vous ne devriez plus pouvoir voir Edge sur votre ordinateur.
Méthode 3. Renommer le dossier Edge
Si vous ne parvenez pas à désinstaller Microsoft Edge de la manière habituelle, vous pouvez toujours le désactiver en suivant les étapes ci-dessous. Cette méthode renomme le dossier de Microsoft Edge dans le but d'arrêter sa fonctionnalité, empêchant essentiellement son exécution sur votre appareil jusqu'à ce que le dossier soit restauré.
- Appuyez sur les touches Windows + R de votre clavier. Cela va faire apparaître l'utilitaire Run.
- Tapez « C:\Windows\SystemApps » sans les guillemets et appuyez sur la touche Entrée de votre clavier. . Cela lancera l'Explorateur de fichiers et vous dirigera vers un dossier système spécifique.
- Localisez le fichier Microsoft.Dossier MicrosoftEdge_8wekyb3d8bbwe. Faites un clic droit dessus et sélectionnez Renommer dans le menu contextuel.
- Tapez un nouveau nom pour le dossier, tel que Microsoft.MicrosoftEdge_8wekyb3d8bbwe_Old et appuyez sur la touche Entrée de votre clavier. De cette façon, vous pouvez toujours restaurer Microsoft Edge si nécessaire.
- Après le changement, Microsoft Edge ne devrait plus pouvoir s'exécuter sur votre ordinateur, ce qui rendrait l'application désactivée.
Méthode 4. Désactiver Edge à l'aide de PowerShell
PowerShell est une fonction de Windows 10 qui vous permet d'exécuter des commandes système avancées. Grâce à cela, vous pouvez désactiver Microsoft Edge en exécutant différentes lignes de commandes dans le bon ordre.
Avertissement : Le guide ci-dessous est fortement recommandé aux utilisateurs avancés de Windows 10 uniquement. L'utilisation de PowerShell peut endommager votre système si elle n'est pas utilisée correctement. Si vous n'êtes pas sûr d'utiliser cette application, contactez un expert.
- Ouvrez l'option Rechercher dans votre barre des tâches et saisissez PowerShell. Faites un clic droit sur l'application dans les résultats et choisissez Exécuter en tant qu'administrateur. Si le contrôle de compte d'utilisateur (UAC) vous y invite, cliquez sur Oui pour autoriser le lancement de l'application.
- Besoin d'aide ? Consultez notre guide Comment faire d'un utilisateur local un administrateur dans Windows 10.
-
Tapez la ligne de commande suivante, puis appuyez sur la touche Entrée de votre clavier pour l'exécuter : get-appxpackage *edge*
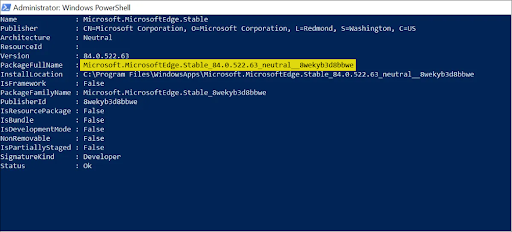
- Recherchez la valeur nommée PackageFullName et copiez la valeur à côté, comme indiqué sur l'image ci-dessus.
-
Ensuite, saisissez remove-appxpackage puis collez la valeur que vous venez de copier. Le code complet devrait ressembler à l’exemple ci-dessus. Appuyez sur la touche Entrée pour exécuter la commande.
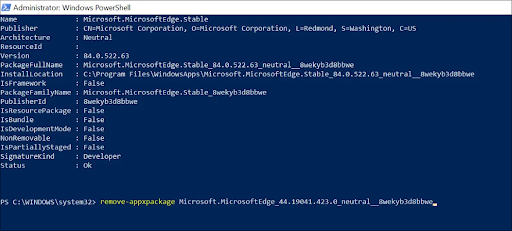
- PowerShell exécutera le processus et supprimera Microsoft Edge de votre ordinateur.
Réflexions finales
Si vous avez besoin d'aide supplémentaire, n'hésitez pas à contacter notre service client, disponible 24h/24 et 7j/7 pour vous aider. Revenez nous voir pour des articles plus informatifs, tous liés à la productivité et à la technologie moderne !
Souhaitez-vous recevoir des promotions, des offres et des réductions pour obtenir nos produits au meilleur prix ? N'oubliez pas de vous inscrire à notre newsletter en entrant votre adresse email ci-dessous ! Recevez les dernières actualités technologiques dans votre boîte de réception et soyez le premier à lire nos conseils pour devenir plus productif.
Lire aussi
> Comment désactiver Skype sous Windows 10 (5 méthodes)
> Comment désactiver l'affichage des onglets de Windows 10 dans la vue Alt+Tab
> Comment désactiver le clic -à exécuter dans Microsoft Office
> Comment désactiver l'accélération matérielle sous Windows 10