Microsoft Office is one of the most popular productivity suites in the world, offering a range of powerful tools for creating and managing documents, presentations, spreadsheets, and more. While Office comes with several language options, including English, French, Spanish, and German, it's not always enough for users who need to work with documents in other languages.
Fortunately, Microsoft offers Language Accessory Packs that can be downloaded and installed to add support for additional languages. Depending on your version, these packs are available for Office 2016, 2019 and 365.
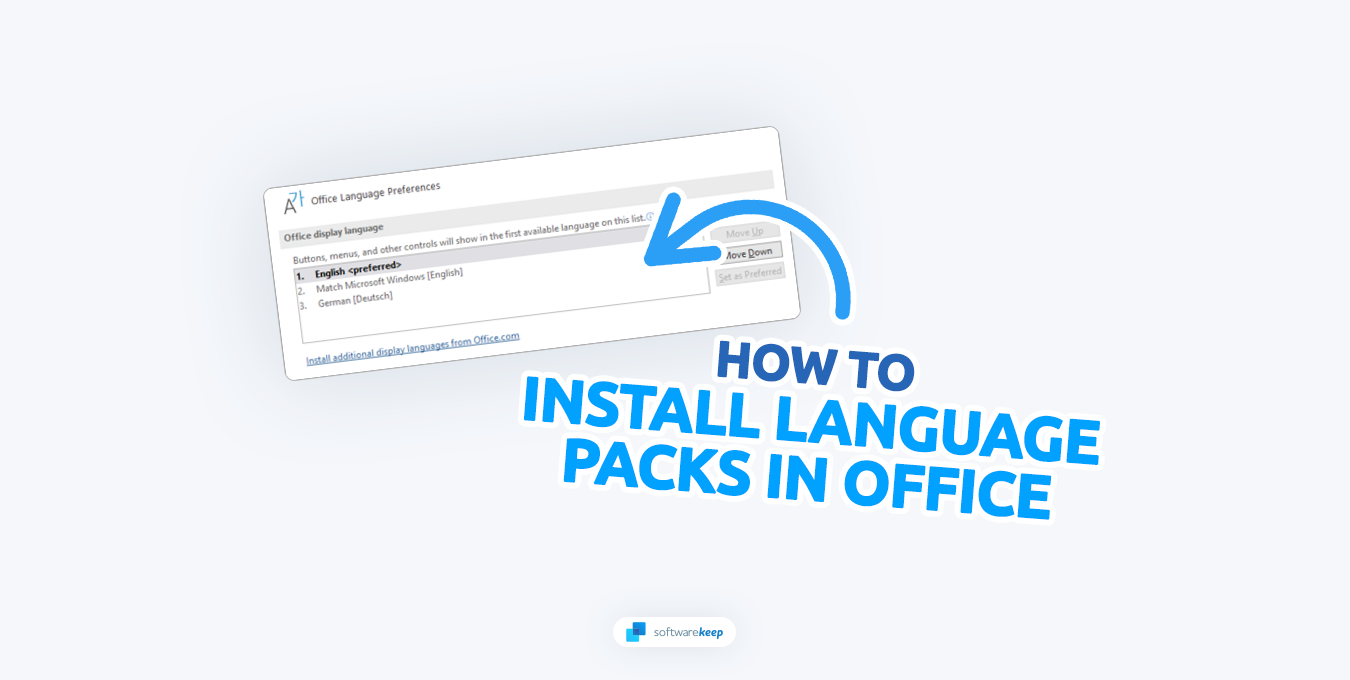
In this article, we'll guide you through the steps required to download and install a Language Accessory Pack for your version of Office. We'll also discuss the benefits of using different languages in Office and why you should consider installing a language pack to get more out of your software.
Table of Contents
- Why Use Different Languages in Office?
- How To Download a Language Accessory Pack for Office
- How To Install a Language Accessory Pack for Office
- Frequently Asked Questions
Why Use Different Languages in Office?
You might want to use different languages in Office for many reasons. Perhaps you're collaborating with colleagues in another country or studying a foreign language and want to practice using it in real-world scenarios. Maybe you're working on a document that includes quotes or references in a foreign language, or you simply prefer to use Office in your native language.
Whatever your reason, Office offers a range of language options to meet your needs. With Language Accessory Packs, you can unlock support for additional languages and take advantage of all the powerful features that Office has to offer.
How To Download a Language Accessory Pack for Office
Before you can start using a Language Accessory Pack, you'll need to download it from the Microsoft website. There are a few easy steps to follow:
- First, you'll need to identify which version of Office you are using — Office 2013, Office 2016, 2019, or Microsoft 365. You can find this information in the Help menu on your copy of Office.
- Navigate to the Language Accessory Pack for Microsoft 365 page using any web browser. This is Microsoft's official page for downloading Language Accessory Packs for compatible Office products.
- Use the drop-down menu and select the language you want to install, then click on either "Download (32-bit)" or "Download (64-bit)," depending on your operating system.
- Check if there are any download instructions for your language. In some cases, you might have to perform a few extra steps to get the pack working. If the "Download Instructions" column is empty, you can install the language pack right away.
- Wait for the download to complete. Once it's done, you can install the pack on your computer.
Which Architecture to Choose?
You must check your system's information if you’re unsure which architecture to choose. To determine your system architecture, open the Control Panel, select "System," and then click on "System" again. Here, check the "System type" entry to see which type of processor your system uses — 32-bit or 64-bit.
Most modern computers run on a 64-bit processor, but it's best to double-check before you download and install a Language Accessory Pack.
How To Install a Language Accessory Pack for Office
After downloading the language pack, you'll need to install it on your system. Luckily, this process is made simple by the Office Installer. Here are the steps you need to follow.
- Double-click on the file you downloaded. It should have a name like "OfficeSetup.exe" or similar.
- When prompted, click "Yes" to allow the installer to make any necessary changes on your device. Please note that you require an administrator account to make these changes.
- The installer will automatically begin installing the selected Language Accessory Pack. This may take several minutes, depending on your device and the language pack.
When the installer finishes, you should be able to use the new language in Office without any further changes. Repeat this process for all language packs you wish to install.
FAQ
What is a Microsoft Office language pack?
A Microsoft Office language pack is a set of supplementary tools that can be added to Microsoft Office to improve functionality. They include display options, help features, and proofreading capabilities for many languages.
How many language packs are there for Microsoft Office?
There are over 100 language accessory packs available for Office.
Do I need to uninstall a language pack before installing another one?
No, you don't have to uninstall an existing language pack before downloading and installing another one.
Are Office language packs free?
Language packs used to be sold separately, but today they can be downloaded directly from Microsoft for free. To ensure a clean installation of the language pack, you should first make sure all your Office apps are installed first and then install the language pack after.
Where are Office language packs stored in Windows?
A language pack is installed in the directory "%SystemRoot%\System32%Language-ID%," where "%Language-ID%" is the identifier for the language in question. For instance, the directory for Spanish would be "C:\Windows\System32\es-ES."
Conclusion
Microsoft Office comes with several language options, but if you need more variety or special features for a certain language, downloading and installing Language Accessory Packs is the way to go. Microsoft makes it easy to find the right accessory pack for your version of Office, and with just a few clicks you can have access to all sorts of extra features that add value to your Office experience.
We hope this article has helped you understand how to install Language Accessory Packs on your computer and what the benefits of doing so are. Have fun exploring all the new languages!
One More Thing
We’re glad you’ve read this article. :) Thank you for reading.
If you have a second, please share this article on your socials; someone else may benefit too.
Subscribe to our newsletter and be the first to read our future articles, reviews, and blog post right from your inbox. We also offer deals, promotions, and updates on our products and share them via email. You won’t miss one.
Related Articles
» Language Accessory Pack for Office Newer Versions
» How to Change the Language in Word for Mac 2016
» How to Change the Windows 11 Widgets Language