Als u te maken krijgt met het probleem Discord kan niet worden geopend, Discord wordt niet geopend of Discord werkt niet op Windows 10, dan bent u niet veel. Andere soortgelijke problemen waarmee mensen worden geconfronteerd zijn: Discord wordt niet geopend, Discord is offline of Discord wordt niet bijgewerkt naar de nieuwste versie?
Dit kan erg frustrerend zijn, vooral als je Discord gebruikt voor je dagelijkse communicatie. Als dat zo is, overweeg dan niet om Discord te verwijderen. Veel mensen hebben deze gedachte gehad.Er zijn veel dingen die deze fouten kunnen veroorzaken, maar geen daarvan is onmogelijk op te lossen.
Dit artikel richt zich dus op het oplossen van Discord-problemen op Windows. Leer hoe u kunt oplossen dat Discord niet wordt geopend, Discord is uitgeschakeld, Discord-update vastloopt, Discord blijft achter, Discord oneindige lus, Discord installeert geen fouten en andere Discord-fouten.
Ga naar:
- Wat is onenigheid? Is Discord veilig?
- Waarom wordt Discord niet geopend op Windows 10?
- Discord laadt niet op Windows, algemene oplossingen
- Hoe u kunt verhelpen dat Discord niet werkt, Discord loopt vast bij het zoeken naar updates
- Methode 1: Wis de lokale AppData om te voorkomen dat Discord niet wordt geopend
- Methode 2: Start Discord vanaf de installatielocatie
- Methode 3: Onenigheid sluiten met opdrachtprompt
- Methode 4: Stop onenigheid met Taakbeheer
- Methode 5: Voer de systeembestandscontrole uit
- Methode 6: Sluit applicaties die op de achtergrond draaien
- Methode 7: Discord handmatig bijwerken of opnieuw installeren
- Bekijk: de 25 beste vrouwelijke videogamepersonages aller tijden
- Laatste gedachten
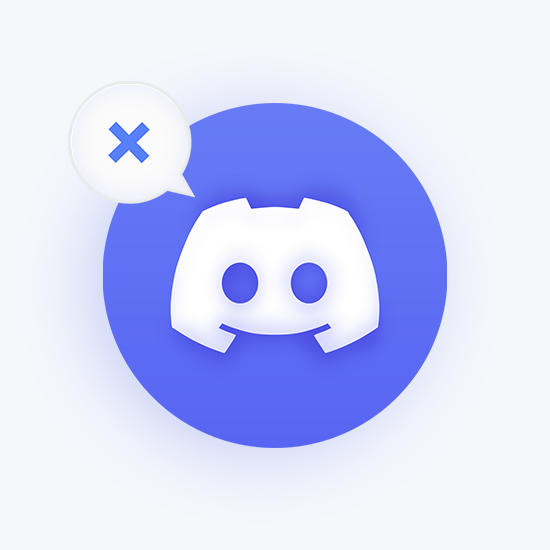
Vooral nu werken op afstand en communicatie steeds populairder worden, moet elke applicatie die u gebruikt om contact te houden met uw collega's perfect werken. Met meer dan 250 miljoen gebruikers is Discord voor veel mensen een essentiële toepassing geworden, die hen directe berichten, videogesprekken en voicechats biedt.
Sommige gebruikers hebben moeite met het openen van Discord op hun Windows 10-pc's en ervaren problemen zoals Discord die vastloopt, niet verschijnt of alleen op de achtergrond draait.
Het artikel van vandaag richt zich op hoe u al deze problemen eenvoudig kunt oplossen, omdat we u talloze methoden bieden om te verhelpen dat Discord niet wordt geopend.
Wat is onenigheid? Is Discord veilig?
Discord is een gratis applicatie die wordt gebruikt om online te chatten en een waardige concurrent van applicaties zoals Skype en TeamSpeak. Het biedt gebruikers talloze functies, waarvan er vele niet beschikbaar zijn in andere gratis applicaties.
Enkele van de belangrijkste kenmerken van Discord zijn onder meer:
- Privé-tekstchat
- Openbare en privéservers
- Audio en videogesprek
- Livestreaming en scherm delen
- Bestanden delen en media insluiten
- Betaalbare premiumservice om gratis functies te verbeteren
- Ingebouwde DDoS-beveiliging
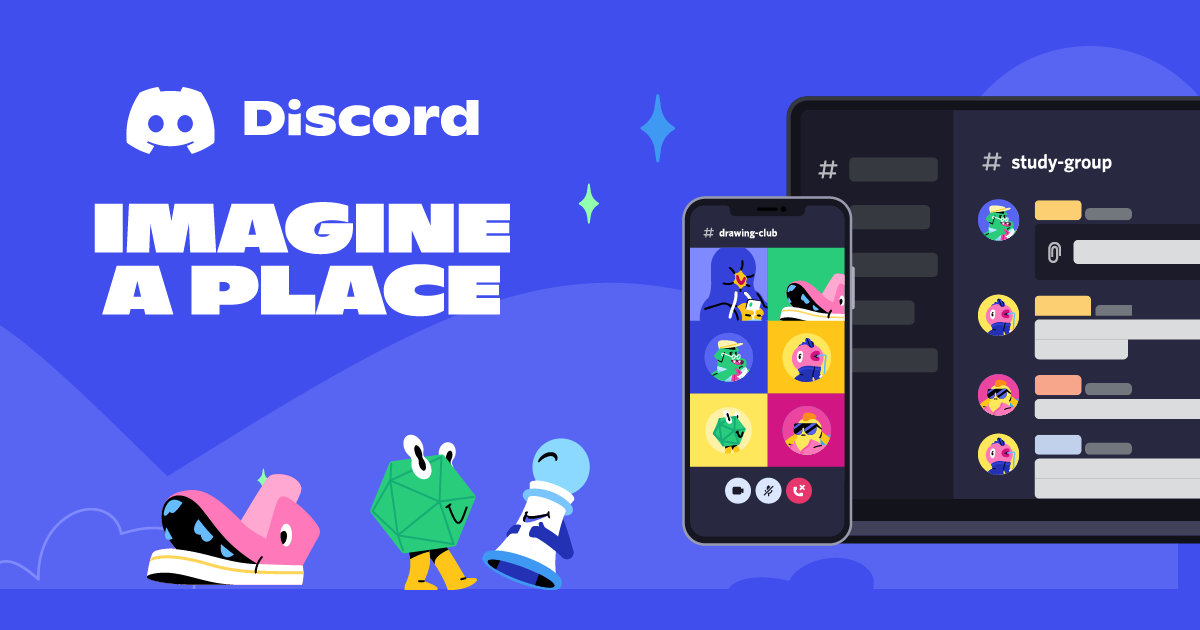
Discord is een applicatie waar iedereen van kan profiteren. Het maakt niet uit of u een externe werkserverserver voor u en uw bedrijf wilt opzetten, of gewoon met uw vrienden wilt rondhangen. Het is gemakkelijk in te zien hoe het een groot probleem kan zijn als Discord niet wordt geopend of vastloopt tijdens het starten.
Met de recente rebranding in 2021 heeft Discord duidelijk gemaakt dat het een applicatie is waar iedereen van kan profiteren. Het maakt niet uit of u een externe werkserver wilt opzetten of gemeenschappen wilt verkennen en nieuwe vrienden wilt maken. Het is gemakkelijk in te zien hoe het een groot probleem kan zijn als Discord niet wordt geopend of vastloopt tijdens het updaten.
Het voordeel van Discord ten opzichte van andere gratis communicatie-apps is de ingebouwde bescherming.
Met functies zoals ingebouwde DDoS-bescherming, beveiligingsbots, tweefactorauthenticatie, veilige directe berichtenuitwisseling en een ongelooflijk actief personeelsteam weet u dat uw privacy in goede handen is.
Hoewel de app zelf veilig is, is het belangrijk op te merken dat je op openbare Discord-servers gevaarlijke of misleidende inhoud kunt tegenkomen, net als bij alle online services. Gelukkig hebben de meeste servers een actief moderatieteam om dit probleem te bestrijden en schadelijke inhoud onmiddellijk te verwijderen.
Waarom wordt Discord niet geopend in Windows 10?
Net als bij de meeste andere Windows 10-problemen kunnen er meerdere oorzaken zijn voor Discord blijft hangen op het Windows 10-scherm of Discord wordt niet geopend op uw computer. Hoewel niet alle oorzaken bekend zijn, hebben sommige mensen er een paar kunnen identificeren die u kunnen helpen vaststellen waar het probleem vandaan komt. Hier zijn enkele redenen waarom Discord niet wordt geopend:
- Discord wordt geblokkeerd door een ander programma. Het meest voorkomende scenario is dat een andere applicatie ervoor zorgt dat Discord niet correct wordt gestart. Het beste voorbeeld hiervan zijn antivirustoepassingen.
- Discord is uitgeschakeld. Hoewel het zeldzaam is, is het mogelijk dat de Discord-status momenteel niet beschikbaar is. Dit kan een tijdelijke Discord-storing betekenen. Zoek naar "Is Discord down?" om realtime statusrapporten van gebruikers te bekijken, of gebruik de Discord down-detector .
- Er wordt een game uitgevoerd op je apparaat. Discord biedt verschillende functies die synchroniseren met games die op uw apparaat draaien. De in-game overlay kan ervoor zorgen dat je Discord niet kunt openen terwijl een game al actief is, omdat dit conflicten voor spelers kan veroorzaken.
- Beschadigde of ontbrekende bestanden. Het is mogelijk dat uw Discord-bestanden beschadigd zijn, beschadigd zijn of ontbreken. Deze bestanden moeten zeker worden hersteld voordat u Discord opnieuw kunt starten.
- Windows-gerelateerde problemen. Sommige algemene fouten verstoren Discord van tijd tot tijd ook. Dit omvat bijvoorbeeld onvoldoende ruimte op uw hardware, een overbelaste CPU of een slecht geconfigureerde internetverbinding.
Hoewel deze problemen slechts de meest voorkomende zijn, kan de onderstaande gids u helpen Discord te herstellen, zelfs als u met een uniek geval wordt geconfronteerd. Laten we geen tijd meer verspillen en meteen beginnen met het oplossen van problemen.
Discord laadt niet op Windows, algemene oplossingen
Voordat u ingaat op de technische oplossingen, kunt u een nieuwe hotfix proberen als Discord op Windows niet wordt geopend, vastloopt bij het updaten of een ander probleem heeft, zoals een grijs scherm.
- Sommige Windows-gebruikers hebben gemeld dat het gebruik van een webversie van de app helpt de app-sessie te resetten. Ga hiervoor naar discord.com en log in op de webversie. Nadat u bent ingelogd met de juiste inloggegevens, start u de app op uw pc, onenigheid zou nu correct moeten werken.
- Zorg ervoor dat het systeem up-to-date is.
- Als laatste redmiddel verwijdert u de app en installeert u deze opnieuw.
Als deze snelle oplossing het probleem met het niet openen van de onenigheid niet heeft opgelost, hoeft u zich geen zorgen te maken. Hieronder vindt u stapsgewijze instructies voor nog 7 andere methoden om de onenigheid te herstellen, maar de fout wordt niet geopend.
Hoe u kunt verhelpen dat Discord niet werkt, Discord loopt vast bij het zoeken naar updates
Omdat veel Discord-problemen dezelfde oplossing hebben, hebben we een breed scala aan probleemoplossingsmethoden samengesteld die u kunt gebruiken als Discord niet werkt op Windows. Onze methoden zijn geschreven met het nieuwste Windows 10 besturingssysteem.
Maak je geen zorgen: door deze methoden uit te voeren, wordt je Discord-account op geen enkele manier beschadigd.
Je Discord-servers, profielfoto, vriendenlijst en Nitro-abonnement zijn allemaal aanwezig als je klaar bent. Houd er rekening mee dat sommige voorkeuren, zoals het aanpassen van de weergave van Discord, mogelijk worden teruggezet naar de standaardinstellingen.
Voordat u problemen oplost, moet u ervoor zorgen dat er geen Discord-storing is door de status van de Discord-server te controleren. Om dit te doen, kun je naar de website Discord down detector gaan of het rapport Discord Status bekijken.
Methode 1: Wis de lokale AppData om te verhelpen dat Discord niet wordt geopend
Windows 10 slaat cachebestanden op in de map AppData. Als uw systeem onvoldoende opslagruimte heeft om de noodzakelijke cache van Discord op te slaan, moet u deze map zeker leegmaken en ruimte maken voor de bestanden van Discord.
- Druk op de toetsen Windows + R om het hulpprogramma Uitvoeren te openen.
- Typ “%appdata%” in en klik op de knop OK. Hierdoor wordt u onmiddellijk doorgestuurd naar de AppData-map in Verkenner.
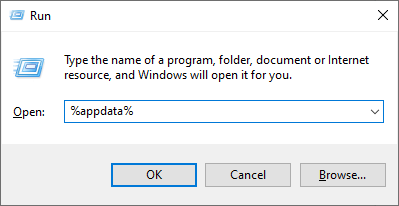
- Zoek de map Discord, klik er met de rechtermuisknop op en kies Verwijderen.
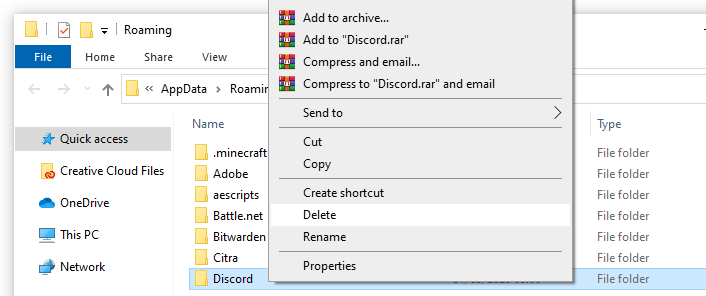
- Start uw computer opnieuw op en kijk of u Discord kunt openen.
Heeft u de fout 'Discord won't open' opgelost? Als dit niet het geval is, gaat u verder met de volgende oplossing.
Methode 2: Start Discord vanaf de installatielocatie
Sommige gebruikers hebben gemeld dat het rechtstreeks starten van Discord vanuit de installatiemap het voor hen mogelijk maakte de software te openen. Hier ziet u hoe u het ook kunt doen.
- Open de bestandsverkenner.
-
Navigeer naar de volgende map: C:\ProgramData\%user%\Discord
Zorg ervoor dat je vervangt >gebruiker met de gebruikersnaam van uw lokale account.

- Dubbelklik op de onenigheid.exe bestand om de toepassing te starten. Als dat niet werkt, klik er dan met de rechtermuisknop op en kies Als administrator uitvoeren om te proberen Discord uit te voeren met beheerdersrechten.
Methode 3: Onenigheid sluiten met opdrachtprompt
Als Discord actief lijkt te zijn, maar vastloopt of niet kan worden geopend ondanks dat het schijnbaar op uw systeem draait, kunt u het beste het proces beëindigen en proberen Discord opnieuw te starten.
U kunt dit eenvoudig doen door een eenvoudige opdracht in de opdrachtprompt in te voeren.
- Druk op de toetsen Windows + R op uw toetsenbord om Uitvoeren te openen.
-
Typ “cmd” en druk op Ctrl + Shift + Typ toetsen op uw toetsenbord om de opdrachtprompt met beheerdersrechten te starten.
-
Voer de volgende opdracht in en druk op Enter: taskkill /F /IM discord.exe
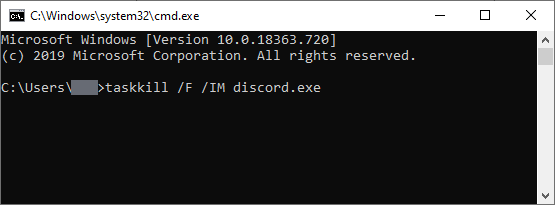
- Sluit de opdrachtprompt en probeer Discord opnieuw te openen.
Methode 4: Stop onenigheid met Taakbeheer
Net als bij de vorige methode kunt u het Discord-proces beëindigen vanuit Taakbeheer en proberen het daarna te openen. Hoewel deze methode niet zo direct is als de opdrachtprompt, kan het voor veel gebruikers een gemakkelijke en snelle oplossing zijn.
-
Klik met de rechtermuisknop op een lege ruimte in uw taakbalk en kies vervolgens Taakbeheer in het contextmenu.
- Als Taakbeheer in compacte weergave is gestart, klikt u op de knop Meer details linksonder in het venster.
- Selecteer Discord in het gedeelte Apps.
-
Klik op de knop Taak beëindigen.
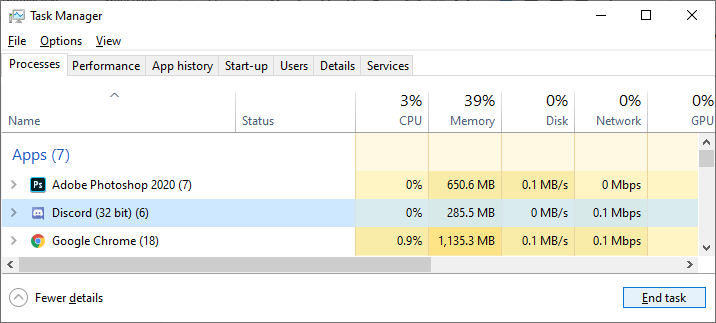
- Sluit Taakbeheer en probeer Discord opnieuw te openen.
Methode 5: Voer de systeembestandscontrole uit
De Systeembestandscontrole is een hulpprogramma dat standaard beschikbaar is in de meeste versies van Windows. Het wordt ook wel een “SFC-scan” genoemd en is de snelste manier om automatisch beschadigde systeembestanden en een overvloed aan andere problemen te herstellen.
- Druk op de toetsen Windows + R op uw toetsenbord. Dit zal het hulpprogramma Run openen.
-
Typ “cmd” en druk op de toetsen Ctrl + Shift + Enter op uw toetsenbord. Door dit te doen, start u de opdrachtprompt met beheerdersrechten.
- Als u daarom wordt gevraagd, klikt u op Ja zodat de opdrachtprompt wijzigingen op uw apparaat kan aanbrengen.
-
Typ in de opdrachtprompt de volgende opdracht en druk op Enter om deze uit te voeren: sfc /scannow
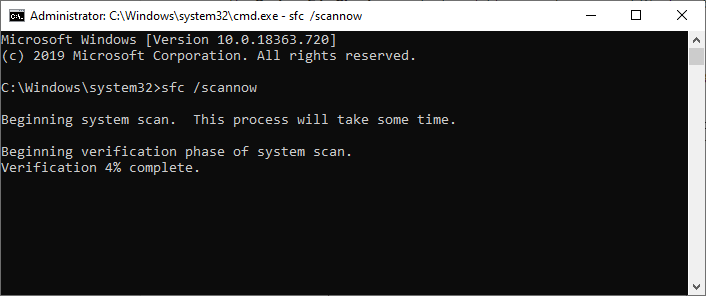
- Wacht tot de SFC-scan klaar is met het scannen van uw computer en het repareren van corrupte bestanden. Dit kan lang duren; Zorg ervoor dat u de opdrachtprompt niet sluit of uw computer afsluit.
- Start uw apparaat opnieuw op nadat de scan is voltooid. Controleer of je Discord goed kunt openen nadat je de bovenstaande stappen hebt voltooid.
Methode 6: Sluit applicaties die op de achtergrond draaien
Als je geen essentiële applicaties op de achtergrond draait, moet je zeker alle achtergrondprogramma's sluiten en Discord opnieuw proberen te starten.
Dit kunt u doen door de volgende paar stappen uit te voeren:
- Open de toepassing Instellingen met behulp van de Windows + I-sneltoets of het tandwielpictogram in uw Start-menu.
- Klik op het tabblad Privacy.
- Kies Achtergrondapps in het menu aan de zijkant.
- Schakel de optie Laat apps op de achtergrond draaien uit.
- Start uw computer opnieuw op en kijk of Discord correct wordt geopend.
Methode 7: Discord handmatig bijwerken of opnieuw installeren
Als geen van de bovenstaande methoden werkt, wilt u wellicht een Discord-update toepassen of de applicatie handmatig herstellen.
Je kunt het downloaden door naar de Download Discord-pagina in je browser te gaan en de juiste versie voor je systeem te kiezen.
Bekijk: de 25 beste vrouwelijke videogamepersonages aller tijden
Laatste gedachten
We hopen dat dit artikel u heeft kunnen helpen bij het oplossen van de Discord-fout in Windows. Als u ooit hetzelfde probleem tegenkomt, keer dan terug naar ons artikel en volg onze gids om de applicatie te herstellen.
Eindelijk nog wat leesvoer voor je:
> Fout bij Discord-update oplossen mislukt [Bijgewerkt]
> Kan mensen in Discord niet horen [Opgelost]
> Hoe kan ik het probleem verhelpen dat Discord-audio wegvalt tijdens een spraakoproep
> Discord-microfoon werkt niet Windows 10? Hier leest u hoe u dit kunt oplossen
> Minecraft start niet op Windows 10! Hier leest u hoe u dit kunt oplossen!
Discord opent FAQ niet
Waarom wordt Discord niet geopend?
Er kan een mogelijkheid zijn dat er een game op de achtergrond draait, waardoor Discord niet kon worden geopend, waardoor de foutmelding Discord niet wordt geopend in Windows 10. De corrupte of beschadigde bestanden zijn een van de belangrijkste redenen voor het slecht functioneren van het systeem, daarom kunnen de beschadigde of geïnfecteerde bestanden een reden zijn voor de onenigheid die de fout niet opent.
Malware kan er ook voor zorgen dat de Discord-fout niet wordt geopend. Soms kunnen Windows-updates in Windows 10 een fout veroorzaken.
Waarom reageert mijn Discord niet?
Schakel de compatibiliteitsmodus uit.Klik op het tabblad Compatibiliteit. Schakel Dit programma uitvoeren in compatibiliteitsmodus uit voor optie. Klik op Toepassen en vervolgens op OK. Voer nu de Discord-app opnieuw uit en als het bevriezen aanhoudt, volgt u de stappen opnieuw en kijkt u of het stopt.
Hoe forceer ik het openen van Discord?
Om Discord geforceerd te openen, kunt u op de sneltoets Ctrl + Shift + Esc drukken om het snel te openen. Tik op het tabblad Proces en zoek de Discord-applicatie om erop te klikken. Klik vervolgens rechtsonder op de knop Taak beëindigen om het Discord-proces op de achtergrond te beëindigen. Vervolgens kunt u Discord opnieuw opstarten om te zien of deze kan worden geopend en goed werkt.
Hoe repareer je Discord?
Repareren dat Discord niet wordt geopend in Windows 10
- Sluit Discord en start uw computer opnieuw op.
- Controleer op problemen met de Discord-server.
- Repareer beschadigde systeembestanden.
- Verwijder AppData en LocalAppData.
- Log in met Discord Web.
- Update de Discord-applicatie.
- Schakel proxy's en VPN uit.
Kan Discord niet verwijderen?
Wat kan ik doen als ik Discord niet kan verwijderen?
- Automatisch uitvoeren van Discord uitschakelen. Klik met de rechtermuisknop op de taakbalk en kies Taakbeheer.
- Gebruik het Windows-instellingenmenu. Gebruik de volgende sneltoets om Windows-instellingen te openen: Windows + I
- Verwijder de Discord-cache.
- Verwijder Discord uit het register.
- Probeer een verwijderprogramma.
Hoe verwijder ik Discord definitief?
Hoe u een Discord-account permanent kunt verwijderen:
- Open de Discord-app op je Mac of pc en klik op het tandwielpictogram in de linkerbenedenhoek van het scherm, vlakbij je gebruikersnaam.
- Klik op 'Bewerken' naast uw weergaveprofiel.
- Klik op 'Account verwijderen'.