Alterar o tamanho do texto selecionado
- Selecione o texto ou células com texto que você deseja alterar. Para selecionar todo o texto em um documento do Word, pressione Ctrl + A.
- Na guia Início, clique no tamanho da fonte na caixa Tamanho da fonte. Você também pode digitar o tamanho que desejar, dentro dos seguintes limites:
vamos discutir isso em detalhes abaixo!
Ao trabalhar no Microsoft Word, suas maiores prioridades devem incluir a aparência do seu documento. É possível que você tenha digitado um excelente ensaio ou feito um excelente relatório de negócios. No entanto, se você não formatar seus documentos corretamente, as pessoas poderão ter dificuldade para ler seus arquivos. Isso pode causar insatisfação em professores, clientes ou empregadores.
Se quiser evitar cometer esse erro, você precisa aprender como formatar seus documentos do Word corretamente. O primeiro passo é aprender como você pode modificar o tamanho do seu texto, bem como a fonte que está usando. Siga nosso guia passo a passo para tornar seus documentos mais legíveis, atraentes e memoráveis.
Coisas que você precisa
- Um dispositivo com Microsoft Word instalado e ativado.
Como alterar o tamanho e a fonte do texto no Word
Vamos começar a aprender!
- Inicie o Word, abra um documento existente ou crie um novo na tela de boas-vindas e digite seu texto.
-
Se você quiser apenas alterar o tamanho e a fonte de uma parte do seu texto, será necessário selecioná-lo. Mantenha pressionado o botão esquerdo do mouse e faça sua seleção. Agora, apenas o texto selecionado será afetado pela alteração da fonte e do tamanho. Se quiser alterar todo o documento, você precisa selecionar tudo pressionando as teclas Ctrl + A no teclado.
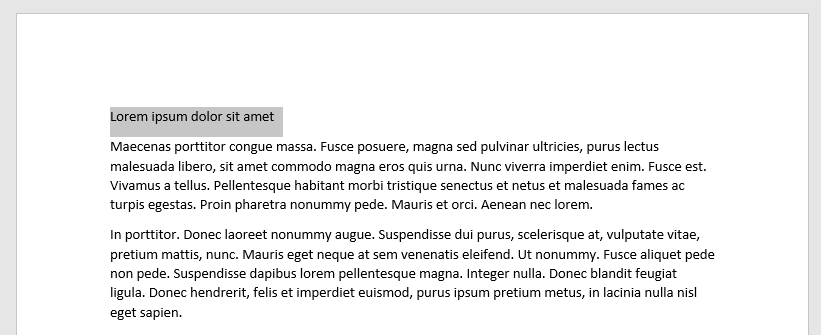
-
Para alterar seu texto para uma fonte ou tamanho diferente, você precisa estar na guia Página inicial na faixa de opções.
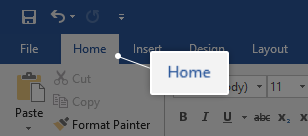
-
Na seção Fonte , você verá dois menus suspensos. O da esquerda mostra o nome da fonte atual que você está usando. A fonte padrão no Word é Calibri ou Times New Roman, provavelmente você está vendo uma das duas.
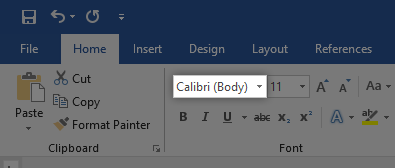
-
O outro menu suspenso mostra o tamanho atual do seu texto. Por padrão, o Word define o tamanho como 11 ou 12 pontos.
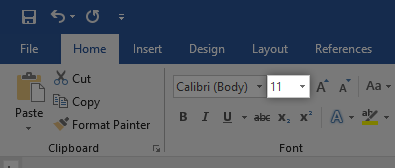
-
Para alterar a fonte que você está usando, abra o primeiro menu suspenso. Isso exibirá todas as fontes instaladas no seu computador. Ao passar o mouse sobre uma fonte, você verá uma prévia de como ela ficará no seu documento. Basta clicar na fonte que deseja usar para selecioná-la.
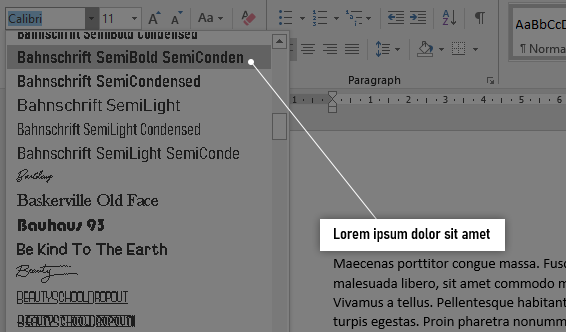
-
Da mesma forma, você pode clicar no segundo menu suspenso com os números para alterar o tamanho do texto. Passar o mouse sobre um número visualizará a aparência do seu texto e clicar nele finalizará a alteração.
Como alterar o tamanho e a fonte padrão do texto no Word
Você também pode alterar o tamanho e a fonte padrão do texto no Word. Isso significa que cada vez que você iniciar um novo documento, o Word usará automaticamente a fonte e o tamanho do texto que você definir.
-
Clique na seta no canto inferior direito da seção Fonte (novamente, encontrada na guia Página inicial ) .
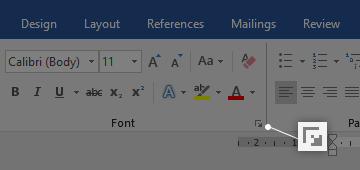
-
Uma nova janela aparecerá. Aqui você pode selecionar uma fonte, modificar seu tamanho e até mesmo aplicar estilos e efeitos de fonte. No entanto, se você definir uma fonte padrão, recomendamos manter o estilo Regular sem quaisquer efeitos.
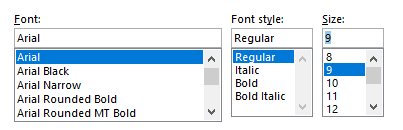
-
Depois de personalizar a fonte que deseja usar, clique no botão Definir como padrão no canto inferior esquerdo da janela.
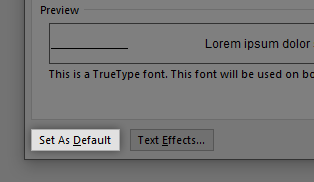
-
Outra janela aparecerá. Aqui, selecione se deseja tornar suas configurações a fonte padrão apenas no documento atualmente aberto (primeira opção) ou torná-la a fonte padrão para todos os documentos (segunda opção).
- Pressione o botão OK .
Esperamos que este artigo tenha ajudado você a aprender como você pode alterar o tamanho e a fonte do seu texto no Microsoft Word. Você conhece alguém que está começando com o Word e outros produtos do Microsoft Office? Não se esqueça de compartilhar este artigo com eles! Seus amigos, colegas de classe, colegas ou funcionários podem obter ajuda para começar a usar o Word. Se quiser saber mais sobre o Word ou outros aplicativos do pacote Microsoft Office, fique à vontade para navegar em nossa seção de guias.
Se você está procurando uma empresa de software em que possa confiar por sua integridade e práticas comerciais honestas, não procure além da SoftwareKeep. Somos um Parceiro certificado da Microsoft e uma empresa credenciada pelo BBB que se preocupa em oferecer aos nossos clientes uma experiência confiável e satisfatória nos produtos de software de que precisam. Estaremos com você antes, durante e depois de todas as vendas.
Aprenda o Microsoft Word com os artigos da nossa Central de Ajuda
Aqui estão mais alguns conteúdos para ajudá-lo a aprender o Microsoft Word:
» Como alterar a senha do seu ID Apple em qualquer dispositivo
» 7 truques do Microsoft Word que você precisa conhecer em 2022
» Recursos do MS Word: 20 funções secretas reveladas
» Como criar um recuo deslocado no Microsoft Word
» Como criar colunas no Microsoft Word
» Como corrigir a verificação ortográfica que não funciona no Word
» Como instalar fontes no Word no Mac
» Como descongelar o Word no Mac sem perder trabalho
» As 14 principais dicas e truques do Microsoft Word para produtividade
Considerações Finais
Este guia é sobre o Microsoft Word. Esperamos que você tenha aprendido como usar o Microsoft Word e mais truques.
Ficamos felizes que você tenha lido o artigo até aqui :) Obrigado :)
Como compartilhamos acima, há mais artigos que você pode ler sobre o Microsoft Word e o Microsoft Office em nossa Central de Ajuda e Blog.
Por favor, compartilhe este artigo em suas redes sociais ou com seus amigos. Outra pessoa também pode se beneficiar com isso.
Mais uma coisa…
Assine nossa newsletter e seja um dos primeiros a receber esses documentos em sua caixa de entrada. Também compartilhamos ofertas, promoções e muito mais por e-mail. Não fique de fora.

