O recurso Scroll Lock do Excel permite alterar rapidamente a forma como você navega nas pastas de trabalho do Excel. Mas você sabia que pode bloquear e desbloquear o recurso de rolagem no Excel?
Você pode desativar o scroll lock pressionando a tecla Scroll Lock (geralmente chamada de ScrLk) no teclado. Se o seu computador não tiver uma tecla Scroll Lock, esta postagem mostrará como.
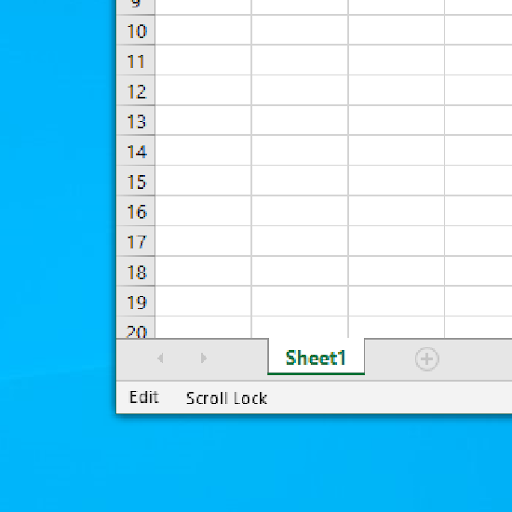
Índice
- O que é Scroll Lock no Excel?
- Como ativar e desativar Scroll Lock no Microsoft Excel
- Primeiro, solução de problemas de bloqueio de rolagem do Excel
- Como ativar o Scroll Lock do Excel no Windows 10:
- Como ativar o Scroll Lock no Excel
- Como ativar e desativar Scroll Lock no Excel
- Rolagem do Excel no Excel para Mac
- Como remover o Scroll Lock do Excel no Excel para Mac
- Considerações finais
O que é Scroll Lock no Excel?
O recurso Scroll Lock no Excel controla o comportamento das teclas de seta no Excel. Semelhante ao Caps Lock e Num Lock, esse recurso precisa ser ativado e desativado usando uma tecla do teclado.
Por padrão, as teclas de seta do teclado ajudarão você a navegar pelas células do Excel, uma por vez, em qualquer direção que desejar. Isso pode ser alterado instantaneamente ativando Scroll Lock. Quando habilitado no Excel, as células serão selecionadas movendo a roda de rolagem em vez de usar as teclas de seta.
Normalmente, quando o Scroll Lock está desativado, as teclas de seta movem você entre células individuais em qualquer direção: para cima, para baixo, para a esquerda ou para a direita.
No entanto, quando o Scroll Lock está ativado no Excel, as teclas de seta rolam a área da planilha: uma linha para cima e para baixo ou uma coluna para a esquerda ou para a direita. Quando a planilha é rolada, a seleção atual (uma célula ou intervalo) não muda.
Como ativar e desativar Scroll Lock no Microsoft Excel
Os guias abaixo foram escritos usando o Microsoft Excel 2019 mais recente para Windows 10 . Algumas etapas podem variar se você estiver usando uma versão ou plataforma diferente. Entre em contato com nossos especialistas se precisar de mais assistência.
Primeiro, solução de problemas de bloqueio de rolagem do Excel
Você pode saber se o Scroll Lock está ativado porque o Scroll Lock aparece na barra de status do Excel.Se você suspeitar que o Scroll Lock está ativado, mas o Excel Scroll Lock não aparece na barra de status do Excel, pode ser porque a barra de status está personalizada para ocultar o status do Scroll Lock.
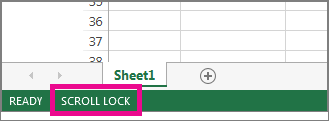
Para determinar se este é o caso:
- Clique com o botão direito na barra de status do Excel.
- Procure a caixa de seleção à esquerda do Scroll Lock.
- Se uma marca de seleção não estiver visível, o Scroll Lock não aparecerá na barra de status do Excel. Basta marcar a caixa para que o status apareça na barra de status.
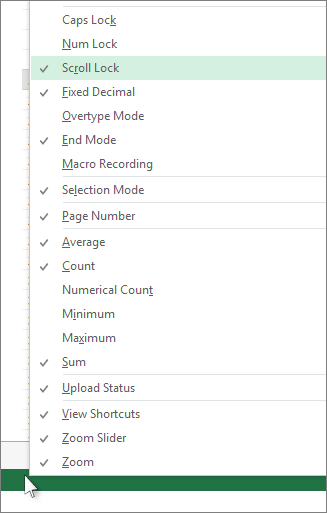
Como ativar o Scroll Lock do Excel no Windows 10:
Para ativar o bloqueio de rolagem Windows 10:
- Se o seu teclado não tiver uma tecla Scroll Lock, no seu computador, clique em Iniciar > Configurações > Facilidade de acesso > Teclado.
- Clique no botão Teclado na tela para ativá-lo.
- Quando o teclado na tela aparecer na tela, clique no botão ScrLk.

Dica: para abrir rapidamente o teclado na tela no Windows 10:
- Clique no botão Windows.
- Comece a digitar o teclado na tela
- Ele aparecerá na caixa de entrada de pesquisa.
- Clique no resultado/aplicativo da pesquisa do teclado na tela.
- Quando o teclado na tela aparecer, clique no botão ScrLk
Como ativar o Scroll Lock no Excel
Você pode alternar facilmente esse recurso do Excel usando o teclado do seu computador. A maioria dos teclados terá um botão dedicado ao Scroll Lock, geralmente abreviado como “ScrLk”. Quando a janela do aplicativo Excel estiver ativa, pressione este botão no teclado para ativar ou desativar Scroll Lock.
Além disso, você pode usar o teclado na tela para ativar e desativar o Scroll Lock no Excel.
-
Clique no menu Iniciar na barra de tarefas (ícone do Windows) e escolha Configurações. Alternativamente, você pode usar o atalho de teclado Windows + I.
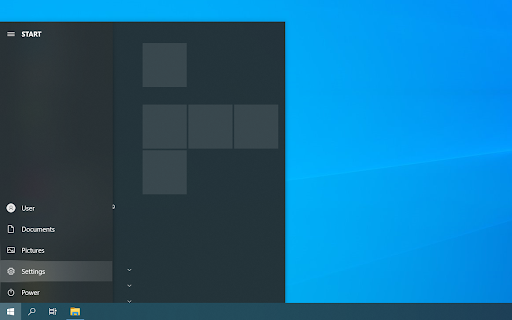
-
Clique no bloco Facilidade de acesso. Aqui é onde você pode ver todos os recursos de acessibilidade do Windows 10.

-
Role para baixo no painel esquerdo e clique no teclado listado na seção Interação. Clique no botão de alternância em Usar o teclado na tela para ativar o teclado virtual no Windows 10.
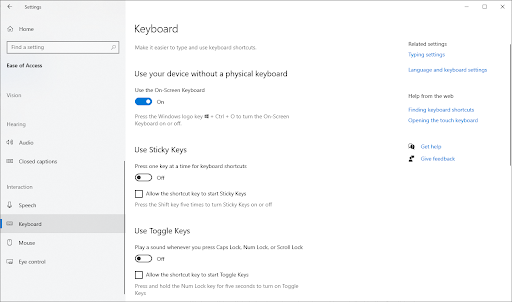
-
Agora, você poderá usar a tecla ScrLk para ativar e desativar o recurso Scroll Lock do Excel a qualquer momento, mesmo que seu computador não tenha o recurso chave física.
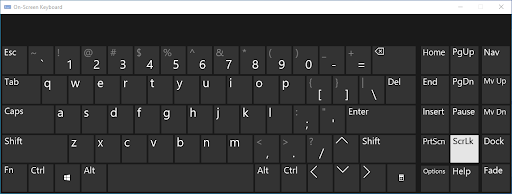
Como ativar e desativar Scroll Lock no Excel
Outra maneira é ativar ou desativar rapidamente o recurso Scroll Lock ao trabalhar no Excel.
- Abra o Microsoft Excel e carregue qualquer pasta de trabalho. Você também pode criar uma nova pasta de trabalho para ativar ou desativar o Scroll Lock.
-
Olhe no canto inferior esquerdo da janela do Excel e confirme se o Scroll Lock está ativado ou desativado.

-
Clique com o botão direito em qualquer lugar da barra de menu inferior e selecione Scroll Lock no menu de contexto. Ao clicar nele, o recurso será habilitado ou desabilitado sem a necessidade de usar o atalho do teclado.
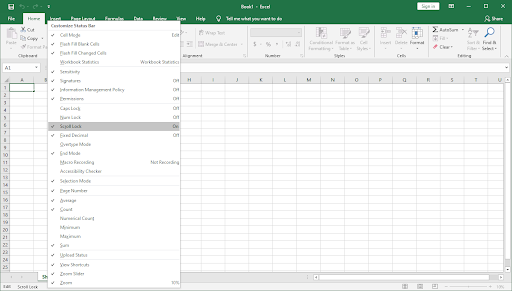
- Voilá! Você é um! Agora, você pode alternar rapidamente entre duas maneiras de navegar nos arquivos do Excel.
Rolagem do Excel no Excel para Mac
Ao contrário do Excel para PC, o Excel para Mac não mostra Scroll Lock na barra de status. Então, como você pode saber se o Scroll Lock está ativado?
- Resposta: Pressione qualquer tecla de seta e observe o endereço na caixa do nome.
Se o endereço não mudar e a tecla de seta rolar toda a planilha, é seguro presumir que o Scroll Lock está ativado.
Como remover o Scroll Lock do Excel no Excel para Mac
Se quiser remover o recurso scroll lock do Excel no Mac, faça o seguinte:
- No Apple Extended Keyboard, pressione a tecla F14 (isto é um análogo da tecla Scroll Lock em um teclado de PC).
- Se F14 existir no seu teclado, mas não houver tecla Fn, use o atalho Shift + F14 para ativar ou desativar o Scroll Lock.
- Dependendo de suas configurações, pode ser necessário pressionar a tecla CONTROL ou OPTION ou COMMAND (⌘) em vez da tecla SHIFT.
Se você estiver trabalhando em um teclado menor que não possui a tecla F14, você pode tentar remover o Scroll Lock executando este AppleScript que emula o pressionamento de tecla Shift + F14.
É assim que você desativa o Scroll Lock no Excel.
Considerações finais
Esperamos que este artigo tenha ajudado você a aprender como ativar e desativar o recurso Scroll Lock no Microsoft Excel. Comece a navegar em suas pastas de trabalho como um profissional e economize segundos preciosos ao editar suas planilhas.
Antes de ir
Se precisar de mais ajuda com o Excel, não hesite em entrar em contato com nossa equipe de atendimento ao cliente, disponível 24 horas por dia, 7 dias por semana para ajudá-lo. Volte para nós para mais artigos informativos, todos relacionados à produtividade e à tecnologia moderna!
Gostaria de receber promoções, ofertas e descontos para obter nossos produtos pelo melhor preço? Não se esqueça de assinar nossa newsletter digitando seu endereço de e-mail abaixo! Receba as últimas notícias sobre tecnologia em sua caixa de entrada e seja o primeiro a ler nossas dicas para se tornar mais produtivo.
Você também pode gostar
» Como agrupar planilhas no Excel
» 13 dicas e truques do Excel para torná-lo um profissional
» Como inserir quebra de linha no Excel?
» Modelos de planilha de controle de despesas gratuitos (Excel)
» Como usar fórmulas “Se a célula contiver” no Excel