O atalho do Windows 10 para dividir janelas é realmente útil: basta pressionar e segurar a tecla Windows e, em seguida, pressionar a tecla de seta para a esquerda ou para a direita. Isso deve ajustar automaticamente a janela ativa para a esquerda ou direita. Depois basta selecionar outra janela para preencher o segundo espaço vazio. Simples.
Ter mais janelas abertas simultaneamente permite que você seja mais produtivo e perceba mais informações por vez. Por exemplo, manter uma guia lateral exibindo sua pesquisa enquanto você digita um documento do outro lado pode melhorar muito seu fluxo de trabalho. No Windows 10, esse recurso está mais acessível do que nunca.
Pule para Como dividir a tela no Windows 10:
- Método 1. Dividir tela usando Snap Assist no Windows 10
- Método 2. Use o atalho do teclado para dividir a tela no Windows 10
- Método 3. Dividir a tela em mais de duas janelas no Windows 10
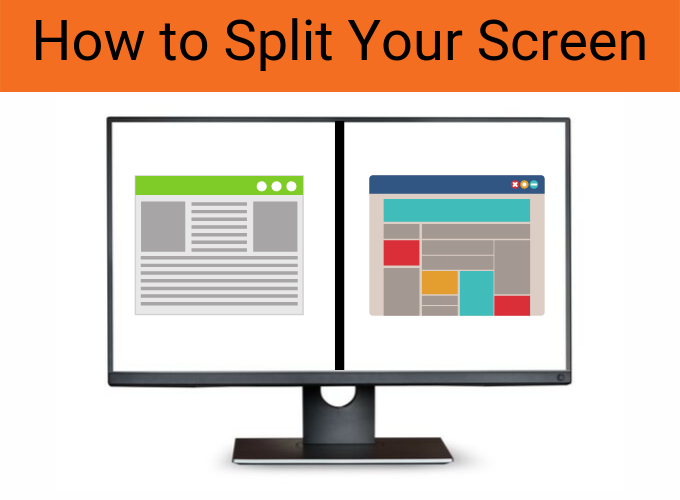
Atualmente, a versão mais recente do Windows 10 oferece diversas maneiras de dividir sua tela em diversas janelas e realizar o trabalho real, com melhor suporte para telas de alta resolução e vários monitores. Portanto, neste artigo mostraremos maneiras de dividir sua tela no Windows 10.
Como dividir a tela no Windows 10: 3 métodos
Existem várias maneiras de entrar em uma visualização de tela dividida, de duas a quatro janelas por vez. Os guias abaixo ensinarão como usar a funcionalidade de tela dividida do Windows 10.
Método 1. Dividir tela usando Snap Assist no Windows 10
Snap Assist, que facilita a seleção de uma janela de aplicativo aberta ao escolher quais aplicativos serão organizados na tela. Veja como usá-lo:
Snap Assist é o nome oficial da tela dividida no Windows 10. É uma das contribuições mais importantes do Windows 10 para multitarefa em tela dividida. Ele permite que você arraste uma janela para o lado e escolha outra janela aberta para alinhar ao lado dela em tela dividida. Isso é extremamente fácil e inovador. Veja como fazer isso:
- Abra quaisquer duas janelas que você queira colocar lado a lado em uma visualização de tela dividida. Observe que alguns aplicativos podem precisar ser forçados a entrar no modo de janela para que isso funcione.
- Além disso, alguns aplicativos não são compatíveis com a visualização em tela dividida, como videogames ou outras janelas sem tamanho responsivo.
-
Se você tiver outras janelas ou aplicativos abertos ao encaixar a janela escolhida, também verá várias opções que podem preencher a segunda metade. Clique em um e ele se encaixará automaticamente no lugar oposto à primeira janela. Caso contrário, a grade de seleção desaparecerá, arraste a segunda janela para a borda do espaço vazio.
-
Para redimensionar as duas janelas, passe o cursor sobre a linha divisória até que ela se transforme em duas setas. Clique e segure na divisória para ajustar as duas janelas de acordo. No entanto, há um limite para o quão estreita uma janela pode ser. Um contorno translúcido da janela deve cobrir cerca de metade da tela.

-
Solte o botão esquerdo do mouse. Você poderá ver a janela ajustada à sua tela, cobrindo metade dela.
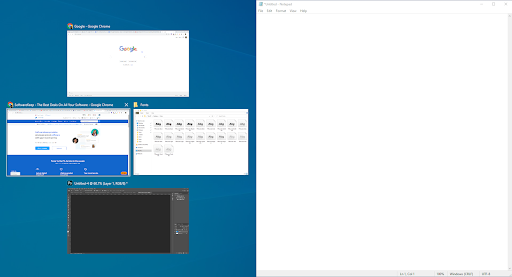
- Em seguida, escolha uma das janelas abertas do outro lado da tela, sugerida pelo Snap Assist. Esta janela ocupará o outro lado da tela, transformando o Windows 10 em modo de tela dividida, redimensionando as janelas desejadas.
Observação: Se o Snap Assist se recusar a funcionar ou estiver agindo de forma estranha, verifique seus programas de inicialização, os aplicativos que são iniciados automaticamente quando você faz login no Windows. Às vezes, eles podem interferir no Snap Assist e desativá-los resolverá o problema. Nosso guia sobre gerenciamento de programas de inicialização é um ótimo lugar para começar.
Método 2. Use o atalho do teclado para dividir a tela no Windows 10
Você quer uma maneira mais rápida de entrar no modo de tela dividida? Você pode fazer isso simplesmente pressionando um atalho de teclado. Isso torna a troca de janelas para telas divididas muito mais rápida e eficiente. O atalho para dividir janelas é muito útil. Veja como:
- Em uma janela ativa, pressione e segure a tecla Windows no teclado.
-
Em seguida, pressione a tecla Seta para a esquerda ou Seta para a direita. Isso deve posicionar a janela ativa no lado esquerdo ou direito da tela.
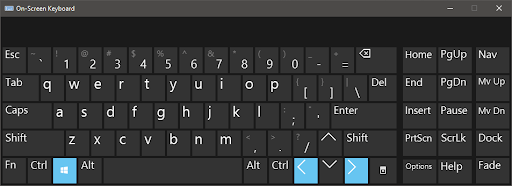
- Selecione outra janela em outras telas para preencher o segundo espaço vazio e comece a trabalhar de forma mais eficiente com a configuração da tela dividida.
Se você quiser expandir qualquer uma das janelas para tela inteira novamente, basta pressionar a tecla Windows e a tecla de seta para cima juntas. Se você acidentalmente criar um quarto de janela em vez de meia janela, poderá usar as teclas de seta Windows e Para cima ou Para baixo para expandi-la também.
Método 3. Tela dividida em mais de duas janelas no Windows 10
Talvez desconhecido para muitos, você pode dividir a tela do Windows 10 em até 4 maneiras.Se você tiver uma tela grande ou de alta resolução, poderá aproveitar todo o espaço extra da tela ajustando até quatro janelas em uma única tela usando o Corner Snap.Isso essencialmente abre uma maneira de quadruplicar sua produtividade. O processo é semelhante à tela dividida bidirecional, mas um pouco diferente.
Aprenda como dividir a tela do Windows 10 em três ou quatro partes.
-
Arraste e solte sua primeira janela em qualquer canto. Para usar o atalho do teclado, pressione e segure a tecla Windows seguida pela tecla de seta Esquerda ou Direita para ajustar a janela ativa para a esquerda ou a direita. Em seguida, pressione e segure a tecla Windows seguida pela tecla de seta para cima ou para baixo para mover a janela ajustada para o canto superior ou inferior.
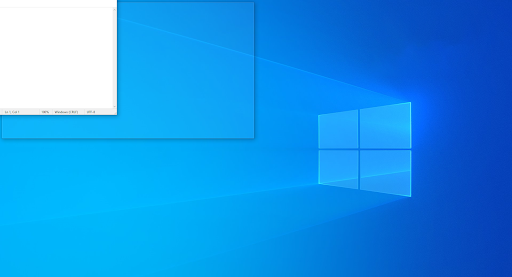
- Arraste e solte sua segunda janela em qualquer outro canto disponível. Você não é obrigado a escolher um canto específico do seu computador.
- Repita a Etapa 2 para preencher os outros dois cantos.
Observação que uma atualização de 2020 para o Windows 10 atualizou esse design de quatro janelas e fez com que todas as janelas ajustadas funcionassem como uma única janela. Isso pode não parecer importante, mas é muito útil quando você precisa fazer outra coisa, como abrir um aplicativo ou arquivo adicional enquanto trabalha com suas janelas quebradas – elas agora ficarão juntas, esperando você voltar.
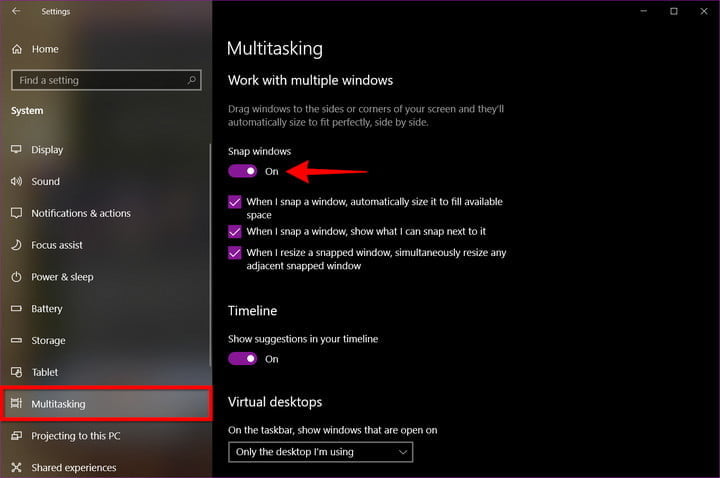
Desative o Snap Assist e ajuste as configurações no Windows 10
Você pode desativar facilmente o Snap Assist se ele se tornar problemático. Veja como:
- Abra as configurações do Windows. Pressione a tecla Windows e clique em Configurações (o ícone de engrenagem no menu Iniciar) ou pressione a tecla Windows + I.
- Selecione o sistema.
- Selecione multitarefa no painel esquerdo.
- Clique em Alternar exibição em Snap Windows para desativar o Snap Assist.
- Você pode desativar três configurações se preferir desativar um recurso específico do Snap Assist em vez de desativá-lo completamente. Primeiro ignore a etapa 4 (acima) e desmarque as caixas ao lado de cada configuração conforme necessário (mostrado abaixo):
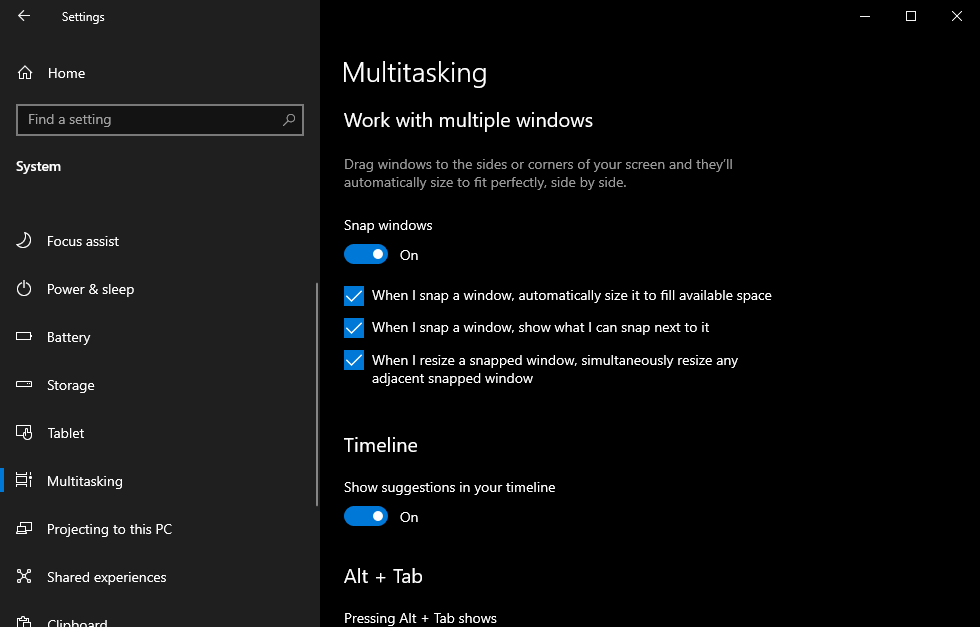
Considerações finais
A triagem dividida pode ser uma ótima solução se você estiver procurando uma maneira de melhorar suas habilidades multitarefa. Mostramos vários métodos para fazer isso.
Se precisar de mais ajuda, não hesite em entrar em contato com nossa equipe de atendimento ao cliente, disponível 24 horas por dia, 7 dias por semana para ajudá-lo. Volte para nós para mais artigos informativos, todos relacionados à produtividade e à tecnologia moderna!
Gostaria de receber promoções, ofertas e descontos para obter nossos produtos pelo melhor preço? Não se esqueça de assinar nossa newsletter digitando seu endereço de e-mail abaixo! Receba as últimas notícias sobre tecnologia em sua caixa de entrada e seja o primeiro a ler nossas dicas para se tornar mais produtivo.
Recomendações do Editor
» Como dividir a tela no Windows 10/11?
» Como usar o Snip & Sketch para capturar e editar capturas de tela no Windows 10
» Como fazer capturas de tela em PCs com Windows: métodos para fazer capturas de tela no Windows 10 e 11
» Como ocultar a barra de tarefas em tela cheia no Windows 10/11
» Como corrigir problemas de resolução de tela no Windows 10
» Como usar a tela dividida no Windows 10
» Como capturar capturas de tela de rolagem do Windows 10/11
» Como fazer capturas de tela no Mac e como editar capturas de tela no Mac