A menos que você esteja usando um aplicativo gerenciador de senhas, pode ser difícil lembrar de todas as suas informações de login. Isso é especialmente verdadeiro se você seguir os conselhos de especialistas em segurança e usar senhas exclusivas e complexas. Felizmente, o Microsoft Edge torna mais fácil e simples verificar suas senhas e nomes de usuário salvos.

Você sabia? O Microsoft Edge usa criptografia para manter suas senhas armazenadas seguras, tornando o gerenciador de senhas integrado seguro e fácil de usar.
Saiba como visualizar suas senhas salvas no Microsoft Edge seguindo nosso guia passo a passo. Aproveite ao máximo o novo navegador reimaginado da Microsoft, que leva a experiência do usuário do Windows 10 para o próximo nível.
Como encontrar senhas salvas no Microsoft Edge
Graças à interface nova e simplificada, localizar suas senhas salvas no Microsoft Edge não é uma tarefa difícil de realizar. Abaixo estão as etapas exatas que você precisa seguir para ver suas senhas armazenadas no navegador.
Observe que apenas as senhas salvas serão armazenadas no Microsoft Edge. Se o navegador não tiver sua permissão para salvar sua senha, ela não será armazenada no Edge e você não poderá usar o recurso de preenchimento automático integrado.
-
Inicie o Microsoft Edge. No canto superior direito do navegador, clique no ícone de elipse (deve se parecer com 3 pontos alinhados horizontalmente).
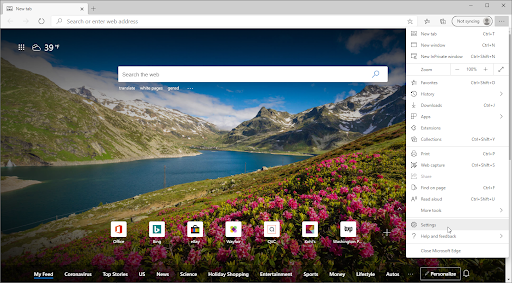
-
No menu de contexto, clique em Configurações próximo à parte inferior do painel pop-up. Isso o levará à página Configurações.Como alternativa, digite edge://settings na barra do navegador e pressione a tecla Enter.
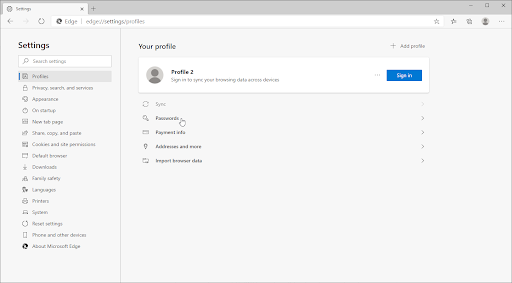
-
Certifique-se de alternar para a guia Perfis usando o menu no painel esquerdo. Aqui você pode ver cada perfil de usuário usado no Edge em seu computador local.
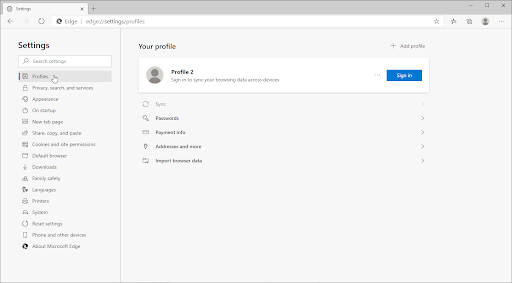
-
Selecione o perfil que contém suas senhas salvas e clique no link Senhas abaixo do cartão de perfil.
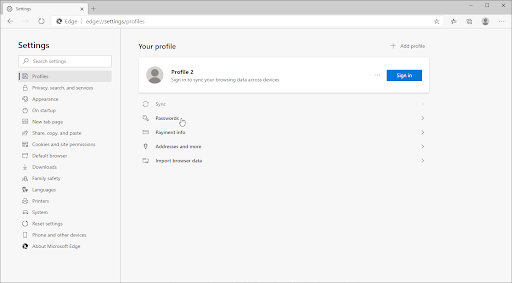
-
Encontre a senha que deseja revelar e clique no ícone Mostrar senha (que parece um olho aberto) próximo a ela.
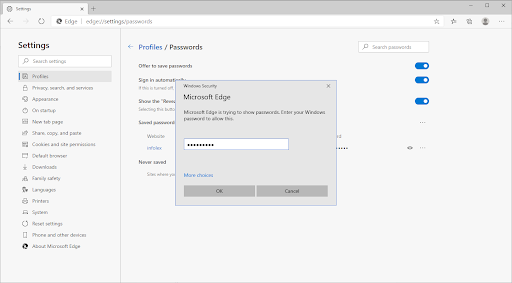
-
Por motivos de segurança, você será solicitado a fornecer sua senha de usuário local do Windows, se houver alguma atribuída à sua conta. Isso é feito na tentativa de proteger suas senhas em caso de acesso não autorizado ao seu dispositivo.
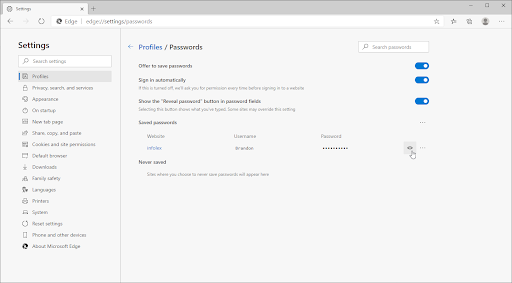
-
Após confirmar sua identidade, será mostrada a senha associada à sua conta.
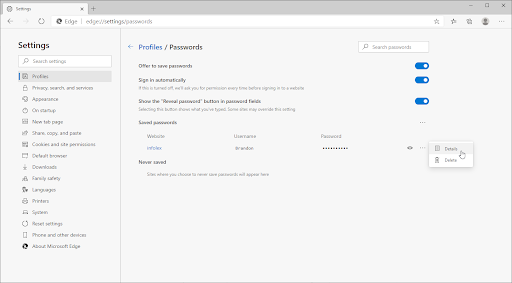
-
Uma forma alternativa de visualizar sua senha armazenada no Microsoft Edge é clicar no ícone Mais ações e escolher Detalhes.
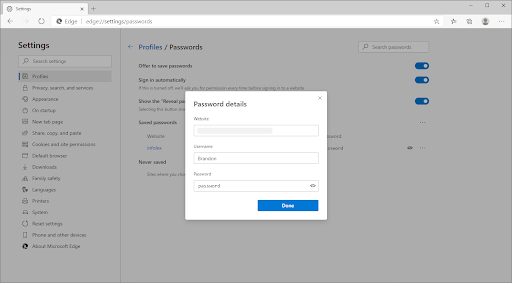
-
Na janela pop-up, clique no ícone Mostrar senha (o ícone de olho aberto) e, mais uma vez, digite sua senha local do Windows.
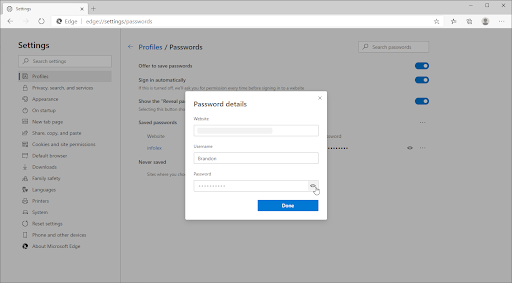
- Sua senha armazenada será revelada.
Considerações finais
Se precisar de mais ajuda com os aplicativos do Windows 10, não hesite em entrar em contato com nossa equipe de atendimento ao cliente, disponível 24 horas por dia, 7 dias por semana, para ajudá-lo. Volte para nós para mais artigos informativos, todos relacionados à produtividade e à tecnologia moderna!
Gostaria de receber promoções, ofertas e descontos para obter nossos produtos pelo melhor preço? Não se esqueça de assinar nossa newsletter digitando seu endereço de e-mail abaixo! Receba as últimas notícias sobre tecnologia em sua caixa de entrada e seja o primeiro a ler nossas dicas para se tornar mais produtivo.
Você também pode gostar
> Como desativar o Microsoft Edge no Windows 10
> Falha na instalação do Google Chrome no Windows 10 (resolvido)
> Corrigido: o Google Chrome está aguardando problema de cache em Windows 10