Não é possível baixar anexos do Outlook Web App? Você não está sozinho. A maioria dos usuários relata que não consegue baixar anexos do Outlook Web App.
Este erro é comum na versão web do Outlook. É especialmente comum para quem usa o Google Chrome.
Em muitos casos, os usuários relatam o problema ao baixar arquivos XML.
Mas não se preocupe. Este é um problema que você pode resolver.
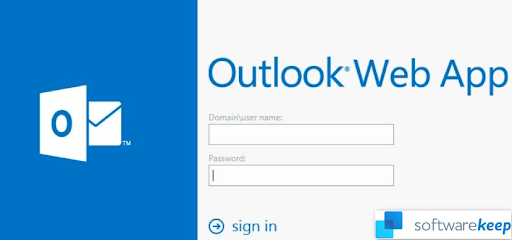
Este artigo detalha por que talvez você não consiga baixar anexos do Outlook Web App e como corrigir a situação.
Então, vamos começar!
Índice
- Quais arquivos posso baixar do Outlook Web App?
- Como baixar anexos do Outlook Web App
- Salvar vários anexos de uma só vez no Outlook
- Baixar vários anexos no Outlook para Mac
- O Outlook Web App não consegue baixar anexos
- Por que não consigo ver os anexos no aplicativo Outlook para Windows 10?
- Como resolver o problema de impossibilidade de download de anexos do Outlook Web App
- 1] Baixar arquivo como um arquivo ZIP
- 2] Execute o Outlook Web App em um navegador diferente
- 3] Limpe o cache e os cookies
- 4] Desative a Navegação segura do Chrome
- 5] Salvar anexos no OneDrive
- 6] Ativar visualização de anexos
- 7] Use a versão light do Outlook Web App
- 8] Usar a interface de usuário antiga do Outlook Web App
- 9] Usar o cliente Outlook
- Considerações Finais
Quais arquivos posso baixar do Outlook Web App?
O Outlook Web App permite que você baixe qualquer anexo do e-mail ou todos os documentos de uma mensagem como um arquivo ZIP. Depende da sua escolha de download.
Alguns dos tipos comuns de arquivos que você pode baixar do Outlook Web App são:
- Palavra,
- PowerPoint,
- Excel,
- Arquivos PDF,
- arquivos de imagem e
- vídeos.
Os arquivos que você pode baixar também dependem da extensão do arquivo. A maioria dos anexos será aberta na janela de visualização.
Mas, se o Outlook não conseguir abrir um anexo na janela de visualização, você verá um prompt de download.
Leia: Como otimizar sua caixa de entrada do Outlook em 5 etapas fáceis
Como baixar anexos do Outlook Web App
Primeiro, aprenda como abrir anexos no Outlook (ou no Outlook Web App no Windows 10)
- Normalmente, você verá arquivos anexados no Painel de Leitura, diretamente abaixo do cabeçalho ou assunto da mensagem. Ocasionalmente, você verá os anexos no corpo da mensagem.
- Clique duas vezes no ícone do anexo para abri-lo.
Para salvar ou baixar os anexos.
Aqui estão as etapas:
- Inicie seu navegador.
- Inicie o Outlook no navegador e faça login na sua conta usando suas credenciais.
-
Abra o e-mail com o arquivo anexo que deseja baixar.
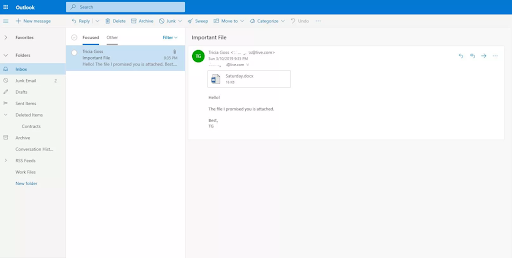
-
Selecione a seta suspensa do anexo à direita do ícone do anexo para abrir o menu de anexos.
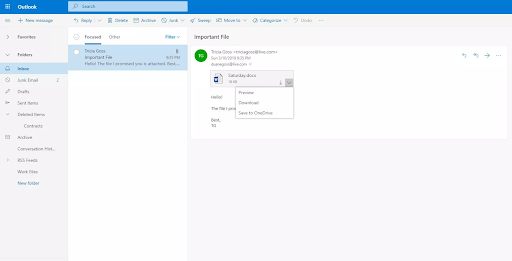
- Clique no botão Visualizar para visualizar o anexo. Você pode visualizar o anexo na janela da mensagem sem (ou antes) baixá-lo.
- Agora, selecione Download para baixar o arquivo anexo para o seu computador. Observe que pode ser necessário escolher um local de arquivo para salvar o anexo, dependendo de como você configurou seu navegador.
- Se você também salvar seus arquivos no OneDrive, selecione Salvar no OneDrive e o anexo será salvo no armazenamento em nuvem do OneDrive.
Salvar vários anexos de uma só vez no Outlook
Para salvar ou baixar vários anexos no Outlook, siga as etapas abaixo:
- Primeiro, abra o Outlook e selecione a mensagem com vários anexos.
- Clique no ícone suspenso do anexo. (você escolherá Salvar como para salvar um anexo em seu computador ou local de armazenamento em nuvem).
- Escolha Salvar todos os anexos para salvar todos os anexos de uma única mensagem.
Observação: Se Salvar todos os anexos não estiver lá, clique na guia Arquivo > selecione a opção Salvar anexos.
- A caixa Salvar todos os anexos aparecerá na tela. Selecione os anexos para download e clique em OK.
- Por padrão, todos os seus anexos serão salvos na pasta Documentos, mas você pode escolher um local diferente sempre que salvar anexos do Outlook.
Você também pode salvar um anexo do Outlook arrastando e soltando o anexo da sua mensagem de e-mail na área de trabalho. Ao arrastar e soltar um anexo armazenado na nuvem, uma cópia local do anexo será baixada e salva.
Guia: E-book do Outlook [Guia definitivo]
Baixar vários anexos no Outlook para Mac
Para salvar ou baixar vários anexos no Outlook para Mac, siga as etapas abaixo:
- Abra Outlook.
- Selecione a mensagem de e-mail.
Observação: Se o e-mail do Outlook não estiver aberto, isso não será um problema; você pode selecionar o e-mail sem abri-lo.
- Clique em Anexos > selecione Fazer download de tudo. Você pode usar a combinação de teclas Shift + Command + E se estiver usando o Outlook 365 no Mac.
Como alternativa: selecione um anexo no cabeçalho da mensagem com o botão direito do mouse > selecione Salvar tudo.
- Os anexos serão salvos em seu local padrão. Se você quiser salvá-los em um local específico, Procurar por um local/caminho para salvar os anexos e selecione Escolher.
- Salve os anexos no local escolhido.
Observação: você também pode salvar vários anexos de arquivos selecionados no Outlook para Mac:
- No Outlook, abra a mensagem que contém os arquivos que deseja salvar.
- Selecione Visualizar na seção de anexos acima do texto da mensagem.
- Pressione e segure Shift para selecionar vários anexos de arquivo.
- Selecione Escolher.
Ou
- Abra a mensagem que contém os arquivos que você deseja salvar.
- Selecione qualquer arquivo anexo com um clique direito do mouse. Clique em Salvar como.
- Navegue até o local/caminho para salvar os arquivos anexos.
- Selecione Escolher.
O Outlook Web App não consegue baixar anexos
Quando você tenta visualizar um anexo ou baixá-lo da caixa de correio do Outlook na Web e o download falha, você pode receber uma mensagem de erro que diz:
“Algo deu errado enquanto a visualização do documento estava sendo criada. Por favor, tente novamente mais tarde.”
Se você continuar e tentar baixar o anexo, o e-mail exibirá uma página vazia.
O URL do seu anexo com falha pode começar assim:
“https://outlook.office365.com/owa/…”
Este problema pode indicar um problema subjacente no seu PC ou na sua conta. Vamos descobrir qual pode ser o problema.
Por que não consigo ver os anexos no aplicativo Outlook para Windows 10?
Se o Outlook Web App tiver problemas para baixar anexos, o problema pode ser causado pelo navegador em que você está executando o Outlook Web App, pela sua conta ou pela própria funcionalidade do Outlook.
Aqui estão alguns dos problemas associados:
- Problemas de compatibilidade do navegador. Isso é comum com o Google Chrome.
- Internet ruim ou largura de banda baixa.
- Cache, cookies ou dados do usuário conflitantes. Isso pode interferir ou interromper a funcionalidade do Outlook Web App.
- Restrição ou conflito com software de segurança.
- Extensão ou documento de anexo de arquivo não suportado.
- Remetente de anexo suspeito.
- Extensões de anexo bloqueadas.
- Complementos de navegador incompatíveis ou extensões que entram em conflito com o Outlook na Web.
- Interface de usuário nova ou atualizada: uma alteração recente de recurso aciona um redirecionamento HTTP 302 para um URL estático do Office 365. Isso causa o erro de anexo do Outlook. Geralmente ocorre se você abriu uma caixa de correio adicional no OWA e tentou baixar ou visualizar um anexo.
Nota de segurança: O Outlook aceita uma ampla variedade de tipos de arquivos, mas bloqueará anexos potencialmente inseguros (incluindo .morcego, .exe, .vbs e .js) cujos arquivos podem conter malware/vírus. Mesmo com a proteção de anexos do Outlook, tenha sempre cuidado ao abrir qualquer anexo, especialmente se for de alguém que você não conhece ou não confia. Confirme a autenticidade do anexo com o remetente se tiver dúvidas. Além disso, mantenha o software antivírus do seu computador aberto e sempre atualizado.
Como resolver o problema de impossibilidade de baixar anexos do Outlook Web App
Se você não conseguir baixar anexos do seu Outlook Web App, primeiro verifique se você tem largura de banda de Internet estável. Largura de banda baixa ou Internet instável podem causar erros.
Além disso, verifique e confirme se o arquivo é de um remetente confiável. Se o Outlook não confiar no remetente por algum motivo, ele bloqueará a visualização ou o download do anexo. Este pode ser o motivo pelo qual você não consegue visualizar ou baixar o arquivo.
Além disso, o problema pode estar no servidor Outlook e não na sua conta ou navegador. Portanto, verifique se o problema está no lado do servidor. Você pode tentar baixar o arquivo de outro computador ou rede para ver se o erro persiste. Se persistir, pode estar no servidor.
Além disso, saia do Outlook, faça login novamente e insira seus dados e tente baixar o arquivo. Se o problema for devido a algum bug, esta solução deve resolvê-lo.
Verifique e certifique-se de que o anexo tenha uma extensão de arquivo compatível. O Outlook Web App bloqueou extensões de arquivo que seu PC não suporta.
Como consertar que o Outlook Web App não consegue baixar anexos
Se você não conseguir baixar seus arquivos após essas soluções, prossiga para as soluções abaixo.
1] Baixar arquivo como um arquivo ZIP
Se o e-mail tiver mais de um arquivo anexado, o Outlook Web pode compactar todos os arquivos em um único arquivo ZIP e permitir que você baixe-o como um arquivo ZIP. Você pode baixar o arquivo ZIP seguindo as seguintes etapas:
- Inicie seu navegador.
- Inicie o Outlook Web App no navegador e faça login em sua conta usando suas credenciais.
- Abra o e-mail com vários anexos de arquivo que você deseja baixar.
-
No local dos anexos, selecione Baixar tudo.
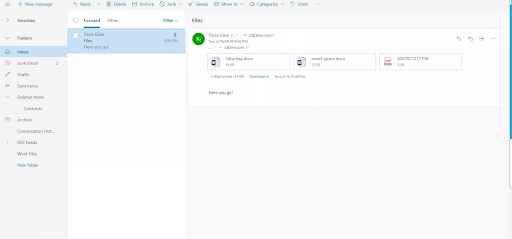
- Se ainda não tiver definido o local de download, você usará a caixa de diálogo Salvar do navegador para escolher o local e salvar o arquivo ZIP.
O assunto do e-mail será o nome padrão do arquivo ZIP. Você pode substituir o nome se quiser dar um nome diferente ao arquivo.
2] Execute o Outlook Web App em um navegador diferente
Alguns navegadores da Web apresentam problemas de compatibilidade com o Outlook na Web e podem impedir alguns de seus recursos e funcionalidades. Portanto, se você não conseguir baixar anexos do Outlook Web App, tente executar em um navegador diferente e veja se o problema desaparece.
Além disso, como o problema também pode ser causado por cache e arquivos de cookie corrompidos, executar o Outlook Web App em um navegador diferente pode ajudar a isolar o problema.
3] Limpe o cache e os cookies
Dependendo do seu navegador, você pode considerar limpar o cache e os cookies do navegador.
Se você estiver usando o Chrome, siga estas etapas para limpar o cache e os cookies:
- No seu computador, inicie o Chrome.
- No canto superior direito, clique em Mais (os três pontos verticais no canto superior direito).
- Em seguida, clique em Mais ferramentas e em Limpar dados de navegação no menu de contexto.
- Na caixa de diálogo superior, escolha um intervalo de tempo dentro do qual deseja excluir os dados. Para excluir tudo, basta selecionar Todos os tempos.
- Agora, marque as caixas de seleção ao lado de “Cookies e outros dados do site” e “Imagens e arquivos armazenados em cache”.
- Finalmente, clique em Limpar dados e todos os seus cookies e cache serão excluídos.
Se você usa o Microsoft Edge, estas são as etapas para limpar os cookies de exclusão:
- Inicie seu Microsoft Edge.
- Selecione Configurações e mais (três pontos horizontais).
- Selecione Configurações (o ícone em forma de engrenagem).
- Agora, selecione Privacidade e serviços.
- Na seção Limpar dados de navegação, selecione Escolher o que limpar.
- Na caixa de diálogo Intervalo de tempo, escolha um intervalo de tempo.
- Em seguida, selecione Cookies e outros dados do site e selecione Limpar agora.
Se estiver usando o Safari ou outro navegador, você pode verificar o site de suporte para obter instruções sobre como excluir os cookies e o cache do navegador.
Quando terminar de excluir os cookies e o cache, inicie o Outlook Web App e veja se você consegue baixar os anexos.
4] Desative a Navegação segura do Chrome
Se você usa o Chrome para acessar o Outlook Web App, deve estar ciente de possíveis problemas, como navegação segura, bloqueio de anúncios, sinalização de configurações etc. Esses recursos do Chrome podem não ser compatíveis com o Outlook Web App. Você pode considerar removê-los ou desativá-los para permitir o uso do OWA sem problemas,
Para desativar a navegação segura do Chrome:
- Inicie o Google Chrome.
- Na barra de pesquisa do navegador, digite chrome://settings/
- No menu, clique em Sincronização e serviços do Google.
- Em seguida, localize a opção Navegação segura (protege você e seu dispositivo de sites perigosos).
- Desative-o usando o botão de alternância.
5] Salvar anexos no OneDrive
O Outlook permite que os usuários do Outlook Web App salvem anexos diretamente no OneDrive. Mas isso está limitado ao OneDrive for Business. Quando você salva arquivos no aplicativo OneDrive, eles são adicionados à seção de anexos de email no OneDrive for Business.
Você pode escolher a opção “Salvar no OneDrive” para acessar os arquivos de lá.
Veja o que fazer:
- No Outlook Web App, abra o e-mail com os anexos que você não pode baixar.
- Clique no menu suspenso ao lado do anexo.
- Agora selecione e clique em “Salvar no OneDrive”.
- Se houver mais de um anexo que não pode ser aberto, clique em “Salvar tudo no OneDrive”.
- Depois de adicionar um arquivo ao OneDrive for Business, você verá uma mensagem de confirmação “Salvo em anexos de e-mail.”
Agora você pode acessar os arquivos dos anexos de e-mail no OneDrive.
6] Ativar visualização de anexos
Às vezes, o recurso de visualização de anexos pode ser bloqueado ou desativado no Outlook Web App e isso pode afetar seu download.
Veja como desbloquear anexos no Outlook Web App:
- Inicie seu navegador e o Outlook Web App.
- Clique em “Configurações” (o ícone de engrenagem).
- Selecione “Opções”.
- Em seguida, clique em “Configurações do Active View”.
- Agora, selecione “Sempre mostrar visualizações” (por exemplo, fotos e vídeos).
- Salve as alterações.
Observação: esta opção funciona bem, especialmente com anexos de fotos e vídeos no Outlook Web App.
7] Use a versão light do Outlook Web App
Se você estiver usando uma conexão de Internet de baixa largura de banda ou um navegador mais antigo, poderá usar a versão light do Outlook Web App para resolver suas necessidades de download de anexos.
Veja como acessar a versão light do Outlook Web App:
- No Outlook Web App, clique em “Configurações” (o ícone de engrenagem no canto superior direito).
- Clique em “Correio”.
- Selecione e clique em “Geral”.
- Marque a caixa ao lado da opção “Usar a versão Light do Outlook Web App”.
- Em seguida, saia da sua conta e entre novamente. Você entrará na versão light do OWA.
- Agora, abra o e-mail com o anexo que deseja baixar e tente baixá-lo.
Como alternativa, você pode acessar a página da versão Light do Outlook Web App aqui: https://owa.contoso.com/owa/SharedMbx@abcd.com/?layout=light
Quando estiver lá, faça login na sua conta e verifique se você consegue baixar os anexos.
8] Use a interface de usuário antiga do Outlook Web App
A versão atualizada do Outlook Web App possui alguns recursos incríveis. Mas esses complementos apresentam problemas de funcionalidade, falhas e tornam o aplicativo pesado. Este pode ser o motivo pelo qual o problema “não é possível baixar anexos” é comum entre os usuários.
Se for esse o caso, você pode reverter para a interface de usuário antiga do aplicativo, fazer login em sua conta e ver se consegue baixar os anexos. Veja o que fazer:
- Inicie seu navegador.
- Agora, na barra de pesquisa, pesquise o antigo Outlook Web App (você pode copiar e colar este URL: https://outlook.office365.com/owa/?path=/classic).
- Agora, abra o e-mail com os anexos que deseja baixar.
- Tente baixar esses anexos e veja se consegue.
9] Usar o cliente Outlook
Se todas as soluções não funcionarem, talvez seja necessário usar o cliente Microsoft Outlook para visualizar ou baixar os anexos de caixas de correio adicionais.
Considerações Finais
Volá! É isso! Você aprendeu como salvar ou baixar anexos no MS Outlook e Outlook para Mac, quais arquivos você pode baixar, consulte Anexos no aplicativo Outlook e possíveis motivos pelos quais você não pode baixar arquivos no Outlook. Além disso, a função “Salvar tudo” do Outlook pode ser usada para salvar vários anexos de uma vez.
Esperamos que este artigo também tenha ajudado você a corrigir o problema “Não é possível baixar anexos do Outlook Web App”.
Agora, gostaríamos de passar isso para você.
Compartilhe este artigo para ajudar outras pessoas. Visite nossa Central de Ajuda para obter mais artigos que ajudam a solucionar erros do Windows 10.
Além disso, inscreva-se em nosso boletim informativo para receber promoções, ofertas e descontos de nossa loja diretamente em sua caixa de entrada.
Inscreva-se com seu endereço de e-mail abaixo.
Artigos recomendados
> Como corrigir nome de usuário duplicado na tela de login ou login no Windows 10
> Como corrigir o erro 'Não foi possível criar o arquivo de dados do Outlook'
> Como corrigir o problema “Não é possível iniciar o Microsoft Outlook. Não é possível abrir a janela do Outlook. O conjunto de pastas não podem ser abertos.”Erro