As falhas do sistema devem ser levadas a sério. Se você encontrou recentemente o código de parada MEMORY_MANAGEMENT em uma tela azul, você está no lugar certo para saber o que é e como evitá-lo. Este é um erro comum de Tela Azul da Morte que muitos usuários do Windows 10 relataram ter encontrado.

O código de parada do gerenciamento de memória é um erro BSoD. É um erro específico do gerenciamento de memória do seu sistema, pois informa onde ocorreu o erro. Solucionar o problema é simples.Neste guia, você aprenderá por que o gerenciamento de memória é importante e como resolver o erro BSOD do código de parada MEMORY_MANAGEMENT no Windows 10.
Índice
- O que é gerenciamento de memória no Windows 10?
- O que causa o erro BSoD de gerenciamento de memória de código de parada?
- Como corrigir o código de parada MEMORY_MANAGEMENT no Windows 10
- Método 1. Faça uma varredura em seu PC em busca de possíveis infecções por vírus ou malware
- Método 2. Execute a ferramenta de diagnóstico de memória do Windows
- Método 3. Atualize seus drivers
- Método 4. Verificar e reparar erros de disco
- Método 5. Reparar arquivos de sistema corrompidos
- Método 6. Limpar arquivos e pastas temporários
- Método 7. Verifique os aplicativos recém-instalados
- Método 8. Instalar atualizações pendentes do Windows
- Método 9. Redefinir o Windows 10
- Considerações Finais
O que é gerenciamento de memória no Windows 10?
O gerenciamento de memória é uma parte importante do sistema operacional Windows 10. Ele assume o controle do sistema e coordena a memória do computador, mantendo constante o uso da RAM. Ele atribui blocos de memória a vários aplicativos em execução, conforme exigido pelo programa.
Simplificando, o gerenciamento de memória gerencia o uso da memória do seu computador e sua função ajuda a otimizar o desempenho geral do sistema.
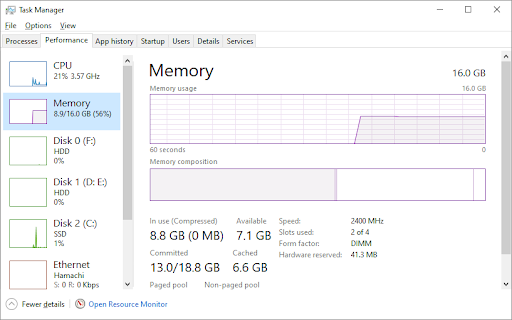
Quando o processo de gerenciamento de memória falha, processos não autorizados podem absorver toda a memória disponível do seu computador, não deixando RAM reservada para outros processos. Isso pode fazer com que seu sistema fique sujeito a outros problemas, como falhas de serviço e travamentos. O resultado disso geralmente é uma Tela Azul da Morte.
Se isso acontecer no seu dispositivo, você verá a tela do BSoD com o código de erro MEMORY_MANAGEMENT para indicar o problema de memória.
O que causa o erro BSoD de gerenciamento de memória de código de parada?
O erro de gerenciamento de memória indica um problema grave no sistema e na memória do seu PC. O problema do sistema geralmente está relacionado ao hardware, mas às vezes pode ser um problema relacionado ao software. Em casos raros, o erro pode indicar problemas de firmware.
Então, seu computador tem um problema de memória. Isso pode ser uma ocorrência única ou um grave problema de gerenciamento de memória. As possíveis causas específicas do código de parada MEMORY_MANAGEMENT são:
Um erro de memória único
- Problemas de software, incluindo arquivos corrompidos no diretório do sistema
- Conflito de software ou hardware
- Erros de RAM, cartões de memória físicos com defeito
- Problemas com novo hardware, por exemplo, uma placa gráfica
- Hardware desatualizado ou falha de hardware
- Drivers com defeito, ausentes ou desatualizados
- Erros de disco
- Infecção de firmware, vírus ou malware
- SO Windows 10 desatualizado
Essas são algumas das possíveis causas conhecidas do erro BSoD de gerenciamento de memória, mas não são as únicas possíveis. Você pode encontrar o erro devido a um motivo diferente em seu sistema. Mesmo se você estiver lendo um caso único, nossos métodos visam ajudá-lo a restaurar seu computador a todo custo.
Como corrigir o código de parada MEMORY_MANAGEMENT no Windows 10
Quando você encontrar o erro de gerenciamento de memória pela primeira vez, ele pode assustá-lo por um bom motivo. É possível que você tenha perdido alguns dados ou progresso em um projeto. Felizmente, você não precisa se preocupar – você pode consertar.
Comece reiniciando o sistema e veja se o erro persiste. Se não retornar após a reinicialização, pode ter sido apenas uma coisa única. Mesmo que isso aconteça, verifique o erro e execute as etapas abaixo para evitar que aconteça novamente. Corrija totalmente o código de parada MEMORY_MANAGEMENT com as 9 soluções deste artigo.
Método 1. Faça uma varredura em seu PC em busca de possíveis infecções por vírus ou malware
Uma das principais causas de problemas de computador é a infecção por malware. Scripts e aplicativos maliciosos são capazes de causar danos irreversíveis ao dispositivo. Embora seja uma ocorrência rara, o erro de gerenciamento de memória pode ser resultado de um vírus operando em seu sistema.
Faça uma varredura em seu sistema com um programa antivírus de qualidade. Se você não tiver um programa antivírus de terceiros instalado em seu PC, use o Windows Defender integrado.
- Abra a barra de pesquisa na barra de tarefas clicando no ícone da lupa. Você também pode acessá-lo com o atalho de teclado Windows + S.
-
Digite Windows Security e inicie-o nos resultados da pesquisa.

-
Mude para a guia Proteção contra vírus e ameaças usando a tela inicial ou o menu no painel esquerdo. Clique no link Opções de verificação.
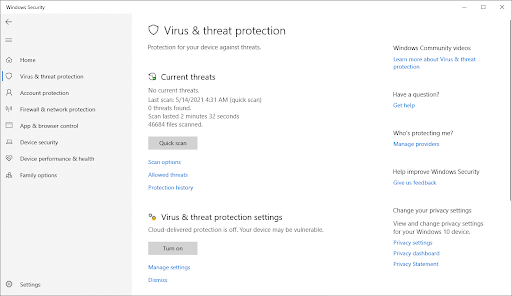
-
Selecione a opção Verificação completa. Isso verificará cada arquivo em todas as suas unidades para garantir que nenhuma ameaça possa ser ocultada. Observe que esta verificação pode durar mais de 1 a 2 horas, dependendo de quantos arquivos você possui em seu sistema.

- Clique no botão Verificar agora para iniciar a verificação. Se uma ameaça for detectada, o Windows 10 a colocará automaticamente em quarentena ou a removerá totalmente.Você pode revisar os resultados da verificação posteriormente para ver quais arquivos infectados foram removidos.
Método 2. Execute a ferramenta de diagnóstico de memória do Windows
A ferramenta Windows Memory Diagnostic é uma ferramenta integrada do Windows para ajudar a encontrar e resolver erros de sistema relacionados à memória do Windows. Ele testará sua RAM e informará se houver algum problema que esteja afetando sua funcionalidade.
- Pressione as teclas Windows + R no teclado para abrir o utilitário Executar. Aqui, basta digitar "mdsched.exe" e pressione o botão OK.

-
Escolha "Reiniciar agora e verificar se há problemas (recomendado)" para iniciar instantaneamente uma varredura de memória. Certifique-se de salvar todos os arquivos e fechar todos os aplicativos abertos antes de clicar nesta opção.
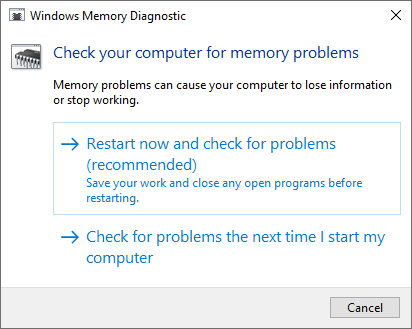
- Como alternativa, escolha "Verificar problemas na próxima vez que iniciar meu computador" e reinicie o dispositivo em um momento mais conveniente.
- A interface da Ferramenta de Diagnóstico de Memória do Windows será exibida e começará a testar automaticamente os problemas de memória do seu PC. O processo pode levar alguns minutos, então você deve ser paciente e deixá-lo funcionar até a conclusão e exibir os resultados do teste.
Se a ferramenta de diagnóstico do Windows não encontrar ou exibir nenhum erro agora ou na próxima vez que você fizer logon), é provável que a memória do seu PC esteja boa. Nesse caso, siga os métodos abaixo para continuar investigando o erro.
Método 3. Atualize seus drivers
É possível que o computador tenha drivers de hardware desatualizados ou que um driver de hardware não autorizado ou defeituoso esteja causando o código de parada MEMORY_MANAGEMENT. Verifique se há drivers que precisam ser atualizados ou atualize todos os drivers de hardware de uma vez.
Verificar atualizações de driver
-
Clique no ícone do Windows no canto inferior esquerdo da tela para abrir o menu Iniciar. Escolha Configurações ou use o atalho Windows + I .

-
Clique no bloco Atualização e segurança. É aqui que você pode encontrar a maioria das configurações do Windows Update.
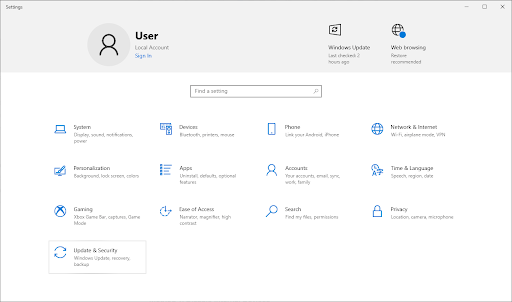
-
Vá para a seção Windows Update e clique no link Exibir atualizações opcionais, se disponível.
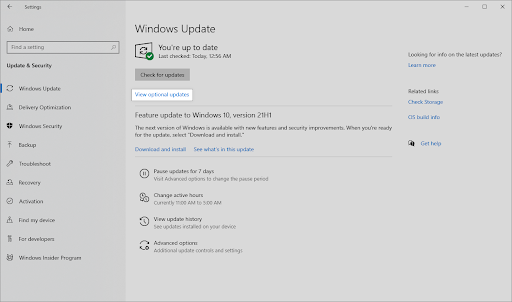
-
Expanda a seção Atualizações de driver e revise quais drivers precisam de atualização no momento. Para atualizar os drivers, basta colocar uma marca de seleção ao lado deles e clicar no botão Baixar e instalar.
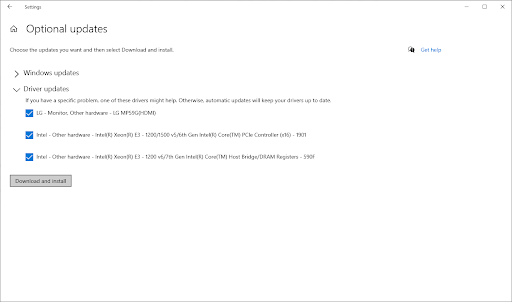
- Permita que o Windows 10 atualize seus drivers e reinicie o computador.
Atualizar drivers específicos
Se você tiver uma ideia dos drivers de dispositivo que estão causando o problema de gerenciamento de memória, poderá atualizar cada um deles manualmente. Recomendamos atualizar o driver da placa de vídeo e atualizar o driver do PCI Memory Controller. Se você não tiver certeza dos drivers, procure dispositivos que tenham pontos de exclamação amarelos próximos a eles.
- Pressione as teclas Windows + X no teclado e clique na opção Gerenciador de Dispositivos no menu WinX.
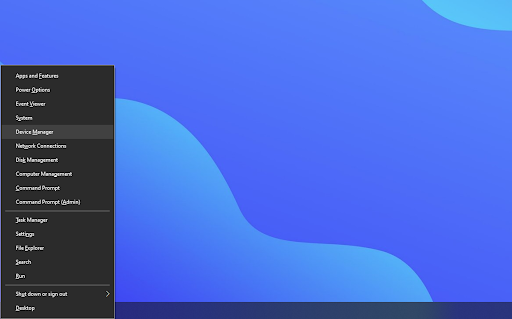
-
Clique com o botão direito em qualquer driver que você deseja atualizar e selecione Atualizar driver no menu de contexto.
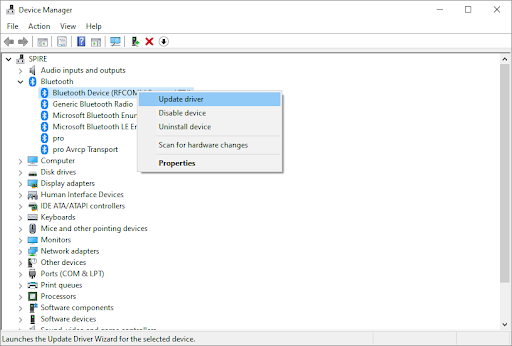
-
Selecione o método de atualização do seu driver. Você pode deixar o Windows 10 procurar um driver automaticamente ou localizar manualmente um novo arquivo de driver já em seu computador.
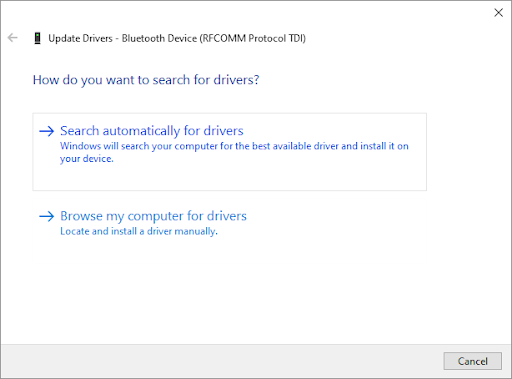
- Aguarde a conclusão da instalação do driver. Repita isso para quaisquer outros drivers que você deseja atualizar e veja se o problema de alta CPU foi corrigido.
Método 4. Verificar e reparar erros de disco
Para verificar e reparar um erro de disco, execute o comando Verificar disco (chkdsk). Erros de disco podem ser causados por problemas de hardware, como setores de disco defeituosos ou corrupção no volume NTFS. Tudo isso pode resultar no erro de tela azul MEMORY_MANAGEMENT. A ferramenta chkdsk identificará e reparará esses erros, corrigindo a Tela Azul da Morte.
- Abra a barra de pesquisa na barra de tarefas clicando no ícone da lupa. Você também pode acessá-lo com o atalho de teclado Windows + S.
-
Digite Prompt de comando na caixa de pesquisa. Ao vê-lo nos resultados, clique com o botão direito nele e escolha Executar como administrador.

- Quando solicitado pelo Controle de Conta de Usuário (UAC), clique em Sim para permitir que o aplicativo seja iniciado com permissões administrativas.
-
Digite chkdsk C: /f /r e pressione Enter. Este comando verifica e repara quaisquer erros na unidade C:. Para verificar outros discos, você precisará substituir C: pela letra de entrada dos outros discos.

-
Você poderá ver a mensagem de erro "Chkdsk não pode ser executado porque outro processo usa a unidade". Nesse caso, pressione Y e pressione Enter. O Chkdsk verificará e reparará automaticamente setores defeituosos na próxima vez que você inicializar o sistema.
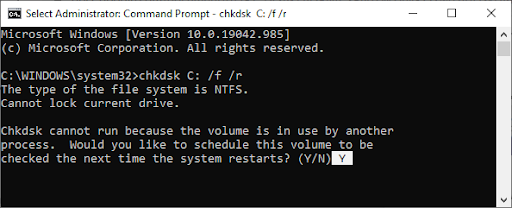
- Chkdsk não pode ser executado porque o volume está sendo usado por outro processo
- Reinicie seu dispositivo. Aguarde o comando Check Disk terminar de analisar seu sistema. Ele tentará corrigir problemas com a unidade e recuperar todas as informações legíveis.
Método 5. Reparar arquivos de sistema corrompidos
Arquivos de sistema corrompidos também podem causar problemas no gerenciamento de memória, levando ao erro BSOD. Você pode localizá-los e repará-los por meio da verificação SFC.
O Verificador de arquivos do sistema (SFC) é uma ferramenta integrada para ajudar a solucionar problemas no Windows 10. Ele é capaz de detectar automaticamente arquivos de sistema corrompidos e repará-los para que funcionem. Você pode usar a varredura SFC para potencialmente corrigir erros de BSoD com o código de parada MEMORY_MANAGEMENT.
- Abra o prompt de comando elevado. Verifique "Método 4. Verificar e reparar erros de disco" acima para obter as instruções.
-
Quando a janela do prompt de comando estiver aberta, digite o seguinte comando e pressione Enter para executá-lo: sfc /scannow
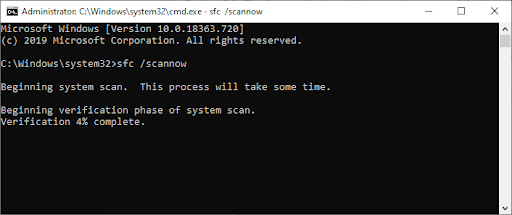
- Aguarde até que o Verificador de arquivos do sistema conclua a verificação do seu computador. Se alguma discrepância for detectada, o utilitário restaurará os arquivos de sistema necessários e tentará corrigir todos os erros relacionados a eles.
A verificação SFC pode levar algum tempo para ser executada em seu sistema e identificar quaisquer arquivos de sistema ausentes ou corrompidos. Mesmo que a verificação não encontre nada, alguns usuários relataram que a funcionalidade de seus PCs melhorou após executá-la.
Método 6. Limpar arquivos e pastas temporários
O Windows 10 geralmente cria arquivos e pastas temporários. Se eles se acumularem, podem afetar a velocidade do seu PC e até causar erros de gerenciamento de memória de código de parada. Exclua arquivos indesejados usando o utilitário Limpeza de disco para economizar espaço e corrigir problemas de memória do computador.
- Abra a barra de pesquisa na barra de tarefas clicando no ícone da lupa. Você também pode acessá-lo com o atalho de teclado Windows + S.
-
Digite Limpeza de disco e clique no primeiro resultado da pesquisa.
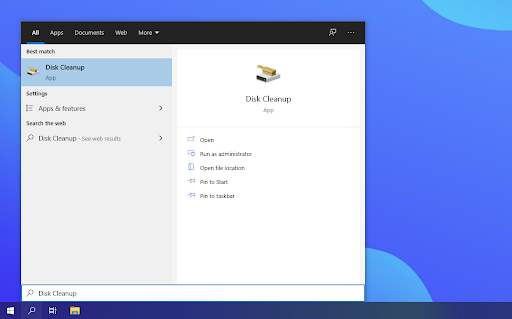
-
Selecione a unidade do sistema Windows 10 e clique no botão OK. Normalmente, o sistema é instalado no disco C:.
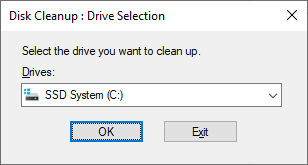
-
Na nova janela, você verá todo o espaço ocupado pelos arquivos temporários. Certifique-se de que Temporary Internet Files e Temporary Files estejam selecionados. Você também pode excluir outros arquivos indesejados, como miniaturas ou DirectX Shader Cache. Quando terminar de selecionar o que deseja remover, clique em OK.
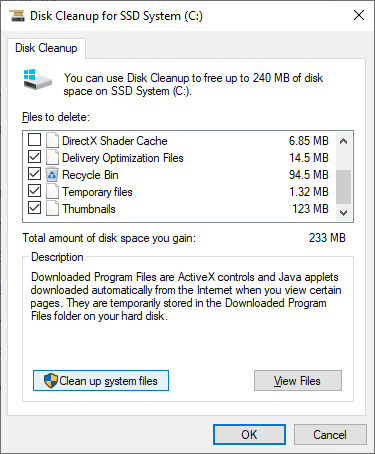
- Clique no botão Excluir arquivos na caixa de diálogo que aparece. O processo de remoção será iniciado e liberará espaço no seu dispositivo.
- Tem certeza de que deseja excluir permanentemente estes arquivos? Clique em Sim.
Método 7. Verifique os aplicativos recém-instalados
Verifique se você instalou algum software novo recentemente. Alguns aplicativos recém-instalados podem ser incompatíveis com o seu sistema operacional ou entrar em conflito com outros programas no seu PC. Este pode ser o gatilho para o erro BSOD de gerenciamento de memória.
Se você encontrar aplicativos recém-instalados que estão causando o erro, desinstale-os imediatamente e veja se o erro ainda persiste.
- Clique no ícone do Windows no canto inferior esquerdo da tela para abrir o menu Iniciar. Escolha Configurações ou, alternativamente, use o atalho Windows + I.
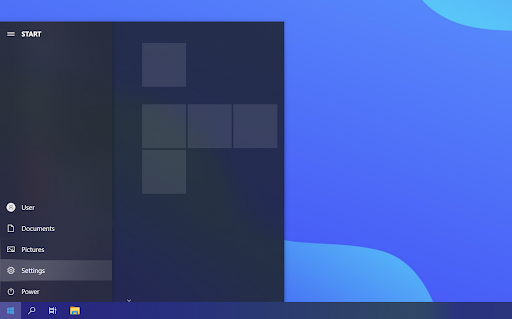
-
Clique no bloco Aplicativos. É aqui que você pode encontrar todos os aplicativos instalados no seu computador.
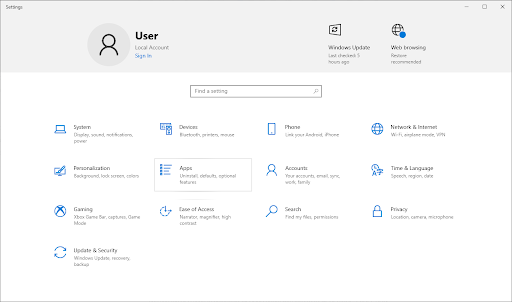
-
Classifique seus aplicativos por Data de instalação.
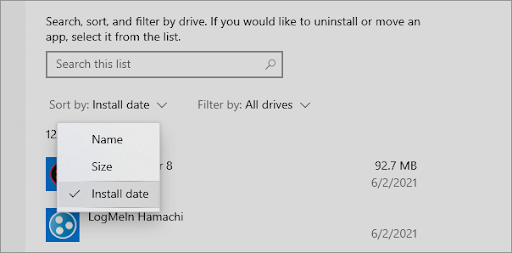
-
Clique uma vez em um aplicativo recém-instalado para selecioná-lo e, em seguida, clique no botão Desinstalar.
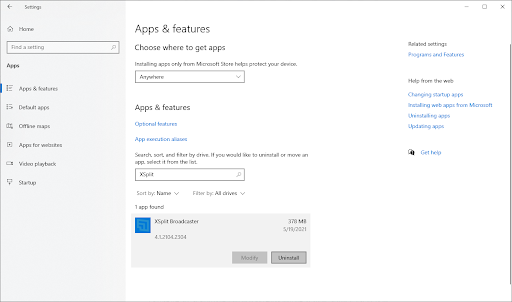
-
Clique em Desinstalar novamente para confirmar sua escolha e siga as instruções na tela fornecidas pelo desinstalador do programa. Certifique-se de remover totalmente o software.
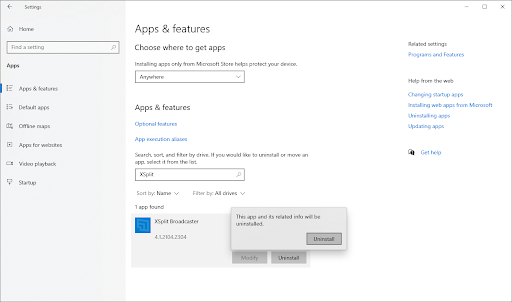
- Repita essas etapas para todos os aplicativos da lista. Depois de desinstalar todos os aplicativos problemáticos, reinicie o computador e veja se a Tela Azul da Morte foi resolvida.
Método 8. Instalar atualizações pendentes do Windows
Às vezes, atualizações pendentes do Windows 10 causam o problema que você vê no gerenciamento de memória. Verifique se há pacotes pendentes do Windows Update e instale-os para ver se o erro persiste.
-
Clique no ícone do Windows no canto inferior esquerdo da tela para abrir o menu Iniciar. Escolha Configurações ou, como alternativa, use o atalho Windows + I .
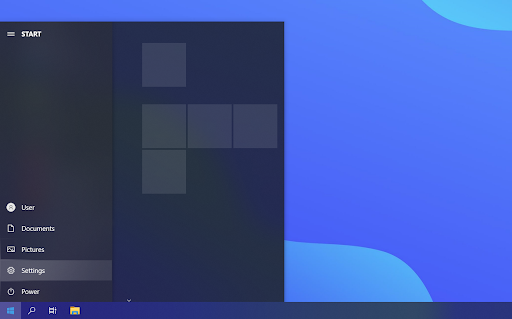
-
Clique no bloco Atualização e segurança. É aqui que você pode encontrar a maioria das configurações do Windows Update.
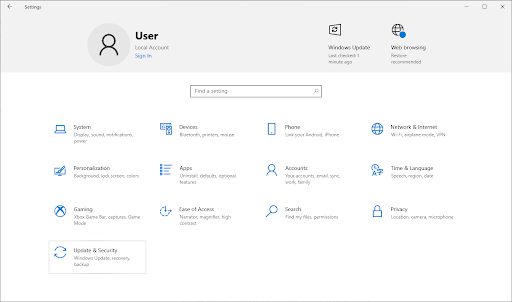
-
Verifique se há atualizações pendentes que precisam ser instaladas. Nesse caso, clique no botão Instalar atualizações para instalar as atualizações do Windows. Caso contrário, clique na opção Verificar atualizações e aguarde o Windows 10 encontrar as atualizações disponíveis.
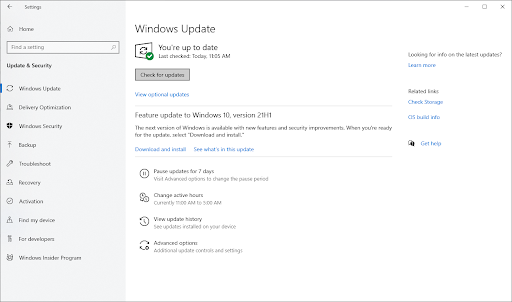
-
Verifique também se há atualizações que precisam ser baixadas e clique em Baixar. Deixe o download de todos os novos componentes do Windows 10 e instale as atualizações.

É recomendável que o Windows 10 verifique atualizações em intervalos regulares para garantir que seu sistema esteja sempre atualizado. As atualizações eliminarão bugs, corrigirão falhas de segurança e trarão novos recursos para todos os usuários qualificados para instalá-las.
Método 9. Redefinir o Windows 10
Se nada acima funcionou, seu problema só poderá ser resolvido se você redefinir ou reinstalar o Windows 10. Dependendo das suas preferências, você pode reinstalar o sistema sem perder nenhum arquivo pessoal. Infelizmente, a maioria dos seus aplicativos e configurações do sistema serão excluídos para dar ao seu dispositivo um novo começo.
Confira nosso Como instalar o Windows 10, 8.1 ou 7 Usando um guia USB inicializável para obter instruções detalhadas e passo a passo sobre como instalar o Windows 10. Para obter instruções de atualização e redefinição, acesse a página oficial de suporte da Microsoft.
Considerações Finais
Nossa Central de Ajuda oferece centenas de guias para ajudar você caso precise de mais ajuda. Volte para nós para obter mais artigos informativos ou entre em contato com nossos especialistas para assistência imediata.
Mais uma coisa
Gostaria de receber promoções, ofertas e descontos para obter nossos produtos pelo melhor preço? Não se esqueça de assinar nossa newsletter digitando seu endereço de e-mail abaixo! Seja o primeiro a receber as últimas novidades em sua caixa de entrada.
Você também pode gostar
» Como corrigir SYSTEM_SERVICE_EXCEPTION (dxgmms2.sys) no Windows 10
» Corrigir erro inesperado de exceção de armazenamento no Windows 10 [Atualizado]
» Como corrigir o erro “Falha na verificação de segurança do kernel” no Windows 10