Αλλάξτε το μέγεθος του επιλεγμένου κειμένου
- Επιλέξτε το κείμενο ή τα κελιά με κείμενο που θέλετε να αλλάξετε. Για να επιλέξετε όλο το κείμενο σε ένα έγγραφο του Word, πατήστε Ctrl + A.
- Στην καρτέλα Αρχική σελίδα, κάντε κλικ στο μέγεθος γραμματοσειράς στο πλαίσιο Μέγεθος γραμματοσειράς. Μπορείτε επίσης να πληκτρολογήσετε οποιοδήποτε μέγεθος θέλετε, εντός των παρακάτω ορίων:
ας το συζητήσουμε λεπτομερώς παρακάτω!
Όταν εργάζεστε στο Microsoft Word, οι υψηλότερες προτεραιότητές σας θα πρέπει να περιλαμβάνουν την εμφάνιση και την αίσθηση του εγγράφου σας. Είναι πιθανό ότι μόλις πληκτρολογήσατε ένα εξαιρετικό δοκίμιο ή έχετε κάνει μια καταπληκτική επιχειρηματική αναφορά. Ωστόσο, εάν δεν μορφοποιήσετε σωστά τα έγγραφά σας, οι άνθρωποι μπορεί να δυσκολεύονται να διαβάσουν τα αρχεία σας. Αυτό μπορεί να προκαλέσει δυσαρεστημένους δασκάλους, πελάτες ή εργοδότες.
Εάν θέλετε να αποφύγετε αυτό το λάθος, πρέπει να μάθετε πώς να μορφοποιείτε σωστά τα έγγραφα του Word. Το πρώτο βήμα είναι να μάθετε πώς μπορείτε να τροποποιήσετε το μέγεθος του κειμένου σας, καθώς και τη γραμματοσειρά που χρησιμοποιείτε. Ακολουθήστε τον βήμα προς βήμα οδηγό μας για να κάνετε τα έγγραφά σας πιο ευανάγνωστα, εντυπωσιακά και αξέχαστα.
Τα πράγματα που θα χρειαστείτε
- Μια συσκευή με εγκατεστημένο και ενεργοποιημένο το Microsoft Word.
Πώς να αλλάξετε το μέγεθος κειμένου και τη γραμματοσειρά στο Word
Ας αρχίσουμε να μαθαίνουμε!
- Εκκινήστε το Word και, στη συνέχεια, ανοίξτε ένα υπάρχον έγγραφο ή δημιουργήστε ένα νέο από την οθόνη καλωσορίσματος και, στη συνέχεια, πληκτρολογήστε το κείμενό σας.
-
Εάν θέλετε μόνο να αλλάξετε το μέγεθος και τη γραμματοσειρά ενός τμήματος του κειμένου σας, πρέπει να το επιλέξετε. Κρατήστε πατημένο το αριστερό πλήκτρο του ποντικιού και κάντε την επιλογή σας. Τώρα, μόνο το επιλεγμένο κείμενο θα επηρεαστεί από την αλλαγή γραμματοσειράς και μεγέθους. Εάν θέλετε να αλλάξετε ολόκληρο το έγγραφό σας, πρέπει να επιλέξετε τα πάντα πατώντας τα πλήκτρα Ctrl + A στο πληκτρολόγιό σας.
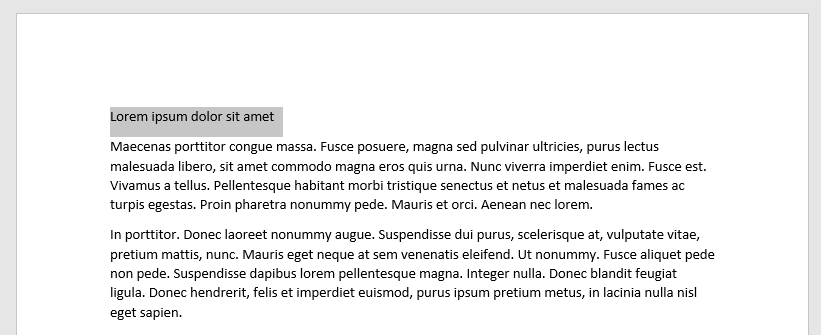
-
Για να αλλάξετε το κείμενό σας σε διαφορετική γραμματοσειρά ή μέγεθος, πρέπει να βρίσκεστε στην καρτέλα Αρχική σελίδα στην Κορδέλα.
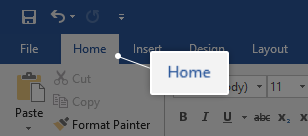
-
Στην ενότητα Γραμματοσειρά , θα δείτε δύο αναπτυσσόμενα μενού. Αυτό στα αριστερά δείχνει το όνομα της τρέχουσας γραμματοσειράς που χρησιμοποιείτε. Η προεπιλεγμένη γραμματοσειρά στο Word είναι είτε Calibri ή Times New Roman, πιθανότατα βλέπετε ένα από τα δύο.
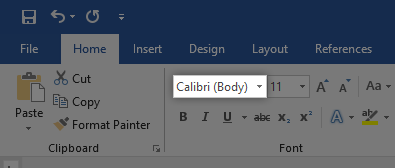
-
Το άλλο αναπτυσσόμενο μενού δείχνει το τρέχον μέγεθος του κειμένου σας. Από προεπιλογή, το Word ορίζει το μέγεθος είτε σε 11 ή 12 σημεία.
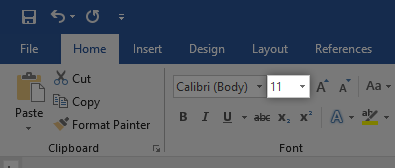
-
Για να αλλάξετε τη γραμματοσειρά που χρησιμοποιείτε, ανοίξτε το πρώτο αναπτυσσόμενο μενού. Αυτό θα εμφανίσει κάθε γραμματοσειρά που είναι εγκατεστημένη στον υπολογιστή σας. Όταν τοποθετείτε το δείκτη του ποντικιού πάνω από μια γραμματοσειρά, θα δείτε μια προεπισκόπηση του πώς θα φαίνεται στο έγγραφό σας. Απλώς κάντε κλικ στη γραμματοσειρά που θέλετε να χρησιμοποιήσετε για να την επιλέξετε.
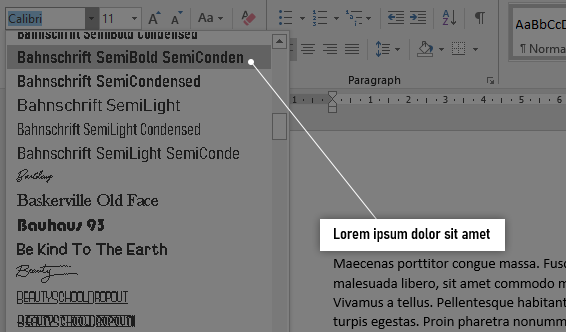
-
Ομοίως, μπορείτε να κάνετε κλικ στο δεύτερο αναπτυσσόμενο μενού με τους αριθμούς για να αλλάξετε το μέγεθος του κειμένου. Αν τοποθετήσετε το δείκτη του ποντικιού πάνω από έναν αριθμό, θα δείτε προεπισκόπηση πώς θα μοιάζει το κείμενό σας και κάνοντας κλικ σε αυτόν οριστικοποιείται η αλλαγή.
Πώς να αλλάξετε το προεπιλεγμένο μέγεθος κειμένου και γραμματοσειρά στο Word
Μπορείτε επίσης να αλλάξετε το προεπιλεγμένο μέγεθος κειμένου και γραμματοσειρά στο Word. Αυτό σημαίνει ότι κάθε φορά που ξεκινάτε ένα νέο έγγραφο, το Word θα χρησιμοποιεί αυτόματα τη γραμματοσειρά και το μέγεθος κειμένου που ορίζετε.
-
Κάντε κλικ στο βέλος στην κάτω δεξιά γωνία της ενότητας Γραμματοσειρά (βρίσκεται ξανά στην καρτέλα Αρχική σελίδα ) .
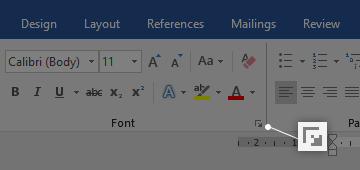
-
Θα εμφανιστεί ένα νέο παράθυρο. Εδώ, μπορείτε να επιλέξετε μια γραμματοσειρά, να τροποποιήσετε το μέγεθός της και ακόμη και να εφαρμόσετε στυλ γραμματοσειράς και εφέ. Ωστόσο, εάν ορίζετε μια προεπιλεγμένη γραμματοσειρά, συνιστούμε να τηρείτε το κανονικό στυλ χωρίς εφέ.
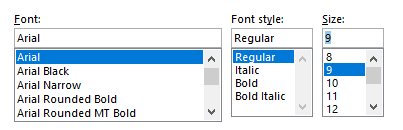
-
Αφού προσαρμόσετε τη γραμματοσειρά που θέλετε να χρησιμοποιήσετε, κάντε κλικ στο κουμπί Ορισμός ως προεπιλογής στην κάτω αριστερή γωνία του παραθύρου.
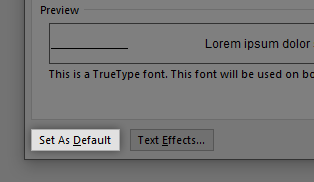
-
Ένα άλλο παράθυρο θα εμφανιστεί. Εδώ, επιλέξτε εάν θέλετε να κάνετε τις ρυθμίσεις σας την προεπιλεγμένη γραμματοσειρά μόνο στο τρέχον ανοιχτό έγγραφο (πρώτη επιλογή) ή να την ορίσετε ως προεπιλεγμένη γραμματοσειρά για όλα τα έγγραφα (δεύτερη επιλογή).
- Πατήστε το κουμπί OK .
Ελπίζουμε ότι αυτό το άρθρο ήταν σε θέση να σας βοηθήσει να μάθετε πώς μπορείτε να αλλάξετε το μέγεθος και τη γραμματοσειρά του κειμένου σας στο Microsoft Word. Γνωρίζετε κάποιον που ξεκινάει με το Word και άλλα προϊόντα του Microsoft Office; Μην ξεχάσετε να μοιραστείτε αυτό το άρθρο μαζί τους! Οι φίλοι, οι συμμαθητές, οι συνάδελφοι ή οι υπάλληλοί σας μπορούν όλοι να λάβουν βοήθεια για να ξεκινήσετε με το Word. Εάν θέλετε να μάθετε περισσότερα σχετικά με το Word ή άλλες εφαρμογές σουίτας του Microsoft Office, μη διστάσετε να περιηγηθείτε στην ενότητα οδηγών.
Αν αναζητάτε μια εταιρεία λογισμικού που μπορείτε να εμπιστευτείτε για την ακεραιότητα και τις έντιμες επιχειρηματικές πρακτικές της, μην ψάξετε περισσότερο από το SoftwareKeep. Είμαστε Πιστοποιημένος συνεργάτης της Microsoft και διαπιστευμένη επιχείρηση BBB που φροντίζει να προσφέρει στους πελάτες μας μια αξιόπιστη, ικανοποιητική εμπειρία στα προϊόντα λογισμικού που χρειάζονται. Θα είμαστε μαζί σας πριν, κατά τη διάρκεια και μετά από όλες τις εκπτώσεις.
Μάθετε το Microsoft Word από άρθρα στο Κέντρο βοήθειας
Ακολουθεί κάποιο άλλο περιεχόμενο που θα σας βοηθήσει να μάθετε το Microsoft Word:
» Πώς να αλλάξετε τον κωδικό πρόσβασης Apple ID σε οποιαδήποτε συσκευή
» 7 παραβιάσεις του Microsoft Word που πρέπει να γνωρίζετε το 2022
» Δυνατότητες του MS Word: Αποκαλύφθηκαν 20 μυστικές λειτουργίες
» Πώς να δημιουργήσετε μια κρεμαστή εσοχή στο Microsoft Word
» Πώς να δημιουργήσετε στήλες στο Microsoft Word
» Πώς να διορθώσετε τον ορθογραφικό έλεγχο που δεν λειτουργεί στο Word
» Πώς να εγκαταστήσετε γραμματοσειρές στο Word σε Mac
» Πώς να ξεπαγώσετε το Word στο Mac χωρίς απώλεια εργασίας
» Κορυφαίες 14 συμβουλές και κόλπα του Microsoft Word για παραγωγικότητα
Τελικές σκέψεις
Αυτός ο οδηγός αφορούσε το Microsoft Word. Ελπίζουμε να έχετε μάθει πώς να χρησιμοποιείτε το Microsoft Word και άλλα κόλπα.
Χαιρόμαστε που διαβάσατε το άρθρο μέχρι εδώ :) Σας ευχαριστούμε :)
Όπως έχουμε μοιραστεί παραπάνω, υπάρχουν περισσότερα άρθρα που μπορείτε να διαβάσετε σχετικά με το Microsoft Word και το Microsoft Office στο Κέντρο βοήθειας και Ιστολόγιο.
Μοιραστείτε αυτό το άρθρο στα socials σας ή με τους φίλους σας. Κάποιος άλλος μπορεί επίσης να επωφεληθεί από αυτό.
Ένα ακόμη πράγμα…
Εγγραφείτε στο ενημερωτικό μας δελτίο και γίνετε από τους πρώτους που θα λάβετε αυτά τα έγγραφα στα εισερχόμενά σας. Μοιραζόμαστε επίσης προσφορές, προσφορές και πολλά άλλα μέσω email. Μην παραμένετε έξω.

