Редица нови потребители на Windows 10 продължават да търсят „как да получите помощ с File Explorer в Windows 10“. Това е така, защото сега Windows 10 няма вградена помощ за File Explorer, като Windows 7. Тъй като Microsoft кара потребителите да търсят в мрежата „как да получат помощ с File Explorer в Windows 10“, тук ще научите всичко, което трябва да знаете за използването на File Explorer в Windows 10.
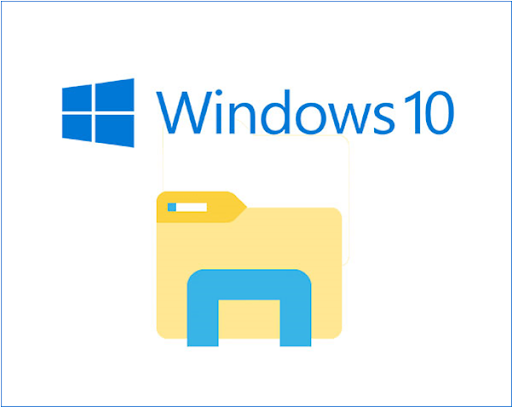
Съдържание
- Какво е File Explorer?
- Как да получите достъп до Windows 10 File Explorer
- Основи на интерфейса на Windows 10 File Explorer
- Основи на лентата на File Explorer в Windows 10
- Как да закачите „често използвани команди“ във File Explorers
- Полезни клавишни комбинации за File Explorer Windows 10
- Как да синхронизирате файлове с OneDrive в Windows 10
- Ключови точки в настройката на OneDrive
- Какво става, ако File Explorer не стартира или не се отваря
- Обобщавайки
Какво е File Explorer?
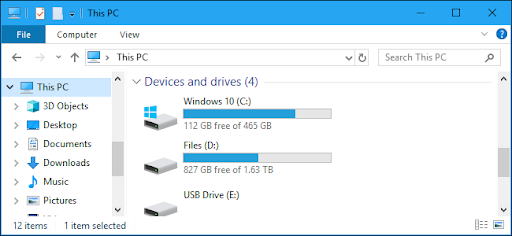
File Explorer е основно приложение и компонент на вашата операционна система Windows 10. File Explorer преди беше известен като Windows Explorer в предишните версии на Windows. Той предоставя целеви графичен потребителски интерфейс за навигация, разглеждане и достъп до всички дискове, папки и файлове на Windows в компютъра на потребителя.
Вашият компютър има много файлове и папки, съхранени на различни места. В Windows 10 File Explorer ви помага бързо и лесно да осъществявате достъп до съхранените файлове и папки, които може да търсите, без да се изпотявате.
Някои нови потребители се чудят „къде се съхраняват документите ми в Windows 10?“ За да намерите вашите документи в Windows 10, може да се наложи да отворите File Explorer.
Ако се чудите как можете да получите достъп, да отворите и използвате Windows File Explorer в Windows 10, продължете да четете тази публикация. Ще научите и за някои страхотни функции и преки пътища, които могат да улеснят работата ви.
Как да получите достъп до Windows 10 File Explorer
Има редица начини, които можете да използвате за достъп до File Explorer в Windows 10.
Метод №1: Стартиране на Windows
Най-често срещаният начин е да получите достъп до него през менюто "Старт" на Windows по следния път:
- Щракнете върху Windows Start и въведете File Explorer.
- Изберете File Explorer в резултатите.
Метод № 2: Меню със задачи за опитен потребител
Можете също да получите достъп до File Explorer чрез менюто със задачи на Power User:
- Щракнете с десния бутон върху Windows Start
- Изберете File Explorer в списъка с елементи.
Друга възможност е да натиснете едновременно клавиша с емблемата на Windows + X , за да заредите менюто Power User, след което изберете File Explorer в списъка с елементи.
Метод #3 : Лента на задачите
Можете също да получите достъп до File Explorer през лентата на задачите на Windows 10 . но това ще изисква програмата вече да е заключена в лентата на задачите преди тази операция.
Метод #4 : Клавиш за бърз достъп
Най-лесният метод за достъп до файла е чрез клавишните комбинации на Windows . Просто трябва да натиснете едновременно клавиша Windows + E и ще отидете направо във File Explorer.
Основи на интерфейса на Windows 10 File Explorer
Ако преди сте използвали Windows Explorer в Windows 7, няма да имате никакви затруднения при използването на „File Explorer“ в Windows 10. Microsoft основно преименува приложението. File Explorer обаче има някои нови приятни функции.
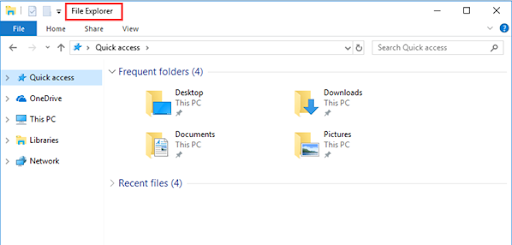
След като отворите File Explorer в Windows 10, ще видите пет категории елементи от левия панел. Това са (по ред):
- Бърз достъп
- OneDrive
- Този компютър
- библиотеки
- мрежа
Бързият достъп в Windows 10 замества „ Любими “ в Windows 7. Подобно на „Любими“, той ви позволява да плъзгате и пускате папки и да ги „закачате“ за лесен бъдещ достъп. Освен това Windows 10 автоматично добавя вашите наскоро използвани папки в тази област.
Освен това Windows 10 също ви позволява да персонализирате Quick Access. Например, за да премахнете папка от Бърз достъп, щракнете с десния бутон върху нея и след това изберете „ Откачване от Бърз достъп “.
Този компютър във File Explorer в Windows 10 замества „ Моят компютър “ в Windows 7. Този компонент съдържа преки пътища към папките с потребителски данни на компютъра, както и други устройства, като DVD устройства и USB устройства.
OneDrive е допълнителен компонент във File Explorer, който липсваше в Windows Explorer. Тя ви позволява да синхронизирате вашите файлове в облака. Той дава на потребителите важно архивиране на техните файлове и папки.
Основи на лентата на File Explorer в Windows 10
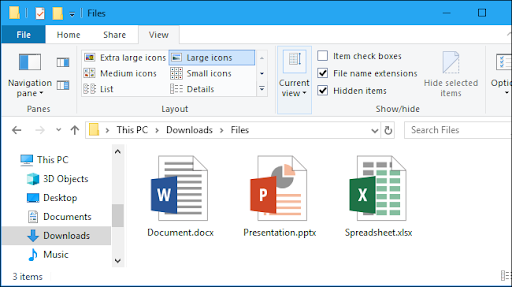
Когато отворите File Explorer, ще видите лентата в горната част. По принцип лентата на File Explorer работи по подобен начин на лентата в приложения на Microsoft Office като Word и Excel, но с няколко разлики. В лентата на File Explorer ще видите три командни раздела, разположени в горния ляв ъгъл, като например:
- Начало : това е разделът, в който попадате, когато докоснете Windows + E за достъп до File Explorer. Това е раздел във File Explore, който прави повечето от задачите и командите по-лесни за достъп. Задачите, които можете да изпълнявате чрез началния раздел, включват копиране, поставяне, изтриване или преименуване на файл, както и отваряне на нова папка и свойства на папката.
- Споделяне : този раздел ви позволява да споделяте файлове и папки. Той предлага такива функции като изпращане по имейл, компресиране и отпечатване на файлове. Чрез раздела за споделяне получавате и опцията да запишете файла си на диск и да го споделите в локалната си мрежа.
- Изглед : Този раздел е много важен във File Explorer. Има опции за контролиране на външния вид и сортирането на файлове във File Explorer. Можете също така да визуализирате вашите документи и снимки, ако щракнете върху панела за визуализация или дори да промените визуализацията на файла, например от малки икони, показващи детайли, на големи икони, показващи заглавия. Също така имате възможност да изберете да скриете или покажете разширенията на файловите имена. Ако щракнете върху квадратчето за отметка „Скрити елементи“, ще можете да покажете скритите файлове.
Ето един трик!
Ако имате нужда от повече място в прозореца за сърфиране на File Explorer, можете да свиете (минимизирате) лентата. За да направите това, щракнете върху стрелката в горния десен ъгъл на File Explorer или натиснете Ctrl+F1.
Дори когато лентата е свита, пак можете да щракнете върху разделите - Начало, Споделяне или Преглед. Когато щракнете върху някой от разделите, лентата ще се появи временно.
Ако предпочитате да виждате лентата през цялото време, можете да я разгънете или да я оставите разгъната по подразбиране.
Понякога разделът Управление ще се появи на лентата на File Explorer. Но това се случва с подходящи за контекста команди. Например, ще го видите, когато изберете картина, където ще видите и раздела „Инструменти за картини“.
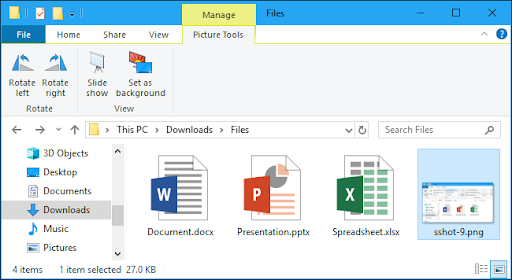
Как да закачите „често използвани команди“ във File Explorers
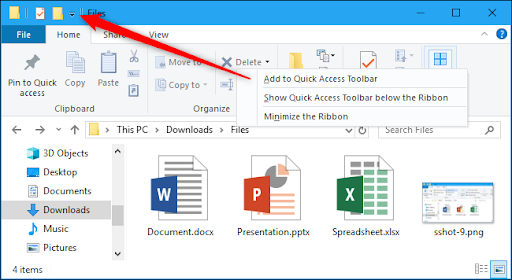
В горния ляв ъгъл на прозореца на File Explorer ще видите падаща стрелка. Ако поставите курсора върху тази стрелка, ще се покаже съобщение, което гласи „ Персонализиране на лентата с инструменти за бърз достъп “. тази падаща стрелка е лентата с инструменти за бърз достъп.
Чрез лентата с инструменти за бърз достъп получавате удобен достъп до командите, които често използвате. И можете да добавите или премахнете командата към Quick Access.
За да добавите конкретна команда към бързия достъп, щракнете с десния бутон върху нея върху лентата и изберете „ Добавяне към лентата с инструменти за бърз достъп. ”
Ако искате повече място за команди, ще щракнете с десния бутон някъде върху лентата или лентата с раздели над тях и след това изберете „ Показване на лентата с инструменти за бърз достъп под лентата. ” Това ще го превърне в по-стандартна лента с инструменти.
Как да промените настройките във File Explorer
Можете да промените настройките на File Explorer. В прозореца на File Explorer:
- Отидете до лентата
- Щракнете върху раздела „ Преглед “
- Щракнете върху иконата „ Опции “.
- Кликнете върху подканата „Промяна на папката и опциите за търсене“.
- Следвайте инструкциите на екрана, за да изберете настройките, които искате.
Това е едно от подобренията във File Explorers.
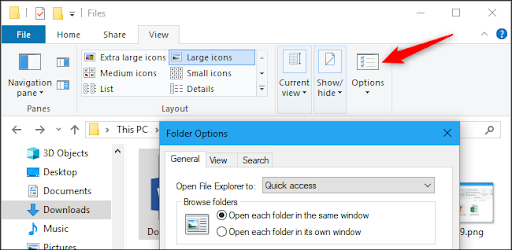
Полезни клавишни комбинации за File Explorer Windows 10
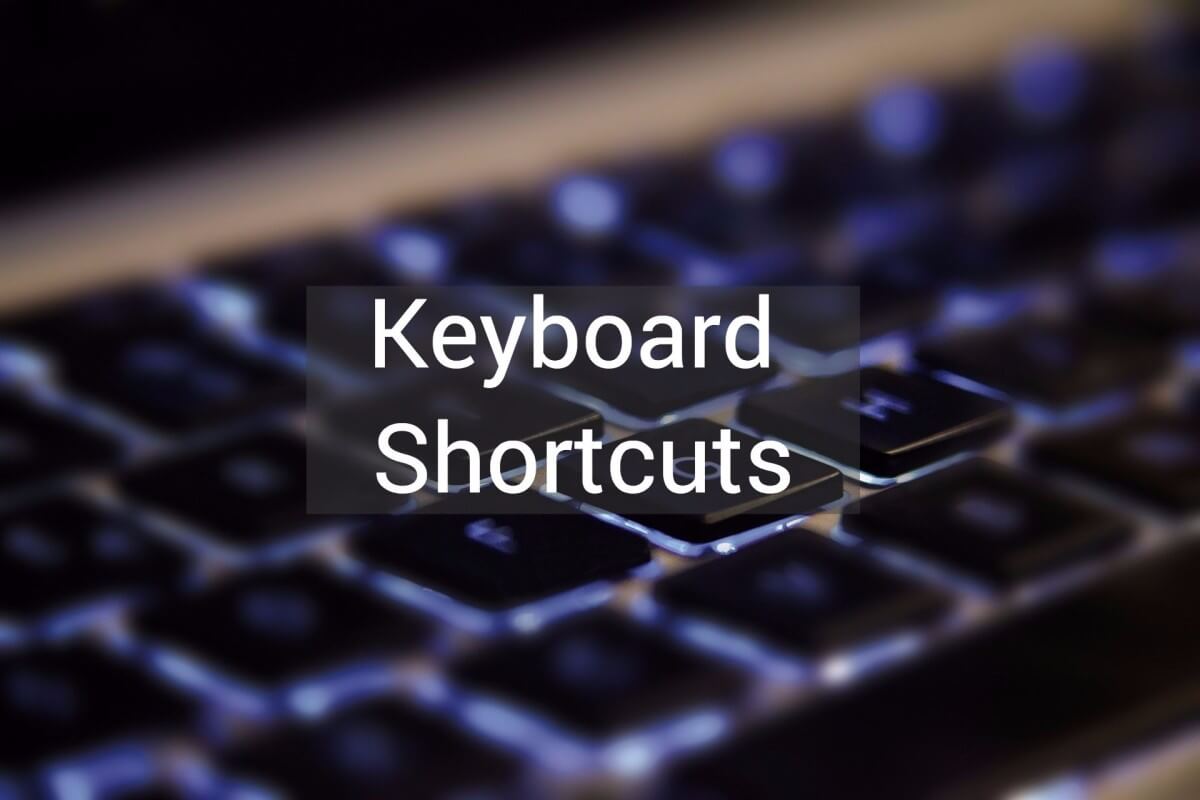
File Explorer има редица полезни клавишни комбинации, които да ви помогнат да завършите задачите си по-бързо. Както обещахме, ето списък с някои от полезните клавишни комбинации:
- Windows +E : Отворете File Explorer в Windows 10.
- Alt + D : стигна до адресната лента
- Alt + Enter: Показване на свойствата на избрания файл или папка.
- Alt + P: Скриване/показване на прозореца за визуализация.
- Ctrl + D: Преместете файл/папка в кошчето.
- Ctrl + E: Отидете до полето за търсене/Активирайте лентата за търсене на File Explorer.
- Ctrl + N : Отворете нов прозорец на File Explorer (работи само File Explorer).
- Ctrl + W: Затваряне на текущия прозорец на File Explorer.
- Ctrl + F1 : свиване (минимизиране) на лентата на File Explorer.
- Ctrl+F, Ctrl + E или F3: Фокусирайте полето за търсене, за да започнете бързо да въвеждате търсене.
- Ctrl + колелцето на мишката нагоре или надолу: увеличете мащаба, за да промените размера на файловете и иконите на папките.
- Ctrl + Shift + N: Създайте нова папка
- Ctrl+L, Alt + D или F4: Фокусирайте адресната лента (локация), за да започнете бързо да въвеждате адрес на папка.
- Backspace или Alt + стрелка наляво : Преглед на предишната папка (връщане назад.)
- Alt + стрелка надясно : Преглед на следващата папка (продължете напред.)
- Alt + стрелка нагоре : Вижте папката, в която се намира текущата папка.
- F11: Увеличете максимално прозореца на File Explorer (свийте прозореца).
За да намерите пълно ръководство за клавишни комбинации, посетете уебсайта на Microsoft .
Как да синхронизирате файлове с OneDrive в Windows 10
OneDrive е една от новите вградени функции на Windows 10, свързана с File Explorer. За да използвате OneDrive, ви е необходим акаунт в Microsoft. След това ще можете да синхронизирате файлове онлайн и в облака. OneDrive работи подобно на Dropbox, iCloud и Google Drive.
За да започнете работа с OneDrive:
- Щракнете върху „OneDrive“ във File Explorer.
- Ще бъдете подканени да влезете в OneDrive. Трябва да имате акаунт в Microsoft. Ако го нямате, важно е да го създадете. Ако не искате да създадете такъв, можете просто да качите файлове в OneDrive и всички те ще бъдат качени на сървърите на Microsoft.
- След като файловете бъдат качени, имате достъп до тях в папката OneDrive. Все пак е важно да имате акаунт, защото ще трябва да влезете в акаунта на Microsoft.
Ключови точки в настройката на OneDrive
Когато настройвате One Drive, ще видите два екрана в настройката на OneDrive, за които трябва да следите:
- Отидете на екрана Това е вашата папка на OneDrive и щракнете върху Напред , за да приемете местоположението на папката по подразбиране на вашите файлове в OneDrive. Можете да промените местоположението на папката, ако изберете Промяна на местоположението .
- Отидете на екрана Всички ваши файлове, готови и при поискване и вижте маркираните файлове като - винаги налични, само онлайн и локално налични. Можете да получите достъп до всички файлове във вашето устройство чрез достъп до Файлове при поискване . Изберете Напред .
Какво става, ако File Explorer не стартира или не се отваря
Понякога File Explorer в Windows 10 може да спре да работи. Много потребители са забелязали това поведение, когато щракнат с десния бутон върху File Explorer. Има няколко неща, които можете да направите, за да коригирате File Explorer, който не работи след щракване с десен бутон:
- Рестартирайте компютъра си: рестартирането на компютъра винаги трябва да е първото нещо, което правите, когато претърпите срив във File Explorer.
- Команден ред (нулиране на winstock) : натиснете клавиш Wins + X заедно > Щракнете върху Команден ред (администратор) > в командния ред с повишени права въведете netsh и натиснете Enter > отново въведете winstock reset и натиснете Enter. Изчакайте процесът да завърши, след което рестартирайте компютъра си и проверете дали проблемът е разрешен.
- Проверете за актуализации на Windows: натиснете клавиша Старт на Windows > отидете на Настройки > Актуализиране и защита > Актуализация на Windows . веднъж в Windows Update изберете Проверка за актуализации. Изчакайте наличните актуализации, за да ги изтеглите, след което ги инсталирайте и рестартирайте устройството си.
Обобщавайки
Вярваме, че тази статия е информативна и полезна за Photoshop Error: Scratch disks are full. За повече информация как да поправите грешки в Windows , моля, върнете се на нашия уебсайт. Освен това ще получите по-добри оферти за софтуер на Microsoft Office, заедно с полезни ръководства и статии.
Искате ли да получавате промоции, сделки и отстъпки, за да получите нашите продукти на най-добра цена? Не забравяйте да се абонирате за нашия бюлетин, като въведете своя имейл адрес по-долу! Получавайте най-новите технологични новини във входящата си поща и бъдете първите, които ще прочетат нашите съвети, за да станете по-продуктивни.
Прочетете Напред
> Как да осъществите достъп и да използвате папката за екранни снимки на Steam в Windows 10
> Как да получите и използвате нашия Ultimate Affiliate Toolkit
> Как да оптимизирате входящата си кутия в Outlook в 5 лесни стъпки