Функцията Scroll Lock в Excel ви позволява бързо да промените начина, по който можете да навигирате в работните си книги на Excel. Но знаете ли, че можете да заключите и отключите функцията за превъртане в Excel?
Можете да деактивирате заключване на превъртане, като натиснете клавиша Scroll Lock (често означен като ScrLk ) на вашата клавиатура. Ако вашият компютър няма клавиш Scroll Lock, тази публикация ще ви покаже как.
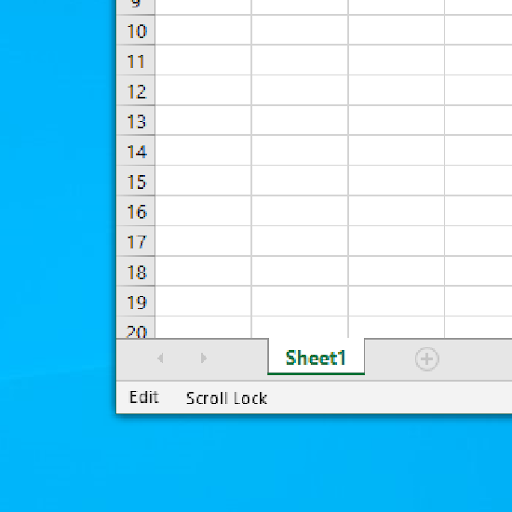
Съдържание
- Какво е Scroll Lock в Excel?
- Как да активирате и деактивирате Scroll Lock в Microsoft Excel
- Първо, отстраняване на неизправности в Excel Scroll Lock
- Как да активирате Excel Scroll Lock Windows 10:
- Как да превключите Scroll Lock в Excel
- Как да активирате и деактивирате Scroll Lock в Excel
- Excel Scroll Lock в Excel за Mac
- Как да премахнете Excel Scroll Lock в Excel за Mac
- Последни мисли
Какво е Scroll Lock в Excel?
Функцията Scroll Lock в Excel контролира поведението на клавишите със стрелки в Excel. Подобно на Caps Lock и Num Lock, тази функция трябва да се включва и изключва с помощта на клавиш на вашата клавиатура.
По подразбиране клавишите със стрелки на вашата клавиатура ще ви помогнат да навигирате клетките на Excel една по една във всяка посока, в която искате да се придвижите. Това може да се промени мигновено, като активирате Scroll Lock. Когато е активиран в Excel, клетките ще бъдат избрани чрез преместване на колелцето за превъртане, вместо с помощта на клавишите със стрелки.
Обикновено, когато Scroll Lock е деактивиран , клавишите със стрелки ви преместват между отделните клетки във всяка посока: нагоре, надолу, наляво или надясно.
Въпреки това, когато Scroll Lock е активирано в Excel, клавишите със стрелки превъртат областта на работния лист: един ред нагоре и надолу или една колона наляво или надясно. Когато работният лист се превърта, текущият избор (клетка или диапазон) не се променя.
Как да активирате и деактивирате Scroll Lock в Microsoft Excel
Ръководствата по-долу са написани с помощта на най-новияMicrosoft Excel 2019 за Windows 10 . Някои стъпки може да се различават, ако използвате различна версия или платформа. Свържете се с нашите експерти, ако имате нужда от допълнителна помощ.
Първо, отстраняване на неизправности в Excel Scroll Lock
Можете да разберете дали Scroll Lock е включен, защото Scroll Lock се появява в лентата на състоянието на Excel. Ако подозирате, че Scroll Lock е включен, но Excel Scroll Lock не се показва в лентата на състоянието на Excel, това може да се дължи на това, че лентата на състоянието е персонализирана, за да скрие състоянието на Scroll Lock.
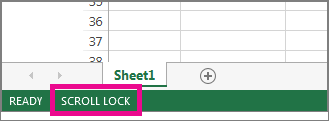
За да определите дали случаят е такъв:
- Щракнете с десния бутон върху лентата на състоянието на Excel.
- Потърсете квадратчето за отметка вляво от Scroll Lock.
- Ако отметка не се вижда, Scroll Lock не се показва в лентата на състоянието на Excel. Просто поставете отметка в квадратчето, за да се покаже състоянието в лентата на състоянието.
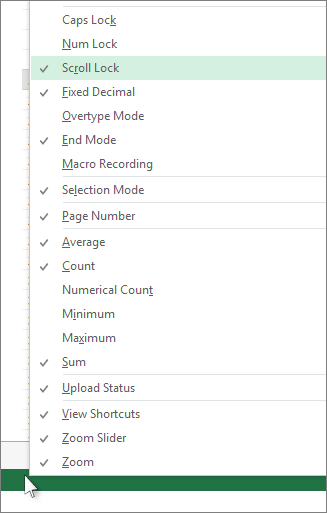
Как да активирате Excel Scroll Lock Windows 10:
За да активирате scroll lock Windows 10 :
- Ако вашата клавиатура няма клавиш Scroll Lock , на вашия компютър щракнете върху Старт > Настройки > Лесен достъп > Клавиатура .
- Щракнете върху бутона Екранна клавиатура , за да го включите.
- Когато екранната клавиатура се появи на вашия екран, щракнете върху бутона ScrLk .

Съвет: За бързо отваряне на екранната клавиатура в Windows 10:
- Щракнете върху бутона Windows.
- Започнете да пишете на екранната клавиатура
- Ще се появи в полето за въвеждане на търсене.
- Щракнете върху резултата от търсенето/приложението на екранната клавиатура.
- Когато се появи екранната клавиатура, щракнете върху бутона ScrLk
Как да превключите Scroll Lock в Excel
Можете лесно да превключвате тази функция на Excel, като използвате клавиатурата на вашия компютър. Повечето клавиатури ще имат бутон, предназначен за Scroll Lock, често съкратен до „ScrLk“. Когато прозорецът на приложението Excel е активен, натиснете този бутон на клавиатурата, за да активирате или деактивирате Scroll Lock.
Освен това можете да използвате екранната клавиатура, за да включвате и изключвате Scroll Lock в Excel.
-
Щракнете върху менюто "Старт" в лентата на задачите (икона на Windows) и изберете Настройки . Като алтернатива можете да използвате клавишната комбинация Windows + I.
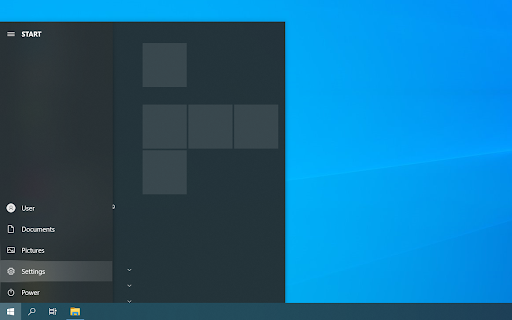
-
Кликнете върху плочката Лесен достъп . Тук можете да видите всички функции за достъпност на Windows 10.

-
Превъртете надолу в панела отляво, след което щракнете върху клавиатурата, посочена под раздела за взаимодействие. Кликнете върху превключвателя под Използване на екранната клавиатура, за да включите виртуалната клавиатура в Windows 10.
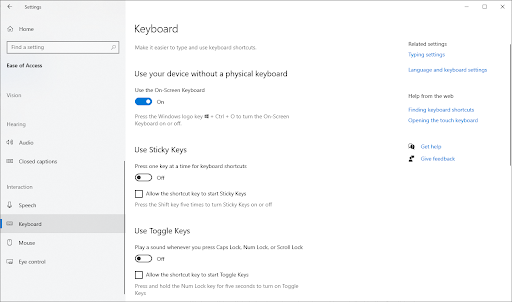
-
Сега ще можете да използвате клавиша ScrLk , за да включвате и изключвате функцията Scroll Lock на Excel по всяко време, дори ако на компютъра ви липсва физическият клавиш.
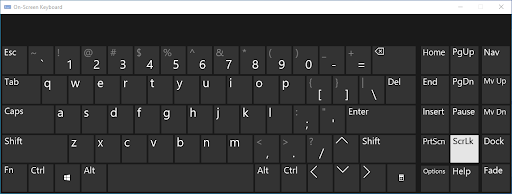
Как да активирате и деактивирате Scroll Lock в Excel
Друг начин е бързо да активирате или деактивирате функцията Scroll lock, когато работите в Excel.
- Отворете Microsoft Excel и заредете произволна работна книга. Можете също да създадете нова работна книга, за да активирате или деактивирате Scroll Lock.
-
Погледнете в долния ляв ъгъл на прозореца на Excel и потвърдете, че Scroll Lock е включен или изключен.

-
Щракнете с десния бутон някъде в долната лента на менюто и след това изберете Scroll Lock от контекстното меню. Като щракнете върху него, функцията ще бъде активирана или деактивирана, без да се налага да използвате клавишната комбинация.
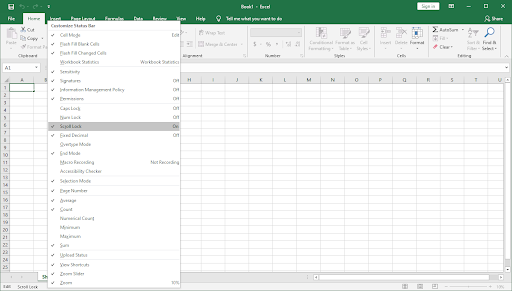
- Ето! Ти си един! Сега можете бързо да превключвате между два начина за навигация във вашите Excel файлове.
Excel Scroll Lock в Excel за Mac
За разлика от Excel за PC, Excel за Mac не показва Scroll Lock в лентата на състоянието. И така, как можете да знаете, че Scroll Lock е включен?
- Отговор: Натиснете произволен клавиш със стрелка и вижте адреса в полето за име.
Ако адресът не се промени и клавишът със стрелка превърта целия работен лист, безопасно е да се предположи, че Scroll Lock е активирано.
Как да премахнете Excel Scroll Lock в Excel за Mac
Ако искате да премахнете функцията за заключване на превъртане на Excel на Mac, направете следното:
- На разширената клавиатура на Apple натиснете клавиша F14 (това е аналог на клавиша Scroll Lock на компютърна клавиатура).
- Ако F14 съществува на вашата клавиатура, но няма клавиш Fn , използвайте прекия път Shift + F14 , за да включите или изключите Scroll Lock.
- В зависимост от вашите настройки може да се наложи да натиснете клавиша CONTROL или OPTION или COMMAND (⌘) вместо клавиша SHIFT.
Ако работите на по-малка клавиатура, която няма клавиша F14, можете да опитате да премахнете Scroll Lock, като стартирате този AppleScript, който емулира натискането на клавиши Shift + F14.
Ето как изключвате Scroll Lock в Excel.
Последни мисли
Надяваме се, че тази статия ви е помогнала да научите как да активирате и деактивирате функцията Scroll Lock в Microsoft Excel. Започнете да навигирате в работните си книги като професионалист и спестете ценни секунди, когато редактирате работните си листове.
Преди да тръгнеш
Ако имате нужда от допълнителна помощ с Excel, не се колебайте да се свържете с нашия екип за обслужване на клиенти, който е на разположение 24/7, за да ви помогне. Върнете се при нас за повече информативни статии, всички свързани с производителността и съвременните технологии!
Искате ли да получавате промоции, сделки и отстъпки, за да получите нашите продукти на най-добра цена? Не забравяйте да се абонирате за нашия бюлетин, като въведете своя имейл адрес по-долу! Получавайте най-новите технологични новини във входящата си поща и бъдете първите, които ще прочетат нашите съвети, за да станете по-продуктивни.
Може да харесате още
» Как да групирате работни листове в Excel
» 13 съвета и трикове за Excel, за да станете професионалист
» Как да вмъкнете нов ред в Excel?
» Безплатни шаблони на работни листове за проследяване на разходите (Excel)
» Как да използвате формули „Ако клетката съдържа“ в Excel