Познаването на точния, пълен уеб адрес на уебсайта, който посещавате, е важно за гарантиране на сигурността. В последните актуализации Google Chrome премахна пълни URL адреси от адресната лента, докато не щракнете върху нея два пъти. За щастие сме тук, за да ви покажем как винаги да показвате пълни URL адреси в Google Chrome.

Опасностите от непознаването на пълния адрес на уебсайт включват измами, хакване на акаунти, зловреден софтуер и различни видове измами. Например опасните уебсайтове често започват с „http://“ вместо безопасния, защитен порт „https://“. Това дава на собствениците на злонамерени сайтове по-голяма свобода на действие да навредят на вас или вашия компютър.
Винаги виждайки пълния адрес на даден URL ще насочи по-добре вниманието ви към адресиране на опасни уебсайтове. Ако сте опитен потребител, може да е лично предпочитание да видите пълните адреси. Каквато и да е причината, тази статия ви помага с ръководство стъпка по стъпка.
Съдържание
- Винаги показвайте пълни URL адреси в Google Chrome
- Как да деактивирате пълни URL адреси в Google Chrome
- Последни мисли
Винаги показвайте пълни URL адреси в Google Chrome
Google Chrome има много скрити опции, за които средният потребител може да не знае. Опцията за показване на пълни адреси в адресната лента е една от тях. Стъпките по-долу ви превеждат през активирането на това от настройките чрез използване на скрит флаг в Chrome.
-
Отворете Google Chrome.
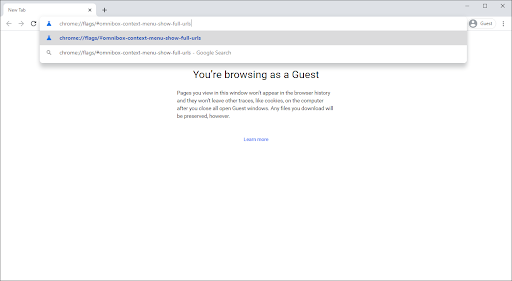
-
Копирайте и поставете следното в адресната лента, след което натиснете клавиша Enter на клавиатурата: chrome://flags/#omnibox-context-menu-show-full-urls
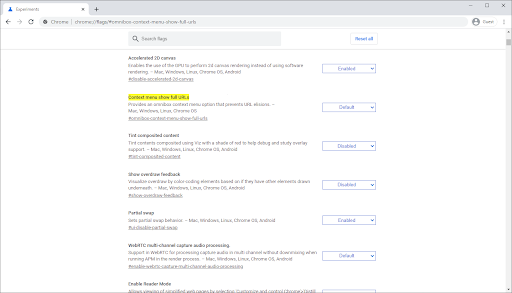
-
Щракнете върху падащото меню отдясно на раздела Контекстно меню за показване на пълни URL адреси .
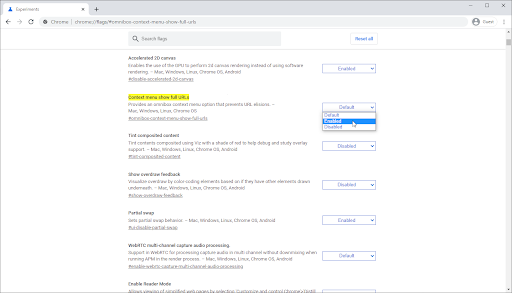
-
Изберете Enabled от опциите.
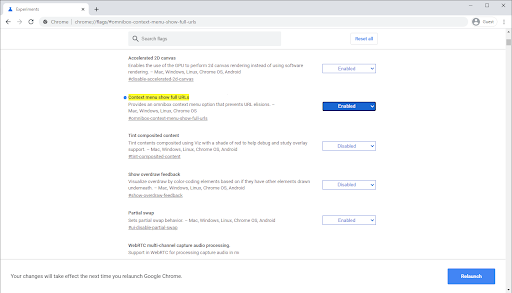
-
Ще се появи предупреждение с надпис „Вашите промени ще влязат в сила следващия път, когато рестартирате Google Chrome“. Щракнете върху бутона Relaunch или ръчно излезте от браузъра, преди да го отворите отново.
-
Съвет : Не забравяйте да запазите работата си, преди да излезете от Google Chrome!
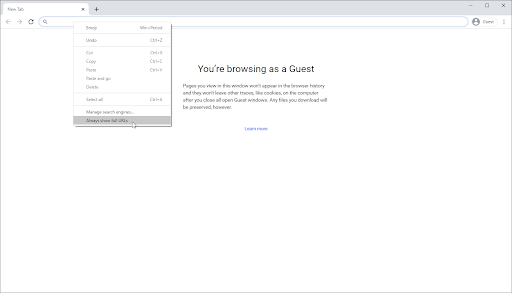
-
Съвет : Не забравяйте да запазите работата си, преди да излезете от Google Chrome!
- След като отворите отново браузъра, щракнете с десния бутон някъде в адресната лента. Изберете опцията Винаги показвай пълни URL адреси от контекстното меню. Трябва незабавно да видите как адресът се променя в пълната си форма.
Как да деактивирате пълни URL адреси в Google Chrome
Ако искате да изключите показването на пълни URL адреси в Google Chrome и да се върнете към по-рационализирания дисплей, следвайте стъпките по-долу.
- Отворете Google Chrome.
-
Щракнете с десния бутон навсякъде в адресната лента.
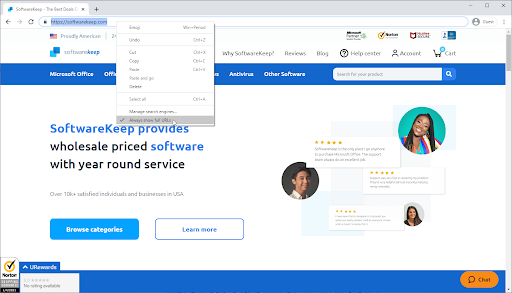
- Кликнете върху Винаги показвай пълни URL адреси , за да премахнете отметката до него. Трябва незабавно да видите как URL адресът се променя в съкратената си форма.
Последни мисли
Ако се нуждаете от допълнителна помощ с приложения за Windows 10, не се колебайте да се свържете с нашия екип за обслужване на клиенти, който е на разположение 24/7, за да ви помогне. Върнете се при нас за повече информативни статии, всички свързани с производителността и съвременните технологии!
Искате ли да получавате промоции, сделки и отстъпки, за да получите нашите продукти на най-добра цена? Не забравяйте да се абонирате за нашия бюлетин, като въведете своя имейл адрес по-долу! Получавайте най-новите технологични новини във входящата си поща и бъдете първите, които ще прочетат нашите съвети, за да станете по-продуктивни.
Прочетете също
> Безплатни шаблони на работни листове за проследяване на разходите (Excel)
> Възстановете настройките на Google Chrome по подразбиране (Ръководство стъпка по стъпка)
> Неуспешно инсталиране на Google Chrome в Windows 10 (решено)
> Коригирано: Google Chrome чака проблем с кеша в Windows 10