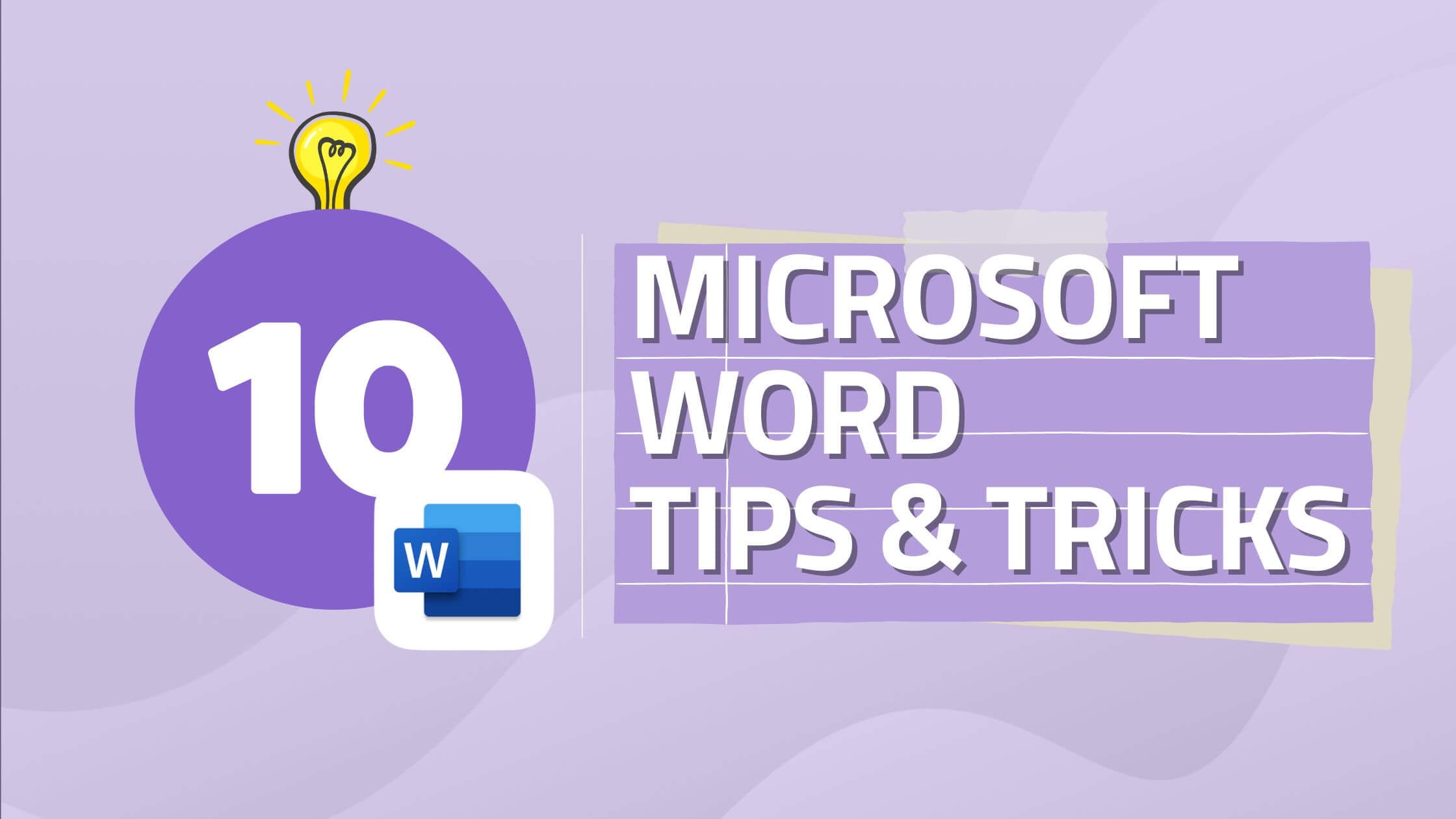когато става въпрос за текстообработка, MS Word все още е златна мина. Като част от пакета за продуктивност на Microsoft Office , докладите показват, че повече от един милиард потребители разчитат на тази програма всеки ден, за да създават впечатляващи документи.
Въпреки че Word има много възможности , не всеки може да увеличи максимално тези възможности за производителност. Word е пълен с много функции, които могат да помогнат за създаването на документи, текстови файлове и отчети , които са много по-неизискващи. Ако усвоите някои трикове и съвети на Microsoft Word, работата ви става без стрес и по-продуктивна и ефективна, което е крайната цел на всеки софтуер.
Как да се придвижвате лесно в Microsoft Word
По-долу са подчертани 14-те най-важни тайни на нашите любими съвети, преки пътища и трикове, за да надградите вашето майсторство на Microsoft Word. Имайте предвид, че повечето от тези трикове трябва да работят с всички версии на думата.
1 . Определете статистиката за четливостта на вашия документ
Освен че преценява вашия правопис и граматика , Word може да определи сложността на вашия стил на писане. Например, вашият стил на писане отговаря ли на разбирането на 5 -ти клас на някой със следдипломна степен? Word използва теста Flesh Reading Ease , за да изчисли резултата ви по 100-точкова скала. Колкото по-висок е процентът на скалата, толкова по-лесно е за разбиране. В повечето случаи документацията на Office предполага, че резултатът трябва да бъде над 60.
Освен това тестът Flesh-Kincaid Grade Level показва за кое ниво на клас в САЩ е написан вашият текст; във всеки сценарий винаги трябва да се стремите към 7.0 до 8.0, според документацията на Microsoft .
За да активирате тази функция; следвайте процедурата по-долу:
- Отидете на Файл > Настроики
- Изберете Проверка
- Под Когато коригирате правописа и граматиката в Word , поставете отметка в квадратчето; Проверете граматиката с правописа.
- След това изберете Показване на статистика за четимост.
След като активирате тази функция, отворете файл, който искате да проверите, натиснете F7 или отидете на Преглед > Правопис и граматика. Когато Word приключи проверката на граматиката и правописа, той показва информацията за нивото на четене на вашия документ.
2. Генерирайте произволен текст на Lorem Ipsum към вашия документ
Искате ли да добавите произволен текст към вашия документ? Думата ви покрива. Можете да направите това лесно с помощта на трикове и съвети на Microsoft. За да направите това, въведете: =lorem (P, I); и заменете "P" с броя абзаци, който искате, и "I" с броя изречения, които искате. Можете да запишете дефинираната променлива (P, I) и да я въведете, за да генерирате текста.
Освен това можете да използвате произволна документация на Office " gobbledygook " като основен изходен материал за вашия файл за място. За да направите това, използвайте уравнението =rand (P, I).

3. Маркирайте изречение с щракване
За да маркирате цяло изречение, задръжте клавиша Ctrl + Windows . Ако сте потребител на Mac, използвайте клавиша Command и щракнете върху началото на изречението и Word ще използва многократно автоматично актуализиране на дата и час.
Имате ли документ, който използвате отново/или дата? Един хитър трик позволява. Ако документът включва час и/или дата, един хитър трик позволява на Word да актуализира автоматично датата.
За да вмъкнете дата, която се актуализира автоматично, следвайте процедурата по-долу;
- От раздела Вмъкване в групата Текст щракнете върху Дата и час

- От диалоговия прозорец Дата и час изберете формата, който харесвате.
- След това поставете отметка в квадратчето Автоматично актуализиране .

Датата ще бъде вмъкната като поле и ще се актуализира автоматично.
5. Трикове и съвети на Microsoft Word - Показване на скрити знаци
Редактирането може да бъде досадно, когато работите върху комплекс с различни колони, стилове, и формати . За да видите какво се случва, докато форматирате сложни документи , трябва да направите видими всички невидими знаци, включително интервали, твърди връщания, раздели и меки връщания.
В Windows можете да постигнете това, като натиснете Ctrl + Shift-8 ; за Mac, използвайте Command-8.
6. Заменете невидимите знаци и форматиране
The Функцията за намиране и замяна в Word е спасител. Можете да правите всички видове форматиране на Word , но замяната на невидими знаци е майсторско умение. Помага ви да правите бързи промени, без да се налага да кълвете и търсите всеки случай, който трябва да промените. Освен това можете да използвате Find and Replace за скрити знаци във вашия документ.
За да намерите и замените специални символи в документ, следвайте тези стъпки;
- От раздела Начало , в групата Редактиране изберете Замяна .

- Щракнете върху Бутон Още >>

- Изберете Специалния и изберете уникалния символ. Изберете. Позиционирайте курсора в Заменете с текстово поле.
- От бутона Special от бутона Special изберете Special знак, който искате да добавите към текстовото поле Замяна с : Можете да добавите повече от един конкретен знак към текста. Изберете опциите Нагоре или Надолу от полето за търсене.
- Уверете се, че опцията Всички е избрана от списъчното поле Търсене. Преди показалеца за вмъкване изберете опциите нагоре или надолу от полето за търсене.
- След като го направите, можете да направите следното:
- Потвърдете всяка замяна едно по едно, като използвате Find Next. След това щракнете върху Замяна за да замените текста или Find Next , за да преминете към следващото търсене. Или
- Замяна на всички събития ще изскочи, като щракнете върху Замяна на всички. сесията е завършена , ще се появи диалогов прозорец b.ox с колко направени замени. Кликнете Добре за да затворите диалоговия прозорец
- Щракнете върху затваряне, за да прекратите сесията.
7. Вмъкнете сложни математически уравнения
С новото подобрение в Microsoft Word вече можете да вмъквате сложни математически уравнения във вашия свят. За да постигнете това, щракнете върху Вмъкване > Уравнения , след което изберете уравнението, което искате да използвате във вашия документ. След като уравнението бъде вмъкнато във вашия документ на Word , можете лесно да промените форматирането, като замените буквите с цифри.
8. Отървете се от нежеланото форматиране
Грешното форматиране на документ може да обърка работата ви; особено когато работите върху документ, копиран от друг източник. Следователно проверката и изчистването на цялото грешно форматиране е необходимо, за да направите документа по-представителен и привлекателен, използвайте Ctrl + интервал или бутона Изчистване на всички формати , за да се отървете от форматирането от маркирания текст.
9. Защитете вашия документ
Microsoft Word има различни вградени защити, които ще ви помогнат да шифровате написаното.
- Кликнете Файл > Информация > Защита на документа
- Можете да изберете Ограничаване на редактирането, Шифроване с парола или Ограничаване на достъпа от падащото меню.
Избирането на Шифроване с парола ви позволява да управлявате разрешенията за преглед и редактиране .
Това най-добро ръководство за защита на вашите пароли може да ви помогне да разберете по-добре защитата на MS думи. Или прочетете това Защита с парола на Zip файл в Windows 10 (с изображения) за повече разбиране.
11. Премахнете лентата с инструменти
Ако искате прекъсване на свободното писане, можете да скриете лентата на лентата с инструменти, която се намира в горната част на вашия документ, като натиснете Ctrl + F1 . След като приключите с работата си, можете да натиснете Ctrl +F1 , за да го върнете в изгледа.
12. Използвайте „Кажи ми какво да правя“.
Новите версии на думи като MS Word 2016 включват „Кажи ми какво да правя“, пряк път, който ви позволява да въведете действие, което искате да извършите, и ви предоставя отговори, от които можете да се възползвате; например, въвеждане на „Вмъкване на снимки“ пр. предимства за това как можете да вмъкнете изображение във вашия документ. Инструментът е невероятно полезен, особено ако се опитвате да намерите функция. Все пак се затруднявате да навигирате в менютата или не можете да запомните преките пътища .
13. Интелигентно търсене
Можете да използвате инструмента Smart Lookup, за да редактирате отчет на Word, но изисква контекст. Маркирайте Word , щракнете с десния бутон върху него и изберете Smart Lookup . Това ще отвори малък панел, съдържащ информация за света. Това ви спестява да се придвижвате до браузъра си, за да извършите търсене.
Ако искате да научите повече, прочетете нашата статия за 7 Microsoft Word хакове, които трябва да знаете, за да разберете по-добре как да използвате LookUp в MS Word.
14. Изтрийте думи с едно натискане на клавиш
Ако трябва да изтриете голяма част от текста, вместо да задържите натиснат клавиша Backspace, използвайте Ctrl + Backspace . Това ви позволява да премахнете една дума, когато натиснете бутона Backspace, вместо да използвате Backspace за изтриване на знаци.
Като команди за копиране и поставяне, овладяване на клавиатурата преки пътища за добавяне на уеб връзки към вашия документ е от решаващо значение. Можеш да използваш Ctrl + K команда в Windows за бързо добавяне на връзки към вашата работа.
Ако искате да научите повече, прочетете нашето ръководство за Windows Shortcuts, които правят живота ви по-лесен, за да разберете по-добре как те могат да подобрят вашата производителност.
Последна дума
Овладяването на пътя ви в MicrosoftWordd може да спести време и да бъде по-продуктивен; подчертаните по-горе са само съветите и триковете на Microsoft Word , които могат бързо да усъвършенстват начина, по който използвате MS Word.
Ако търсите софтуерна компания, на която можете да се доверите за нейната почтеност и честни бизнес практики, не търсете повече от SoftwareKeep . Ние сме сертифициран партньор на Microsoft и BBB акредитиран бизнес, който се грижи да предостави на нашите клиенти надеждно, удовлетворяващо изживяване със софтуерните продукти, от които се нуждаят. Ние ще бъдем с вас преди, по време и след всички продажби.
Статии, препоръчани от редактора
» 7 Microsoft Word хакове, които трябва да знаете през 2022 г
» Как да планирате ефективно деня си
» Google Документи срещу Microsoft Word: Кое е подходящо за вас?
» Безумно прост начин за подобряване на продуктивността с Microsoft Word
» Преглед на Microsoft Word за Mac 2019
» Как да редактирате вашите Word документи по-бързо