Не можете да изтеглите прикачени файлове от Outlook Web App? Не си сам. Повечето потребители съобщават, че не могат да изтеглят прикачени файлове от Outlook Web App.
Тази грешка е често срещана при уеб версията на Outlook. Особено често се среща при тези, които използват Google Chrome.
В много случаи потребителите съобщават за проблема при изтегляне на XML файлове.
Но не се безпокойте. Това е проблем, който можете да решите.
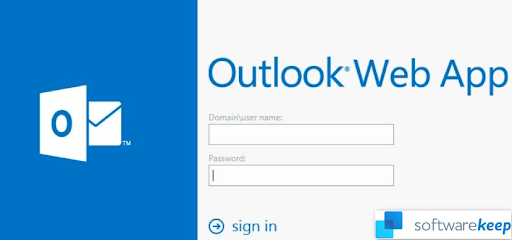
Тази статия описва защо може да не можете да изтеглите прикачени файлове от Outlook Web App и как да коригирате ситуацията.
Така че, нека се потопим направо!
Съдържание
- Какви файлове мога да изтегля от Outlook Web App?
- Как да изтеглите прикачени файлове от Outlook Web App
- Запазете няколко прикачени файла наведнъж в Outlook
- Изтеглете множество прикачени файлове в Outlook за Mac
- Outlook Web App не може да изтегли прикачени файлове
- Защо не мога да видя прикачени файлове в приложението Outlook за Windows 10?
- Как да разрешите проблема с невъзможността за изтегляне на прикачени файлове от Outlook Web App
- 1] Изтеглете файла като ZIP файл
- 2] Стартирайте Outlook Web App на различен браузър
- 3] Изчистете кеша и бисквитките
- 4] Деактивирайте безопасното сърфиране на Chrome
- 5] Запазване на прикачени файлове в OneDrive
- 6] Активиране на преглед на прикачени файлове
- 7] Използвайте леката версия на Outlook Web App
- 8] Използвайте стария потребителски интерфейс на Outlook Web App
- 9] Използвайте Outlook Client
- Последни мисли
Какви файлове мога да изтегля от Outlook Web App?
Outlook Web App ви позволява да изтеглите всеки отделен прикачен файл в пощата или всички документи в съобщение като ZIP файл. Зависи от избора ви за изтегляне.
Някои от често срещаните типове файлове, които можете да изтеглите, включват от Outlook Web App са:
- дума,
- PowerPoint,
- Excel,
- PDF файлове,
- файлове с изображения и
- видеоклипове.
Файловете, които можете да изтеглите, също зависят от файловото разширение. Повечето прикачени файлове ще се отворят в прозореца за визуализация.
Но ако Outlook не може да отвори прикачен файл в прозореца за визуализация, ще видите подкана за изтегляне.
Прочетете : Как да оптимизирате входящата си кутия в Outlook в 5 лесни стъпки
Как да изтеглите прикачени файлове от Outlook Web App
Първо, научете как да отваряте прикачени файлове в Outlook (или Outlook Web App в Windows 10 )
- Обикновено ще видите прикачени файлове в панела за четене, директно под заглавката или темата на съобщението. Понякога ще виждате прикачените файлове в тялото на съобщението.
- Щракнете двукратно върху иконата на прикачения файл, за да отворите прикачения файл.
За да запазите или изтеглите прикачените файлове.
Ето стъпките:
- Стартирайте браузъра си.
- Стартирайте Outlook от браузъра и влезте в акаунта си, като използвате вашите идентификационни данни.
-
Отворете имейла с прикачения файл, който искате да изтеглите.
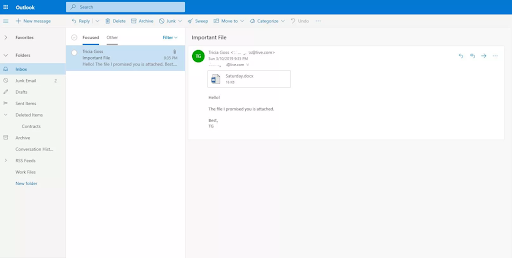
-
Изберете падащата стрелка за прикачен файл вдясно от иконата на прикачения файл, за да отворите менюто за прикачен файл.
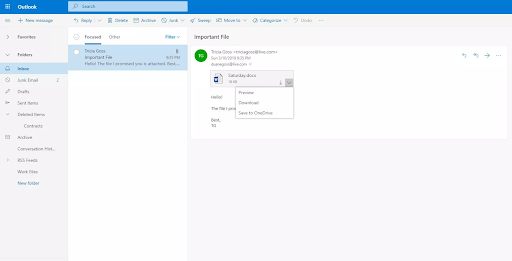
- Щракнете върху бутона Визуализация, за да видите прикачения файл. Можете да видите прикачения файл в прозореца на съобщението, без (или преди) да го изтеглите.
- Сега изберете Изтегляне, за да изтеглите прикачения файл на вашия компютър. Имайте предвид, че може да се наложи да изберете местоположение на файла, за да запазите прикачения файл в зависимост от това как сте настроили браузъра си.
- Ако също така запазвате вашите файлове в OneDrive, изберете Запазване в OneDrive и прикаченият файл ще бъде записан във вашето облачно хранилище на OneDrive.
Запазете няколко прикачени файла наведнъж в Outlook
За да запазите или изтеглите множество прикачени файлове в Outlook, следвайте стъпките по-долу:
- Първо, отворете Outlook и изберете съобщението с множество прикачени файлове вътре.
- Щракнете върху иконата на падащото меню на прикачения файл. (ще изберете Запиши като, за да запазите един прикачен файл на вашия компютър или място за съхранение в облак).
- Изберете Запазване на всички прикачени файлове , за да запазите всички прикачени файлове от едно съобщение.
Забележка: Ако Запазване на всички прикачени файлове не е там, щракнете върху раздела Файл > изберете опцията Запазване на прикачените файлове.
- На екрана ви ще се появи полето Запазване на всички прикачени файлове. Изберете прикачените файлове за изтегляне и щракнете върху Ok.
- По подразбиране всичките ви прикачени файлове ще бъдат записани в папката ви с документи, но можете да избирате различно местоположение всеки път, когато запазвате прикачени файлове в Outlook.
Можете също да запишете прикачен файл в Outlook, като плъзнете и пуснете прикачения файл от вашето имейл съобщение на работния плот. Когато плъзнете и пуснете прикачен файл, съхраняван в облака, локално копие на прикачения файл ще бъде изтеглено и запазено.
Ръководство : електронна книга на Outlook [Окончателно ръководство]
Изтеглете множество прикачени файлове в Outlook за Mac
За да запазите или изтеглите множество прикачени файлове в Outlook за Mac, следвайте стъпките по-долу:
- Отворете Outlook .
- Изберете имейл съобщението.
Забележка: Ако имейлът на Outlook не е отворен, това няма да е проблем; можете да изберете пощата, без да я отваряте.
- Кликнете върху Прикачени файлове > изберете Изтегляне на всички . Можете да използвате клавишната комбинация Shift + Command + E, ако използвате Outlook 365 на Mac.
Алтернативно: Изберете прикачен файл в заглавката на съобщението с десен клик на мишката > изберете Запазване на всички .
- Прикачените файлове ще се запазят на вашето местоположение по подразбиране. Ако искате да ги запазите на определено място, потърсете местоположение/път за запазване на прикачените файлове и изберете Избор .
- Запазете прикачените файлове на избраното от вас място.
Забележка: Можете също да запазите набор от избрани прикачени файлове в Outlook за Mac:
- В Outlook отворете съобщението, съдържащо файловете, които искате да запазите.
- Изберете Визуализация в секцията за прикачени файлове над текста на съобщението.
- Натиснете и задръжте Shift, за да изберете набор от прикачени файлове.
- Изберете Избор .
Или
- Отворете съобщението, съдържащо файловете, които искате да запазите.
- Изберете всеки прикачен файл с щракване с десен бутон на мишката. Щракнете върху Запиши като .
- Прегледайте местоположението/пътя, за да запазите прикачените файлове.
- Изберете Избор .
Outlook Web App не може да изтегли прикачени файлове
Когато се опитате да визуализирате прикачен файл или да го изтеглите от пощенската кутия на Outlook в мрежата и той не успее да се изтегли, може да получите съобщение за грешка, което гласи:
„ Нещо се обърка, докато се създава визуализацията на документа. Моля, опитайте отново по-късно."
Ако продължите и се опитате да изтеглите прикачения файл, имейлът ще покаже празна уеб страница.
URL адресът на вашия неуспешен прикачен файл може да започва по следния начин:
„https://outlook.office365.com/owa/…“
Този проблем може да показва основен проблем на вашия компютър или с вашия акаунт. Нека да разберем какъв може да е проблемът.
Защо не мога да видя прикачени файлове в приложението Outlook за Windows 10?
Ако вашето Outlook Web App има проблеми с изтеглянето на прикачени файлове, проблемът може да бъде причинен или от браузъра, в който изпълнявате Outlook Web app, вашия акаунт или собствената функционалност на Outlook.
Ето някои от свързаните проблеми:
- Проблеми със съвместимостта на браузъра. Това е често срещано при Google Chrome.
- Лош интернет или ниска интернет честотна лента.
- Конфликт в кеша, бисквитките или потребителските данни. Това може да попречи или да наруши функционалността на Outlook Web App.
- Ограничение или конфликт със софтуера за сигурност.
- Неподдържано разширение или документ за прикачен файл.
- Подозрителен подател на прикачен файл.
- Блокирани разширения за прикачени файлове.
- Несъвместима добавка или разширения за браузър, които са в конфликт с Outlook в мрежата.
- Нов или актуализиран потребителски интерфейс: Скорошна промяна на функция задейства HTTP 302 пренасочване към статичен URL адрес на Office 365. Това причинява грешка в прикачения файл на Outlook. Често се случва, ако сте отворили допълнителна пощенска кутия в OWA и след това се опитате да изтеглите или визуализирате прикачен файл.
Забележка за сигурността : Outlook приема голямо разнообразие от типове файлове, но ще блокира потенциално опасни прикачени файлове (включително .bat, .exe, .vbs и .js файлове), чиито файлове могат да съдържат зловреден софтуер/вируси. Дори със защитата на прикачените файлове в Outlook, винаги внимавайте, когато отваряте прикачен файл, особено ако е от някой, когото не познавате или на когото не имате доверие. Потвърдете автентичността на прикачения файл с подателя, ако се съмнявате. Също така поддържайте антивирусния софтуер на вашия компютър отворен и винаги актуален.
Как да разрешите проблема с невъзможността за изтегляне на прикачени файлове от Outlook Web App
Ако не можете да изтеглите прикачени файлове от вашето Outlook Web App, първо проверете дали имате стабилна интернет честотна лента. Ниската честотна лента или нестабилният интернет могат да причинят грешка.
Освен това проверете и потвърдете, че файлът е от доверен подател. Ако Outlook не се доверява на подателя по някаква причина, той ще блокира визуализацията или изтеглянето на прикачения файл. Това може да е причината да не можете да прегледате или изтеглите файла.
Освен това проблемът може да е в Outlook Server, а не във вашия акаунт или браузър. Така че проверете дали проблемът е от страната на сървъра. Можете да опитате да изтеглите файла от друг компютър или друга мрежа, за да видите дали грешката продължава. Ако продължава, значи може да е на сървъра.
Освен това излезте от Outlook и след това влезте отново и въведете данните си, след което опитайте да изтеглите файла. Ако проблемът е поради някакви грешки, това решение трябва да го реши.
Проверете и се уверете, че прикаченият файл има поддържано файлово разширение. Outlook Web App блокира файлови разширения, които вашият компютър не поддържа.
Как да коригирате Outlook Web App не може да изтегля прикачени файлове
Ако не можете да изтеглите вашите файлове след тези решения, преминете към решенията по-долу.
1] Изтеглете файла като ZIP файл
Ако имейлът има повече от един прикачен файл, Outlook Web може да компресира всички файлове в един ZIP файл и ви позволява да го изтеглите като ZIP файл. Можете да изтеглите ZIP файла, като използвате следните стъпки:
- Стартирайте браузъра си.
- Стартирайте Outlook Web App от браузъра и влезте в акаунта си, като използвате вашите идентификационни данни.
- Отворете имейла с множеството прикачени файлове, които искате да изтеглите.
-
В местоположението на прикачените файлове изберете Изтегляне на всички.
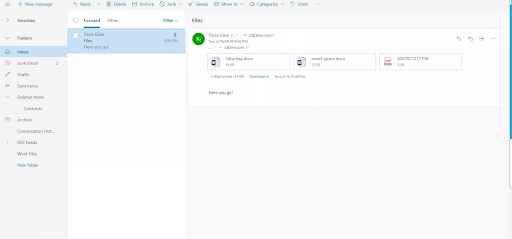
- Ако все още не сте задали местоположението за изтегляне, ще използвате диалоговия прозорец Запазване на браузъра, за да изберете местоположението и след това да запишете ZIP файла.
Темата на имейла ще бъде името по подразбиране на ZIP файла. Можете да замените името, ако искате да дадете на файла друго име.
2] Стартирайте Outlook Web App на различен браузър
Някои уеб браузъри имат проблеми със съвместимостта с Outlook в мрежата и може да попречат на някои от неговите функции и функции. Така че, ако не можете да изтеглите прикачени файлове от Outlook Web App, опитайте да стартирате в друг уеб браузър и вижте дали проблемът ще изчезне.
Освен това, тъй като проблемът може да бъде причинен и от повреден кеш и бисквитки, стартирането на Outlook Web App на различен браузър може да помогне за изолирането на проблема.
3] Изчистете кеша и бисквитките
В зависимост от вашия браузър можете да обмислите изчистване на кеша и бисквитките на браузъра.
Ако използвате Chrome, използвайте следните стъпки, за да изчистите кеша и бисквитките:
- На вашия компютър стартирайте Chrome.
- Горе вдясно щракнете върху Още (трите вертикални точки горе вдясно).
- След това щракнете върху Още инструменти и след това върху Изчистване на данните за сърфирането в контекстното меню.
- В горния диалогов прозорец изберете период от време, в рамките на който искате да изтриете данните. За да изтриете всичко, просто изберете Всички времена.
- Сега поставете отметка в квадратчетата до „Бисквитки и други данни за сайтове“ и „Кеширани изображения и файлове“.
- Накрая щракнете върху Изчистване на данните и всички ваши бисквитки и кеш памет ще бъдат изтрити.
Ако използвате Microsoft Edge, ето стъпките за изчистване на изтрити бисквитки:
- Стартирайте вашия Microsoft Edge.
- Изберете Настройки и други (три хоризонтални точки).
- Изберете Настройки (иконата във формата на зъбно колело).
- Сега изберете Поверителност и услуги.
- Под раздела Изчистване на данните за сърфирането изберете Изберете какво да изчистите.
- В диалоговия прозорец Времеви диапазон изберете времеви диапазон.
- След това изберете Бисквитки и други данни за сайтове, след което изберете Изчисти сега.
Ако използвате Safari или друг браузър, можете да проверите техния сайт за поддръжка за инструкции за изтриване на бисквитките и кеша на браузъра им.
След като приключите с изтриването на бисквитките и кеша, стартирайте Outlook Web App и вижте дали вече можете да изтеглите прикачените файлове.
4] Деактивирайте безопасното сърфиране на Chrome
Ако използвате Chrome за достъп до Outlook Web App, трябва да знаете за възможни проблеми като безопасно сърфиране, блокиране на реклами, настройки за маркиране и т.н. Тези функции на Chrome може да не са съвместими с Outlook Web App. Можете да помислите дали да ги премахнете или деактивирате, за да можете да използвате OWA без проблем,
За да деактивирате безопасното сърфиране в Chrome:
- Стартирайте Google Chrome.
- В лентата за търсене на браузъра въведете chrome://settings/
- В менюто щракнете върху Синхронизиране и услуги на Google.
- След това намерете опцията Безопасно сърфиране (Предпазва вас и вашето устройство от опасни сайтове).
- Изключете го с помощта на бутона за превключване.
5] Запазване на прикачени файлове в OneDrive
Outlook позволява на потребителите на Outlook Web App да записват прикачени файлове директно в OneDrive. Но това е ограничено до OneDrive за бизнеса. Когато записвате файлове в приложението OneDrive, те се добавят към раздела за прикачени файлове към имейл в OneDrive за бизнеса.
Можете да изберете опцията „Запазване в OneDrive“ за достъп до файловете от там.
Ето какво трябва да направите:
- В Outlook Web App отворете имейла с прикачените файлове, които не можете да изтеглите.
- Кликнете върху падащото меню до прикачения файл.
- Сега изберете и щракнете върху „Запазване в OneDrive“.
- Ако има повече от един прикачен файл, който не може да се отвори, щракнете върху „Запазване на всички в OneDrive“.
- След като добавите файл към OneDrive for Business, трябва да видите съобщение за потвърждение „Запазено в прикачени файлове към имейл“.
Сега можете да получите достъп до файловете от прикачените файлове към имейл в OneDrive.
6] Активиране на преглед на прикачени файлове
Понякога функцията за преглед на прикачени файлове може да бъде блокирана или деактивирана в Outlook Web App и това може да повлияе на изтеглянето му.
Ето как да деблокирате прикачени файлове в Outlook Web App:
- Стартирайте браузъра си и стартирайте Outlook Web App.
- Щракнете върху „Настройки“ (иконата на зъбно колело).
- Изберете „Опции“.
- След това щракнете върху „Настройки за активен изглед“.
- Сега изберете „Винаги показвай визуализации“ (например снимки и видеоклипове).
- Запазете промените.
Забележка : Тази опция работи добре, особено с прикачени снимки и видео в Outlook Web App.
7] Използвайте леката версия на Outlook Web App
Ако използвате интернет връзка с ниска честотна лента или по-стар уеб браузър, можете да използвате олекотената версия на Outlook Web App, за да решите нуждите си от изтегляне на прикачени файлове.
Ето как да получите достъп до олекотената версия на Outlook Web App:
- Във вашето Outlook Web App щракнете върху „Настройки“ (иконата на зъбно колело в горния десен ъгъл).
- Кликнете върху „Поща“.
- Изберете и щракнете върху „Общи“.
- Поставете отметка в квадратчето до опцията „Използване на олекотената версия на Outlook Web App“.
- След това излезте от акаунта си и след това влезте отново. Ще влезете в олекотената версия на OWA.
- Сега отворете имейла с прикачения файл, който искате да изтеглите, и опитайте да ги изтеглите.
Като алтернатива можете да отидете на страницата с лека версия на Outlook Web App тук: https://owa.contoso.com/owa/SharedMbx@abcd.com/?layout=light
След като сте там, влезте в акаунта си и проверете дали можете да изтеглите прикачените файлове.
8] Използвайте стария потребителски интерфейс на Outlook Web App
Актуализираната версия на Outlook Web App има някои невероятни функции. Но тези добавки идват с функционални проблеми, проблеми и правят приложението тежко. Това може да е причината проблемът „невъзможност за изтегляне на прикачени файлове“ да е често срещан сред потребителите.
Ако случаят е такъв, можете да се върнете към стария потребителски интерфейс на приложението, да влезете в акаунта си и да видите дали можете да изтеглите прикачените файлове. Ето какво трябва да направите:
- Стартирайте вашия уеб браузър.
- Сега в лентата за търсене потърсете в старото Outlook Web App (можете да копирате и поставите този URL адрес: https://outlook.office365.com/owa/?path=/classic).
- Сега отворете имейла с прикачените файлове, които искате да изтеглите.
- Опитайте да изтеглите тези прикачени файлове и вижте дали е успешно.
9] Използвайте Outlook Client
Ако всички решения не работят, може да се наложи да използвате клиента на Microsoft Outlook, за да прегледате или изтеглите прикачените файлове от допълнителни пощенски кутии.
Последни мисли
Ето! Това е! Научихте как да запазвате или изтегляте прикачени файлове в MS Outlook и Outlook за Mac, какви файлове можете да изтегляте, вижте прикачените файлове в приложението Outlook и възможните причини, поради които не можете да изтегляте файлове в Outlook. Освен това функцията „Запазване на всички“ на Outlook може да се използва за запазване на множество прикачени файлове наведнъж.
Надяваме се, че тази статия също ви е помогнала да коригирате проблема „Не могат да се изтеглят прикачени файлове от Outlook Web App“.
Сега бихме искали да го обърнем към вас.
Споделете тази статия, за да помогнете на други хора. Посетете нашия Помощен център за още статии, които ви помагат да разрешите грешки в Windows 10.
Освен това се регистрирайте за нашия бюлетин, за да получавате промоции, сделки и отстъпки от нашия магазин направо във входящата си кутия.
Абонирайте се с вашия имейл адрес по-долу.
Препоръчани статии
> Как да коригирате дублиращото се потребителско име при влизане или влизане в екрана в Windows 10
> Как да коригираме грешката „Не можахме да създадем файла с данни на Outlook“.
> Как да коригирате „Не може да стартира Microsoft Outlook. Не може да се отвори прозорецът на Outlook. Наборът от папки не може да бъде отворен. Грешка