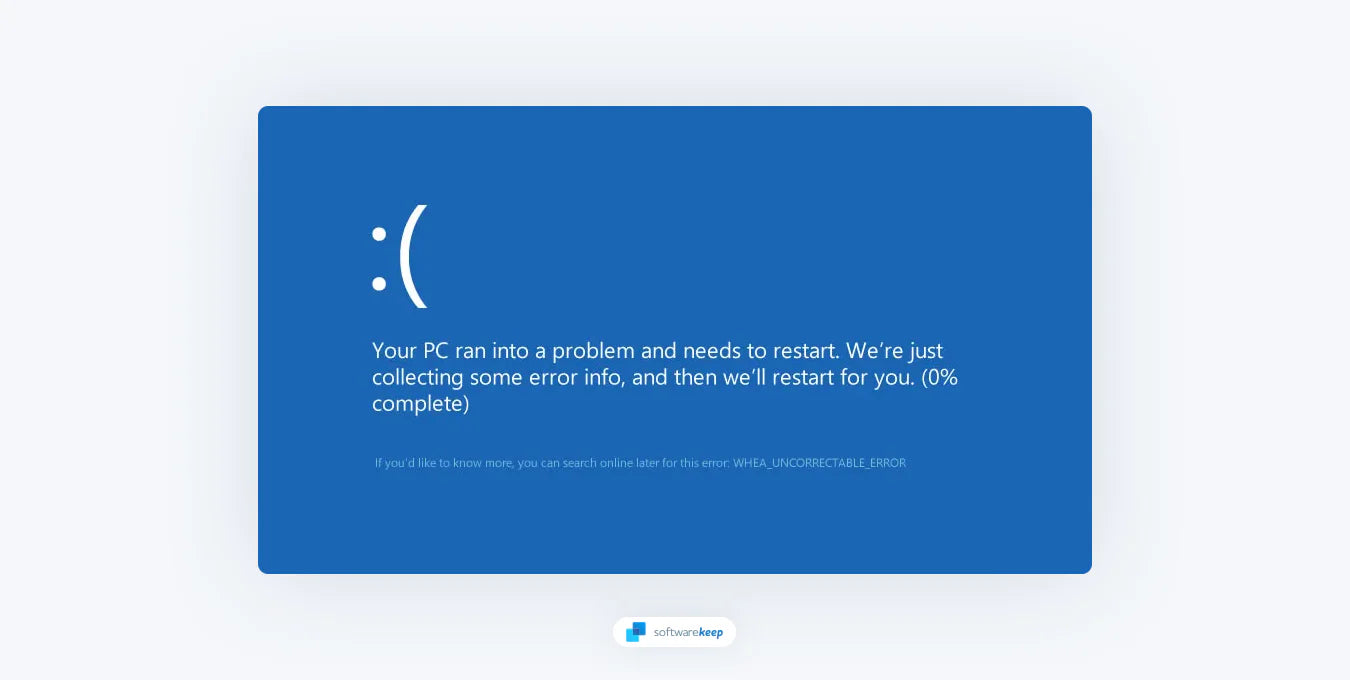WHEA_UNCORRECTABLE_ERROR, известна още като „син екран на смъртта“ (BSOD), е сериозна грешка, която възниква на компютри с Windows, показваща, че е възникнал хардуерен проблем и системата е била изключена, за да се предотвратят допълнителни щети. Ако имате работа с тази грешка, това може да бъде разочароващо изживяване и може да почувствате, че искате да се откажете от компютъра си. Но не се отчайвайте!
Има няколко стъпки, които можете да предприемете, за да коригирате грешката и да възстановите работата на компютъра си. В това ръководство ще ви преведем през най-ефективните решения за разрешаване на WHEA_UNCORRECTABLE_ERROR, така че да можете да се върнете към работата и свободното си време за нула време. Ще покрием всичко, което трябва да знаете, за да коригирате тази грешка.
Ако искате да сложите край на разочарованието, причинено от тази грешка, продължете да четете!
Какво представлява некоригируемата грешка на WHEA?
Тази грешка, известна още като стоп код WHEA_UNCORRECTABLE_ERROR или Windows код 0x0000124, е хардуерна грешка. Това показва проблем с хардуера на компютъра ви, като GPU, CPU или RAM. Съобщението за некоригируема грешка WHEA също се причинява от проблеми с напрежението.
Най-честите причини за WHEA некоригируема грешка са:
- Неправилно работещ хардуер
- Проблеми със съвместимостта на драйверите
- Овърклок и прегряване
- Повредени системни файлове или ключове в системния регистър
- Промени в напрежението и проблеми
Тъй като тази грешка е трудна за точно диагностициране, препоръчваме ви да погледнете автоматично генерирания файл за дъмп на грешки (.DMP), който се намира в C:/Windows/Minidump. Потърсете файл с име след датата, на която е възникнала грешката, и потърсете подробности относно причината за нея. Това ще ви помогне да определите проблема и ще улесни намирането на решение.
Как да коригирате некоригируема грешка на WHEA
След като установите причината за грешката, можете да започнете да я коригирате. В зависимост от това какво е причинило съобщението WHEA_UNCORRECTABLE_ERROR, има няколко стъпки, които можете да предприемете, за да коригирате проблема:
1. Изпълнете командата CHKDSK
Изпълнението на командата CHKDSK е ефективен начин за проверка и коригиране на грешки на вашия твърд диск. Тази команда сканира вашето устройство за грешки и се опитва да ги поправи. За да стартирате CHKDSK, изпълнете следните стъпки:
-
Отворете лентата за търсене в лентата на задачите, като щракнете върху иконата на лупа. Можете също да го изведете с клавишната комбинация Windows + S.

- Въведете Command Prompt в полето за търсене. Когато го видите в резултатите, щракнете с десния бутон върху него и изберете Изпълни като администратор .
- Когато бъдете подканени от Контрола на потребителските акаунти (UAC), щракнете върху Да , за да позволите на приложението да се стартира с администраторски разрешения.
-
Въведете следната команда и натиснете Enter , за да я изпълните: chkdsk C: /f /r /x

- Изчакайте сканирането да завърши. Когато приключи със сканирането на вашия компютър, проверете дали можете да стартирате, без да виждате WHEA_UNCORRECTABLE_ERROR при стартиране.
2. Проверете своя хардуер
Проверката на вашия хардуер е важна стъпка в отстраняването на компютърни проблеми. Проверете за разхлабени връзки и се уверете, че всички компоненти са здраво закрепени. Също така проверете за очевидни физически повреди на хардуера.
За да се справите с некоригируемата грешка на WHEA, ви предлагаме да прецените дали охладителната ви система е напълно функционална, всяка RAM памет е здраво поставена и процесорът не е отменен. Ако не знаете как да проверите хардуера си, можете да гледате това видео (и други подобни от надеждни източници) или да помолите професионалист да ви помогне.
Ако забележите, че нещо не е наред с вашия хардуер, може да се наложи да го смените. Ако притежавате компютър с Windows, може също да имате право на безплатна поддръжка и отстраняване на неизправности от Microsoft. Проверете състоянието на гаранцията на вашия компютър, за да разберете дали отговаряте на условията.
3. Спрете овърклокването
Овърклокването е процес на увеличаване на тактовата честота на процесора или GPU на компютъра над стандартните настройки. Това може да причини нестабилност и да доведе до сривове или други проблеми. Ако имате проблеми с компютъра си, опитайте да спрете всяко овърклокване, което може да правите.
Ако сте използвали софтуер като MSI Afterburner за овърклок на вашите компоненти, следвайте съответното ръководство, за да обърнете процеса. Ако сте овърклоквали ръчно, тогава ще трябва да влезете в BIOS или UEFI менюто на вашата система и сами да коригирате настройките.
- Рестартирайте компютъра си.
- Преди системата ви да се зареди, влезте в менюто на BIOS, като натиснете клавиша, посочен на първия екран. Това може да бъде един от следните клавиши: Esc , Del , F2 , F8 , F10 или F12 . Ако виждате изброени няколко клавиша, използвайте присвоения за отваряне на BIOS, меню за настройка или BIOS.
- Навигирайте в интерфейса и потърсете опция, която казва „ Овърклок “. Обикновено ще намерите това в менюто Разширени , Производителност , Честота или Напрежение в зависимост от вашия производител на BIOS или UEFI.
- Уверете се, че овърклокването е деактивирано. След като изключите тази функция, можете да рестартирате устройството си и да видите дали това е коригирало некоригируемата грешка WHEA.
4. Нулирайте настройките на BIOS/UEFI
Нулирането на настройките на BIOS или UEFI може да помогне за разрешаването на различни проблеми с вашия компютър. Това включва възстановяване на настройките на BIOS или UEFI до техните стойности по подразбиране.
Тъй като всеки хардуер е малко по-различен, има много различни начини за нулиране на настройките на BIOS/UEFI. За съжаление това означава, че ако не сте запознати с процеса, нулирането на вашия BIOS/UEFI трябва да се извършва само в присъствието на квалифициран техник или ИТ специалист.
5. Актуализирайте своя BIOS/UEFI
Актуализирането на вашия BIOS или UEFI може да помогне за коригиране на грешки и да подобри производителността на вашия компютър. Важно е да проверите уебсайта на производителя за най-новата версия и да следвате внимателно инструкциите.
- Натиснете клавишите Windows + R на клавиатурата. Това ще изведе помощната програма Run.
-
Въведете “ cmd ” без кавички и натиснете клавиша Enter на клавиатурата. Това ще стартира приложението Command Prompt.

-
След това въведете следните команди една по една. Натиснете клавиша Enter след всеки команден ред, за да изпълните командата:
- информация за системата | findstr /I /c:bios
-
wmic bios получава производител, smbiosbiosversion

- Тези команди ще ви помогнат да идентифицирате версията на BIOS. Използвайте го, за да намерите най-новите файлове, необходими за актуализиране на вашия BIOS, освен ако вече не използвате най-новата налична версия.
6. Актуализирайте вашите драйвери
Актуализирането на вашите драйвери може да помогне за коригиране на грешки и да подобри производителността на вашия компютър. Важно е да проверите уебсайта на производителя за най-новата версия и да следвате внимателно инструкциите. Можете също да актуализирате някои драйвери с помощта на Windows Update или Device Manager.
Как да актуализирате драйвери с Windows Update
-
Отворете менюто "Старт" и изберете Настройки . Можете също да натиснете клавишната комбинация Win + I на клавиатурата, за да отворите приложението Настройки.

- Изберете Windows Update, като използвате менюто отляво и след това щракнете върху Разширени опции .

-
Превъртете надолу и след това щракнете върху Незадължителни актуализации .

-
След това разгънете наличните актуализации на драйвери , като щракнете върху иконата със стрелка вдясно. Изберете всички налични актуализации за вашите драйвери и след това щракнете върху бутона Изтегляне и инсталиране .

Windows 11 автоматично ще изтегли и инсталира актуализациите вместо вас. След като инсталацията приключи, може да бъдете подканени да рестартирате компютъра си. След това трябва да проверите дали все още виждате WHEA некоригируема грешка при стартиране или по време на използване на вашето устройство.
Как да актуализирате драйвери с диспечера на устройства
-
Натиснете клавишите Win + X на клавиатурата и след това изберете " Диспечер на устройства " от менюто.

-
Намерете устройството, за което искате да актуализирате драйвера, и след това щракнете с десния бутон върху него. Изберете „ Актуализиране на драйвера “ от контекстното меню.

-
Изберете „ Автоматично търсене на актуализиран софтуер на драйвера “.

- Сега Windows ще търси актуализиран драйвер за вашето устройство. Ако намери такъв, автоматично ще го изтегли и инсталира.
След като драйверът е инсталиран, може да бъдете подканени да рестартирате компютъра си. Обърнете внимание, че можете също да изберете да преглеждате компютъра си за драйвери. Това е чудесна опция, ако искате ръчно да изтеглите и инсталирате драйвер от уебсайта на производителя.
7. Стартирайте MemTest86
Изпълнението на MemTest86 е полезен инструмент за проверка на изправността на паметта на вашия компютър. Той изпълнява серия от тестове, за да провери за грешки в паметта и може да помогне за идентифициране на проблеми, които може да причиняват сривове или други проблеми.
Забележка : MemTest86 е стартираща програма, която работи независимо от операционната система, така че можете да я стартирате на всеки компютър, независимо от инсталираната операционна система.
-
Отидете на официалния уебсайт на MemTest86 на memtest86.com и щракнете върху бутона „ Изтегляне “ в горния десен ъгъл на страницата.

- Изберете версията на MemTest86, която е съвместима с архитектурата на вашия компютър (т.е. 32-битова или 64-битова).
- След като изтеглянето приключи, запишете изтегления ISO файл на компактдиск или USB устройство с помощта на инструмент като Rufus .
- Рестартирайте компютъра си и настройте BIOS/UEFI да стартира от CD/USB устройството. MemTest86 ще стартира автоматично и ще започне да тества вашата RAM памет. Изпълнението на теста ще отнеме няколко минути.
- Ако бъдат открити грешки, те ще бъдат показани на екрана. Запишете подробностите за грешката и се свържете с производителя на RAM или компютъра за по-нататъшно отстраняване на неизправности.
Ако не бъдат намерени грешки, вашата RAM памет вероятно функционира правилно. В този случай различен компонент или грешка причинява WHEA_UNCORRECTABLE_ERROR на вашето устройство. Продължете да отстранявате проблеми с методите в това ръководство!
8. Нулирайте Windows
Нулирането на Windows може да помогне за разрешаването на различни проблеми с вашия компютър. Това включва възстановяване на първоначалните фабрични настройки на Windows, което може да изтрие всички ваши лични файлове и инсталирани програми. Важно е да архивирате важни файлове, преди да нулирате Windows.
Можете лесно да преинсталирате Windows с помощта на стартиращ носител или дори да преинсталирате Windows от облака .
Заключение
В заключение, WHEA_UNCORRECTABLE_ERROR е сериозна грешка, която може да бъде причинена от различни проблеми. Като следвате стъпките, описани в това ръководство, можете да диагностицирате и отстраните проблема и да възстановите работата на компютъра си. Надяваме се, че това ръководство е било полезно за разрешаването на WHEA_UNCORRECTABLE_ERROR на вашия компютър с Windows!
Имайте предвид, че идентифицирането на основната причина за грешката е от решаващо значение. Ако не можете да коригирате грешката сами, препоръчително е да потърсите помощ от професионалист или да се свържете с производителя на вашия компютър за допълнителна поддръжка.
Още нещо
Радваме се, че прочетохте тази статия :) Благодарим ви, че прочетохте.
Ако имате секунда, моля, споделете тази статия в социалните мрежи; някой друг също може да се възползва.
Абонирайте се за нашия бюлетин и бъдете първите, които ще четат нашите бъдещи статии, рецензии и публикации в блогове направо от входящата си поща. Ние също така предлагаме сделки, промоции и актуализации за нашите продукти и ги споделяме по имейл. Няма да пропуснете нито един.
Свързани статии
» Как да коригирате грешката DRIVER_IRQL_NOT_LESS_OR_EQUAL
» Как да коригирам BSOD REFERENCE_BY_POINTER в Windows 11/10?
» Как да коригирате грешката CRITICAL_PROCESS_DIED син екран на Windows