Системните сривове трябва да се приемат сериозно. Ако наскоро сте срещнали кода за спиране MEMORY_MANAGEMENT на син екран, вие сте на правилното място, за да научите какво е това и как да го предотвратите. Това е често срещана грешка в синия екран на смъртта, на която много потребители на Windows 10 съобщават, че са се натъкнали.

Кодът за спиране на управлението на паметта е BSoD грешка . Това е грешка, специфична за управлението на паметта на вашата система, тъй като ви казва къде е възникнала грешката. Отстраняването на проблема е лесно. В това ръководство ще научите защо управлението на паметта е важно и как да разрешите BSOD грешката на стоп кода MEMORY_MANAGEMENT в Windows 10.
Съдържание
- Какво представлява управлението на паметта в Windows 10?
- Какво причинява BSoD грешка при управление на паметта за стоп код?
- Как да коригирате кода за спиране на MEMORY_MANAGEMENT в Windows 10
- Метод 1. Сканирайте вашия компютър за възможна инфекция с вируси или зловреден софтуер
- Метод 2. Стартирайте Windows Memory Diagnostic Tool
- Метод 3. Актуализирайте вашите драйвери
- Метод 4. Сканирайте и поправете грешки на диска
- Метод 5. Поправете повредени системни файлове
- Метод 6. Изчистете временните файлове и папки
- Метод 7. Проверете новоинсталираните приложения
- Метод 8. Инсталирайте чакащи актуализации на Windows
- Метод 9. Нулирайте Windows 10
- Последни мисли
Какво представлява управлението на паметта в Windows 10?
Управлението на паметта е важна част от вашата операционна система Windows 10. Той поема контрола върху системата и координира паметта на компютъра, като поддържа използването на RAM стабилно. Той присвоява блокове памет на различни работещи приложения според изискванията на програмата.
Просто казано, управлението на паметта управлява използването на паметта на вашия компютър и неговата функция помага за оптимизиране на цялостната производителност на системата.
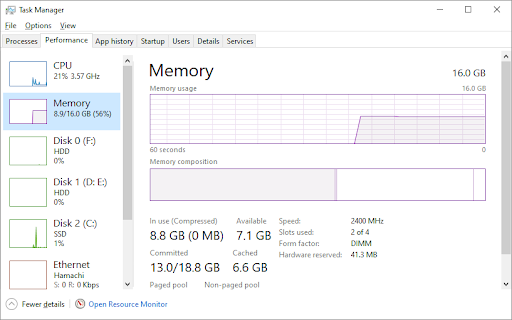
Когато процесът на управление на паметта е неуспешен, измамните процеси могат да погълнат цялата налична памет на компютъра ви, като не оставят запазена RAM за други процеси. Това може да направи вашата система податлива на други проблеми, като например повреди в услугите и сривове. Резултатът от това често е син екран на смъртта.
Ако това се случи на вашето устройство, ще видите BSoD екран с код за спиране MEMORY_MANAGEMENT код за грешка, за да посочите проблема с паметта.
Какво причинява BSoD грешка при управление на паметта за стоп код?
Грешката в управлението на паметта подсказва за сериозен проблем със системата и паметта на вашия компютър. Проблемът от страна на системата обикновено е свързан с хардуера, но понякога може да е проблем, свързан със софтуера. В редки случаи грешката може да показва проблеми с фърмуера.
И така, вашият компютър има проблем с паметта. Това може да е еднократно събитие или сериозен проблем с управлението на паметта. Възможните причини, специфични за кода за спиране на MEMORY_MANAGEMENT, са:
Еднократна грешка в паметта
- Софтуерни проблеми, включително повредени файлове в системната директория
- Софтуерен или хардуерен конфликт
- Грешки в RAM паметта, неизправна физическа памет
- Проблеми с нов хардуер, например графична карта
- Остарял хардуер или хардуерен срив
- Дефектни драйвери, липсващи или остарели
- Грешки на диска
- Инфекция с фърмуер, вирус или зловреден софтуер
- Остаряла операционна система Windows 10
Това са някои от известните възможни причини за BSoD грешка при управление на паметта, но те не са единствените възможни. Може да срещнете грешката поради друга причина във вашата система. Дори ако четете с уникален случай, нашите методи имат за цел да ви помогнат да възстановите компютъра си на всяка цена.
Как да коригирате кода за спиране на MEMORY_MANAGEMENT в Windows 10
Когато за първи път срещнете грешката в управлението на паметта, тя може да ви изплаши по основателна причина. Възможно е да сте загубили част от вашите данни или напредък по проект. За щастие не е нужно да се притеснявате – можете да го поправите.
Започнете, като рестартирате системата си и вижте дали грешката продължава. Ако не се върне след рестартирането, тогава може да е било само еднократно нещо. Дори и това да се случи, разгледайте грешката и изпълнете стъпките по-долу, за да предотвратите повторната й поява. Коригирайте напълно кода за спиране на MEMORY_MANAGEMENT с 9-те решения в тази статия.
Метод 1. Сканирайте вашия компютър за възможна инфекция с вируси или зловреден софтуер
Една от водещите причини за компютърни проблеми е заразяването със зловреден софтуер. Злонамерените скриптове и приложения са в състояние да причинят необратима вреда на нечие устройство. Въпреки че е рядко явление, грешката в управлението на паметта може да е резултат от вирус, работещ във вашата система.
Сканирайте системата си с качествена антивирусна програма . Ако нямате инсталирана антивирусна програма на трета страна на вашия компютър, използвайте вградения Windows Defender.
- Отворете лентата за търсене в лентата на задачите, като щракнете върху иконата на лупа. Можете също да го изведете с клавишната комбинация Windows + S.
-
Въведете Защита на Windows и го стартирайте от резултатите от търсенето.

-
Превключете към раздела Защита от вируси и заплахи, като използвате началния екран или менюто в панела отляво. Кликнете върху връзката Опции за сканиране .
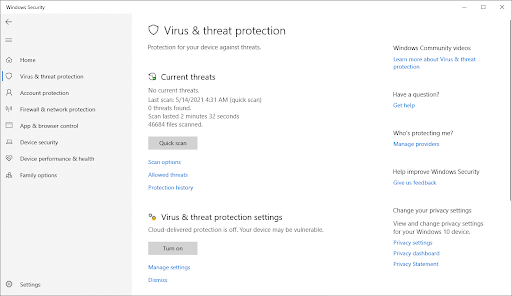
-
Изберете опцията Пълно сканиране . Това ще провери всеки отделен файл на всичките ви дискове, за да се гарантира, че няма скрити заплахи. Обърнете внимание, че това сканиране може да продължи над 1-2 часа, в зависимост от това колко файла имате на вашата система.

- Щракнете върху бутона Сканирай сега , за да започнете сканирането. Ако бъде открита заплаха, Windows 10 автоматично ще я постави под карантина или ще я премахне изцяло. Можете да прегледате резултатите от сканирането след това, за да видите какви заразени файлове са премахнати.
Метод 2. Стартирайте Windows Memory Diagnostic Tool
Инструментът за диагностика на паметта на Windows е вграден в Windows инструмент, който помага за намирането и разрешаването на системни грешки, свързани с паметта на Windows. Той ще тества вашата RAM памет и ще ви информира, ако има някакви проблеми, които засягат нейната функционалност.
- Натиснете клавишите Windows + R на клавиатурата, за да изведете помощната програма Run. Тук просто въведете " mdsched.exe " и натиснете бутона OK.

-
Изберете „ Рестартиране сега и проверка за проблеми (препоръчително) “, за да започнете незабавно сканиране на паметта. Уверете се, че сте запазили всички файлове и затворете всички отворени приложения, преди да щракнете върху тази опция.
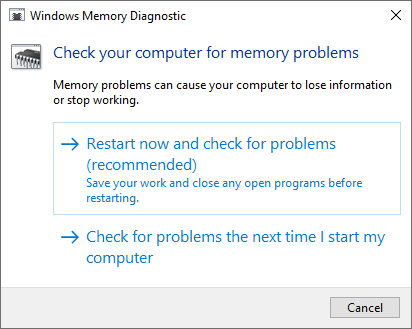
- Като алтернатива изберете „ Провери за проблеми при следващото стартиране на компютъра “ и рестартирайте устройството в по-удобно време.
- След това интерфейсът на Windows Memory Diagnostics Tool ще се покаже и автоматично ще започне да тества проблемите с паметта на вашия компютър. Процесът може да отнеме няколко минути, така че трябва да имате търпение и да го оставите да работи до завършване и показване на резултатите от теста.
Ако инструментът за диагностика на Windows не открие или не покаже никакви грешки сега или следващия път, когато влезете), има вероятност паметта на вашия компютър да е наред. В този случай преминете към методите по-долу, за да продължите да проучвате грешката.
Метод 3. Актуализирайте вашите драйвери
Възможно е компютърът да има остарели хардуерни драйвери или фалшив или дефектен хардуерен драйвер да причинява стоп кода MEMORY_MANAGEMENT. Проверете за драйвери, които трябва да се актуализират, или актуализирайте всички хардуерни драйвери наведнъж.
Проверете за актуализации на драйвери
-
Кликнете върху иконата на Windows в долния ляв ъгъл на екрана, за да изведете менюто "Старт" . Изберете Настройки или алтернативно използвайте прекия път Windows + I.

-
Кликнете върху плочката Актуализация и защита . Това е мястото, където можете да намерите повечето от вашите настройки за Windows Update.
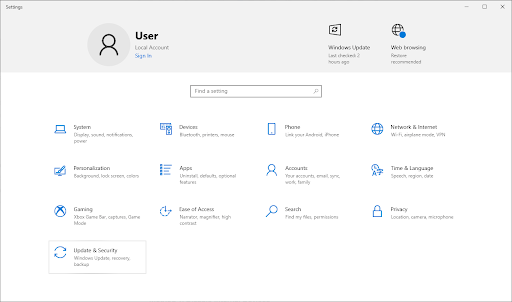
-
Отидете в секцията Windows Update и след това щракнете върху връзката Преглед на незадължителни актуализации, ако е налична.
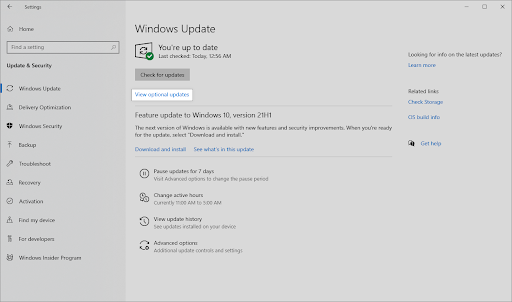
-
Разгънете секцията Актуализации на драйвери и прегледайте кои драйвери в момента се нуждаят от актуализация. За да актуализирате драйверите, просто поставете отметка до тях и след това щракнете върху бутона Изтегляне и инсталиране .
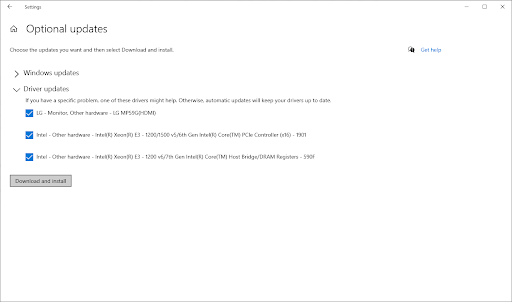
- Позволете на Windows 10 да актуализира вашите драйвери и след това рестартирайте компютъра.
Актуализиране на конкретни драйвери
Ако имате представа за драйверите на устройствата , които причиняват проблема с управлението на паметта, можете да актуализирате всеки от тях ръчно. Препоръчваме да актуализирате драйвера на вашата видеокарта и да актуализирате драйвера на PCI Memory Controller . Ако не сте сигурни в драйверите, потърсете устройства, които имат жълти удивителни знаци до тях.
- Натиснете клавишите Windows + X на клавиатурата и щракнете върху опцията Диспечер на устройства от менюто WinX.
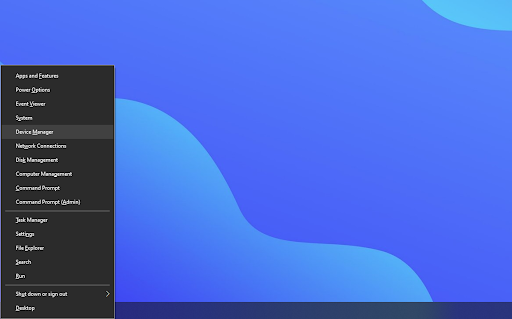
-
Щракнете с десния бутон върху всеки драйвер, който искате да актуализирате, и след това изберете Актуализиране на драйвер от контекстното меню.
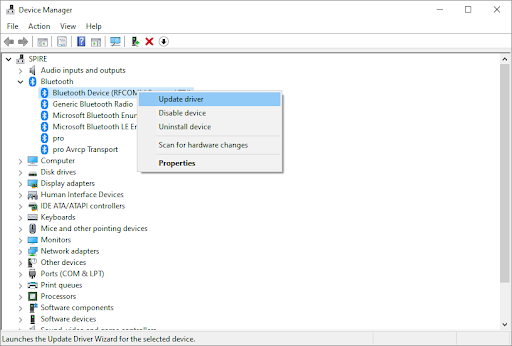
-
Изберете метода за актуализиране на вашия драйвер. Можете или да оставите Windows 10 да търси драйвер автоматично, или ръчно да намери нов файл с драйвер, който вече е на вашия компютър.
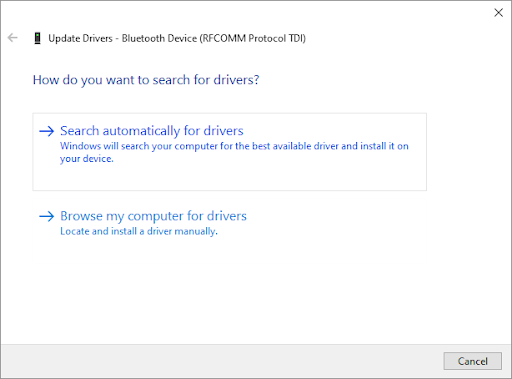
- Изчакайте инсталирането на драйвера да завърши. Повторете това за всички други драйвери, които искате да актуализирате, и вижте дали проблемът с високия процесор е отстранен.
Метод 4. Сканирайте и поправете грешки на диска
За да сканирате и поправите грешка на диска, изпълнете командата Проверка на диска (chkdsk). Дисковите грешки могат да бъдат причинени от хардуерни проблеми, като лоши дискови сектори или повреда в NTFS тома. Всичко това може да доведе до грешка на синия екран MEMORY_MANAGEMENT. Инструментът chkdsk ще идентифицира и поправи тези грешки, коригирайки синия екран на смъртта.
- Отворете лентата за търсене в лентата на задачите, като щракнете върху иконата на лупа. Можете също да го изведете с клавишната комбинация Windows + S.
-
Въведете Command Prompt в полето за търсене. Когато го видите в резултатите, щракнете с десния бутон върху него и изберете Изпълни като администратор .

- Когато бъдете подканени от Контрола на потребителските акаунти (UAC), щракнете върху Да , за да позволите на приложението да се стартира с администраторски разрешения.
-
Въведете chkdsk C: /f /r и натиснете Enter. Тази команда сканира и поправя всички грешки в устройството C:. За да проверите други дискове, ще трябва да замените C: с буквата за въвеждане на другите дискове.

-
Може да видите съобщението за грешка „ Chkdsk не може да работи, защото друг процес използва устройството “. В този случай натиснете Y и след това натиснете Enter. Chkdsk автоматично ще сканира и поправи лошите сектори следващия път, когато стартирате системата.
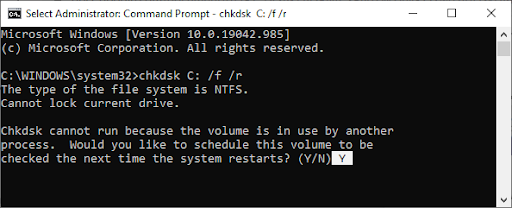
- Chkdsk не може да работи, защото томът се използва от друг процес
- Рестартирайте вашето устройство. Изчакайте командата Проверка на диска, за да завърши анализа на вашата система. Ще се опита да коригира проблеми с устройството и ще възстанови всяка четима информация.
Метод 5. Поправете повредени системни файлове
Повредените системни файлове също могат да причинят проблеми с управлението на паметта, което води до BSOD грешка. Можете да ги намерите и поправите чрез SFC сканиране.
Проверката на системните файлове (SFC) е вграден инструмент за помощ при отстраняване на неизправности в Windows 10. Той може автоматично да открива повредени системни файлове и да ги поправя в работно състояние. Можете да използвате SFC сканирането за потенциално коригиране на BSoD грешки с кода за спиране MEMORY_MANAGEMENT.
- Отворете повишения команден ред. Проверете „ Метод 4. Сканиране и поправяне на грешки на диска “ по-горе за инструкциите.
-
След като прозорецът на командния ред е отворен, въведете следната команда и натиснете Enter, за да я изпълните: sfc /scannow
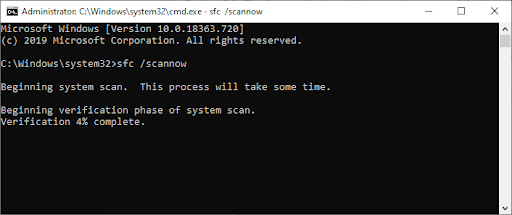
- Изчакайте проверката на системните файлове да завърши сканирането на вашия компютър. Ако бъде открито несъответствие, помощната програма ще възстанови необходимите системни файлове и ще се опита да поправи всички грешки, свързани с тях.
SFC сканирането може да отнеме известно време, за да премине през вашата система и да идентифицира всички липсващи или повредени системни файлове. Дори ако сканирането не успее да намери нищо, някои потребители съобщават, че функционалността на компютъра им се е подобрила след стартирането му.
Метод 6. Изчистете временните файлове и папки
Windows 10 често създава временни файлове и папки. Ако се натрупат, това може да повлияе на скоростта на вашия компютър и дори да причини грешки в управлението на паметта за стоп код. Изтрийте ненужните файлове с помощта на помощната програма за почистване на диска, за да спестите място и да коригирате проблеми с компютърната памет.
- Отворете лентата за търсене в лентата на задачите, като щракнете върху иконата на лупа. Можете също да го изведете с клавишната комбинация Windows + S.
-
Въведете Disk Cleanup и щракнете върху първия резултат от търсенето.
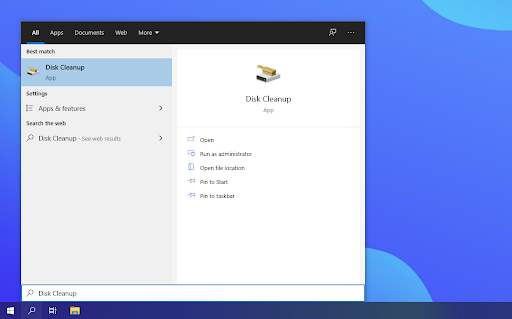
-
Изберете системното устройство на Windows 10 и след това щракнете върху бутона OK . Обикновено системата е инсталирана на диск C: .
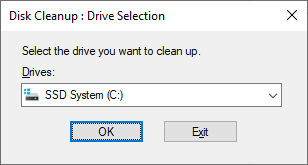
-
В новия прозорец ще видите цялото пространство, заето от временни файлове. Уверете се, че са избрани Временни интернет файлове и Временни файлове . Можете също да изтриете други нежелани файлове, като Thumbnails или DirectX Shader Cache. Когато приключите с избора на това, което искате да премахнете, щракнете върху OK .
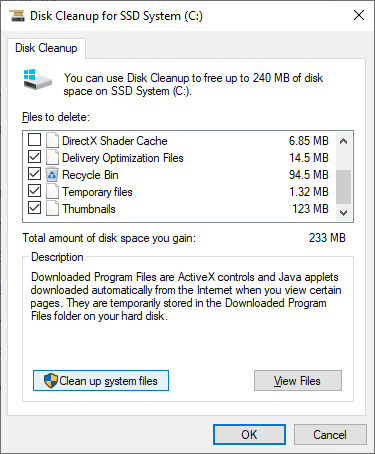
- Кликнете върху бутона Изтриване на файлове в изскачащия диалогов прозорец. Процесът на премахване ще започне и ще освободи място на вашето устройство.
- Сигурни ли сте, че искате да изтриете тези файлове за постоянно? Щракнете върху Да.
Метод 7. Проверете новоинсталираните приложения
Проверете дали наскоро сте инсталирали нов софтуер. Някои новоинсталирани приложения може да са несъвместими с вашата операционна система или да са в конфликт с други програми на вашия компютър. Това може да е причината за BSOD грешката при управление на паметта.
Ако намерите новоинсталирани приложения, които причиняват грешката, трябва незабавно да ги деинсталирате и да видите дали грешката продължава.
- Кликнете върху иконата на Windows в долния ляв ъгъл на екрана, за да изведете менюто "Старт" . Изберете Настройки или алтернативно използвайте прекия път Windows + I.
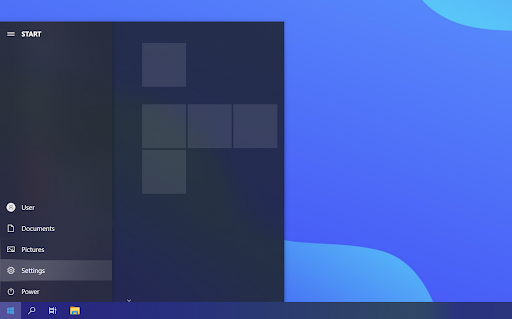
-
Кликнете върху плочката Приложения . Това е мястото, където можете да намерите всяко приложение, инсталирано на вашия компютър.
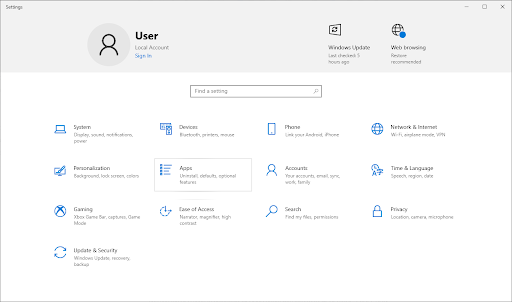
-
Сортирайте вашите приложения по дата на инсталиране .
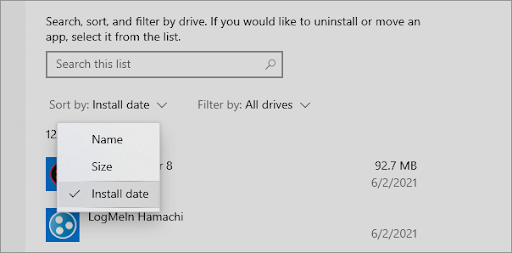
-
Щракнете веднъж върху новоинсталирано приложение, за да го изберете, и след това щракнете върху бутона Деинсталиране .
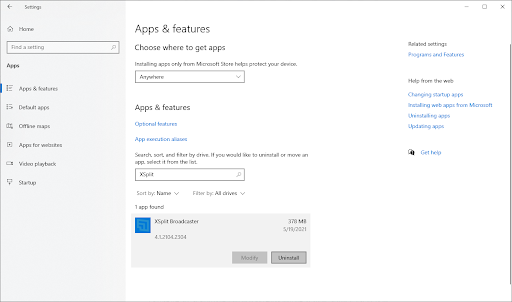
-
Щракнете върху Деинсталиране отново, за да потвърдите избора си, след което следвайте инструкциите на екрана, дадени от програмата за деинсталиране на програмата. Не забравяйте да премахнете напълно софтуера.
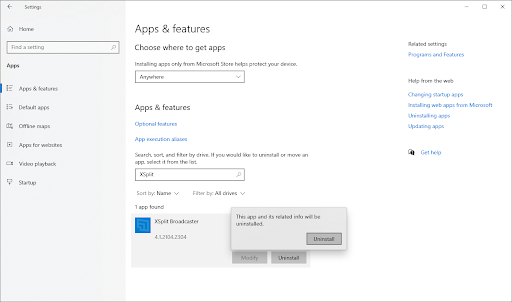
- Повторете тези стъпки за всички приложения в списъка. След като деинсталирате всички проблемни приложения, рестартирайте компютъра си и вижте дали Синият екран на смъртта е разрешен.
Метод 8. Инсталирайте чакащи актуализации на Windows
Понякога чакащите актуализации на Windows 10 причиняват проблема, който виждате при управлението на паметта. Проверете за чакащи пакети за Windows Update и ги инсталирайте, за да видите дали грешката продължава.
-
Кликнете върху иконата на Windows в долния ляв ъгъл на екрана, за да изведете менюто "Старт" . Изберете Настройки или алтернативно използвайте прекия път Windows + I.
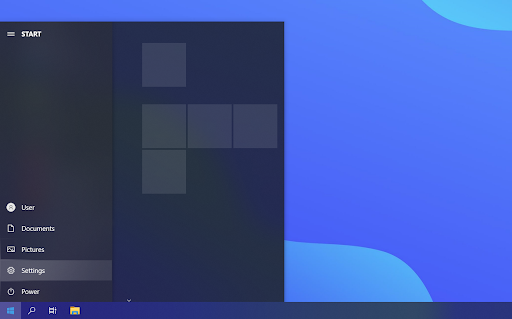
-
Кликнете върху плочката Актуализация и защита . Това е мястото, където можете да намерите повечето от вашите настройки за Windows Update.
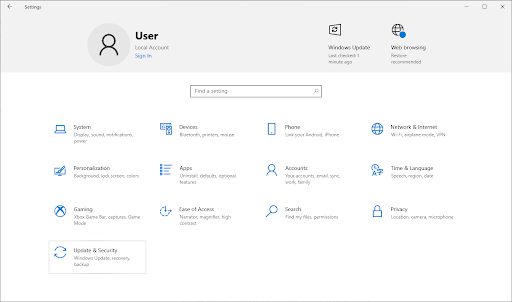
-
Проверете дали има чакащи актуализации, които трябва да бъдат инсталирани. Ако е така, щракнете върху бутона Инсталиране на актуализации, за да инсталирате актуализациите на Windows. Ако не, щракнете върху опцията Проверка за актуализации и изчакайте Windows 10 да намери налични актуализации.
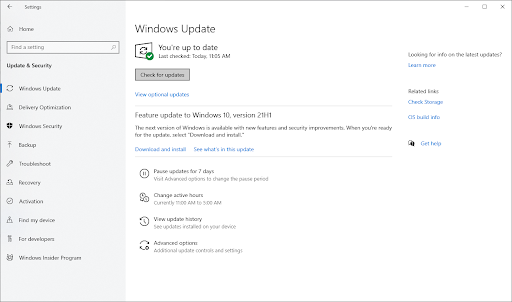
-
Също така проверете дали има актуализации, които трябва да бъдат изтеглени, след което щракнете върху Изтегляне. Оставете всички нови компоненти на Windows 10 да се изтеглят и след това инсталирайте актуализациите.

Препоръчително е Windows 10 да проверява за актуализации на редовни интервали, за да сте сигурни, че системата ви винаги е актуална. Актуализациите ще премахнат грешки, ще поправят дупки в сигурността и ще донесат нови функции на всички потребители, които имат право да ги инсталират.
Метод 9. Нулирайте Windows 10
Ако нищо по-горе не проработи, проблемът ви може да бъде коригиран само ако нулирате или преинсталирате Windows 10. В зависимост от вашите предпочитания можете да преинсталирате системата, без да губите лични файлове. За съжаление повечето от вашите приложения и системна конфигурация ще бъдат изтрити, за да дадете на устройството си нов старт.
Вижте нашето Как да инсталирате Windows 10, 8.1 или 7 с помощта на стартиращ USB ръководство за подробни инструкции стъпка по стъпка как да инсталирате Windows 10. За инструкции за опресняване и нулиране отидете на официалната страница за поддръжка на Microsoft .
Последни мисли
Нашият Помощен център предлага стотици ръководства, които да ви помогнат, ако имате нужда от допълнителна помощ. Върнете се при нас за повече информативни статии или се свържете с нашите експерти за незабавна помощ.
Още нещо
Искате ли да получавате промоции, сделки и отстъпки, за да получите нашите продукти на най-добра цена? Не забравяйте да се абонирате за нашия бюлетин, като въведете своя имейл адрес по-долу! Бъдете първите, които получават последните новини във входящата си кутия.
Може да харесате още
» Как да коригирате SYSTEM_SERVICE_EXCEPTION (dxgmms2.sys) в Windows 10
» Коригиране на грешка при неочаквано изключение на магазина в Windows 10 [Актуализирано]
» Как да коригирате грешката „Неуспешна проверка на сигурността на ядрото“ в Windows 10