Не можете да намерите и отворите контролния панел на NVIDIA ? Има множество възможни причини контролният панел на NVIDIA да липсва в Windows 10. Научете как да го поправите тук.
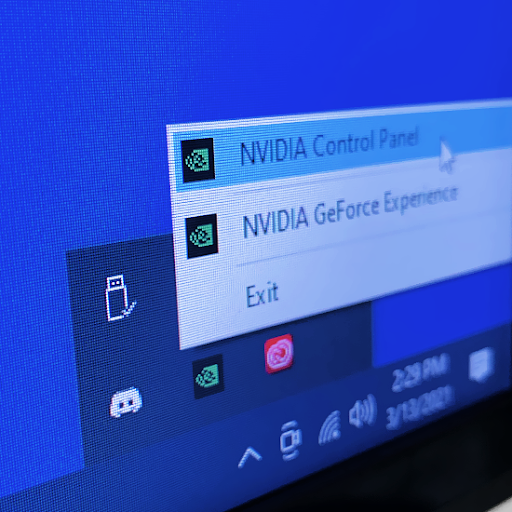
Графичните карти NVIDIA са популярни сред всички компютърни потребители. Те са невероятно мощни, достъпни и позволяват на потребителите да персонализират голямо разнообразие от опции за създаване на оптимизирани изживявания. Въпреки това, някои потребители нямат достъп до тези настройки, тъй като приложението на контролния панел на NVIDIA изглежда липсва.
Към момента на писане контролният панел на NVIDIA е единственият начин за достъп до настройките на вашата видеокарта с марка NVIDIA. Ако не можете да отворите контролния панел на NVIDIA, няма да можете да изпитате най-добре изглеждащия изход или може да се справите със забавяне поради лоша оптимизация.
В тази статия ще научите повече за причините за липсата на контролния панел на NVIDIA и ще ви покажем как да коригирате грешката.
Какво причинява грешка в липсващия контролен панел на NVIDIA?
Към момента на писане няма пряка причина тази грешка да се появява във вашата система Windows 10 . Въпреки това, както при други системни и приложни грешки, има множество възможни причини, които могат да доведат до този резултат. След като определите вероятната причина, ще можете по-лесно да отстраните проблема.
Ето най-честите сценарии, които водят до липса на контролния панел на NVIDIA:
- Проблеми с драйверите — Възможно е нещо да не е наред с драйверите на вашата графична карта или драйвера за дисплей на NVIDIA. Остарял, повреден или несъвместим драйвер може да повреди контролния панел на вашата графична карта. Можете лесно да отстраните това, като актуализирате или преинсталирате ключови драйвери.
- Актуализация на Windows 10 — Актуализирали ли сте наскоро системата си до най-новата версия или сте надстроили до Windows 10 от по-ранна операционна система? Ако да, драйверът на вашата графична карта може вече да не е съвместим с вашата система. Връщането на актуализация може да ви помогне да коригирате това.
- Липсващи или неправилни записи в системния регистър на Windows — Регистърът се използва за контролиране на много настройки на вашия компютър. Ако записите липсват или са неправилни, контролният панел може да липсва на вашия компютър. Коригирането на това изисква да използвате редактора на системния регистър.
- Повреден контролен панел на NVIDIA — Самият контролен панел на NVIDIA може да се повреди, ако файловете му бъдат изтрити или повредени. Това може да се поправи чрез пълно преинсталиране на софтуера.
- Общи бъгове — Някои общи грешки и бъгове на Windows 10 могат да доведат до липса на контролния панел на NVIDIA.
Списъкът по-горе е само част от възможните причини. Те могат да ви помогнат да определите какъв курс на действие трябва да предприемете, за да поправите контролния панел на NVIDIA. Дори ако имате работа с уникален случай, ръководствата по-долу ще ви помогнат да възстановите приложението.
Как да коригирате липсващия контролен панел на NVIDIA в Windows 10
Има няколко различни начина за коригиране на липсващия контролен панел на NVIDIA. Някои от тези методи са за общо отстраняване на неизправности, докато други са насочени към конкретни проблеми. Продължете надолу по списъка и намерете кое решение работи за вас.
Имайте предвид, че някои от нашите решения изискват да имате локален акаунт с администраторски права. Нужда от помощ? Вижте нашето ръководство Как да направите локален потребител администратор в Windows 10 .
Метод 1. Показване на контролния панел на NVIDIA
Често срещана грешка е да скриете контролния панел на NVIDIA, което го кара да изчезне от системната област. В редки случаи самият Windows 10 или добавено приложение на трета страна автоматично скрива иконата, което я кара да изглежда като липсваща.
Ето как да разкриете контролния панел на NVIDIA:
- Отворете лентата за търсене в лентата на задачите, като щракнете върху иконата на лупа. Можете също да го изведете с клавишната комбинация Windows + S.
-
Въведете контролния панел и щракнете върху първия резултат от търсенето. Като алтернатива щракнете върху Контролен панел на NVIDIA е достъпен от резултатите от търсенето.
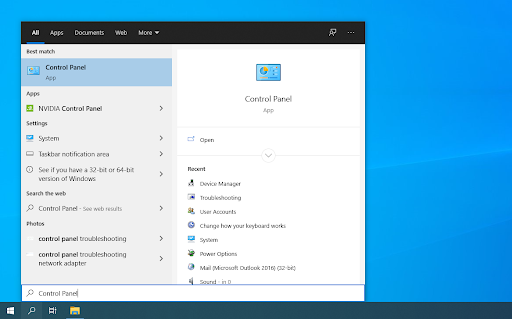
-
В класическия контролен панел променете режима на изглед на Големи икони и след това щракнете върху Контролен панел на NVIDIA от елементите.
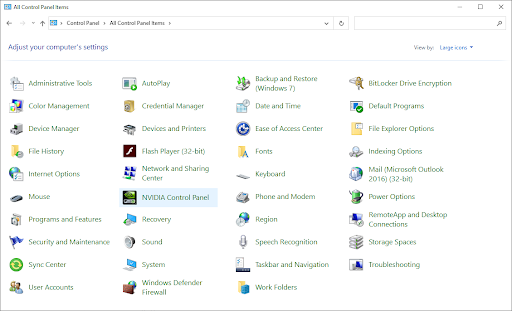
-
След като контролният панел на NVIDIA е отворен, щракнете върху менюто Desktop в горната част. Уверете се, че има отметка до Добавяне на контекстно меню на работния плот и Показване на иконата в лентата с известия. Ако няма, просто щракнете върху тях, за да го добавите.
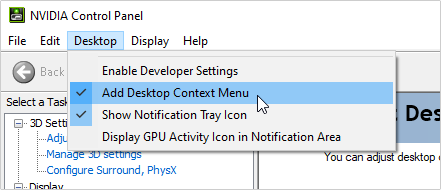
- Затворете контролния панел на NVIDIA и опитайте да го отворите, като щракнете с десния бутон върху работния плот или използвате системната област.
Метод 2. Рестартирайте услугите на NVIDIA
Огромен брой услуги непрекъснато работят на вашия компютър, за да поддържат приложенията и функциите работещи. Понякога може да се наложи услугите на NVIDIA да бъдат рестартирани, за да може контролният панел да се появи отново.
Рестартирайте тези услуги, като следвате стъпките по-долу:
- Натиснете клавишите Windows + R на клавиатурата. Това ще изведе помощната програма Run.
-
Въведете “ services.msc ” без кавичките и натиснете клавиша Enter на клавиатурата. Това ще отвори прозореца Услуги.
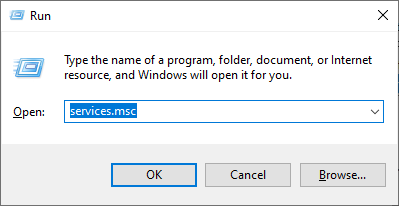
-
Намерете услугата „ NVIDIA Display Container LS “ от списъка. Щракнете с десния бутон върху него и изберете Рестартиране от контекстното меню.
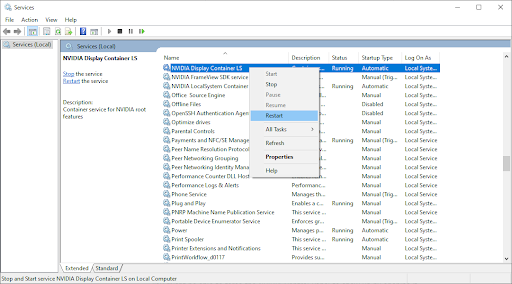
- Повторете стъпката по-горе за следните услуги: NVIDIA LocalSystem Container , NVIDIA NetworkService Container и NVIDIA Telemetry Container .
- След като рестартирате всички услуги на NVIDIA, проверете дали можете да видите панела в системната област или контекстното меню на работния плот.
Метод 3. Отворете ръчно контролния панел на NVIDIA
Може да успеете да накарате контролния панел на NVIDIA да се покаже, като първо го отворите ръчно. Можете да направите това, като изпълните следните стъпки:
-
Щракнете с десния бутон върху празно място в лентата на задачите и изберете Диспечер на задачите .
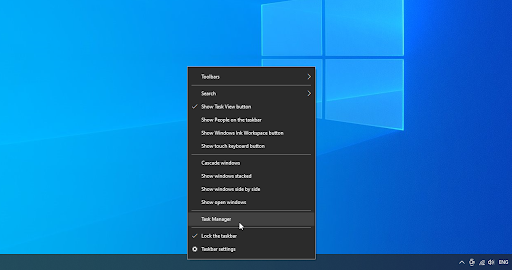
-
Ако диспечерът на задачите е стартиран в компактен режим, уверете се, че сте разширили подробностите, като щракнете върху бутона „ Подробности за режима “.
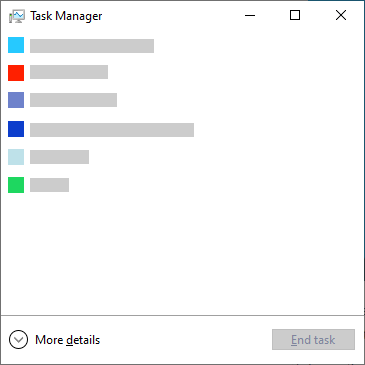
- Трябва да сте в раздела Процеси по подразбиране. Превъртете надолу, докато видите процес, наречен NVIDIA Container . Може да има няколко версии на този процес във вашия списък, което е нормално.
-
Щракнете с десния бутон върху някой от процесите на NVIDIA Container и след това изберете Отваряне на местоположението на файла от контекстното меню.
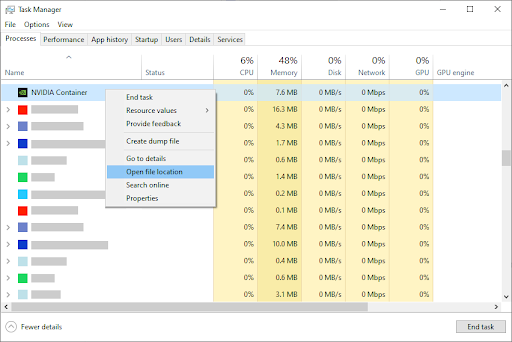
-
Щракнете върху стрелката нагоре до адресната лента на File Explorer, както е показано на изображението по-долу. Друга възможност е да отидете ръчно до папката C:\Program Files\NVIDIA Corporation .
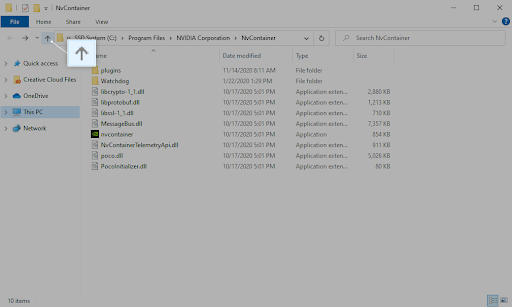
-
Отворете папката Client на контролния панел → и след това щракнете с десния бутон върху файла nvcplui.exe → и изберете Изпълни като администратор . Ако бъдете подканени, въведете паролата за акаунта си.
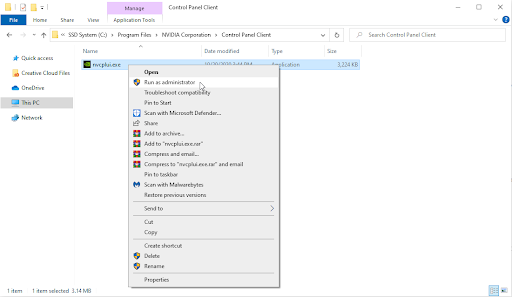
- Проверете дали контролният панел на NVIDIA се показва в системната област или контекстното меню на работния плот.
Ако нито един от методите не е работил досега, имаме още две решения, които може просто да свършат работа. Това са по-общи съвети за отстраняване на проблеми, но те често помагат най-много.
Метод 4. Актуализирайте драйвера на дисплея на NVIDIA
Изключително важно е драйверът на вашата графична карта да е винаги актуален. Особено след големи актуализации на Windows 10 могат да се появят проблеми със съвместимостта и да причинят всякакви грешки.
Вашият драйвер за дисплей на NVIDIA е остарял или повреден може да е довел до липсата на контролния панел. Има 3 начина да поправите това:
Опция 1. Актуализирайте ръчно драйвера на адаптера за дисплей
-
Проверете вида на графичната карта, която използвате: Натиснете едновременно клавишите Windows и R на клавиатурата. Това ще изведе помощната програма Run .
-
Въведете “ dxdiag ” без кавичките и натиснете бутона OK . Това е пряк път за достигане до инструмента за диагностика на DirectX, който ви позволява да видите информация за вашата система.
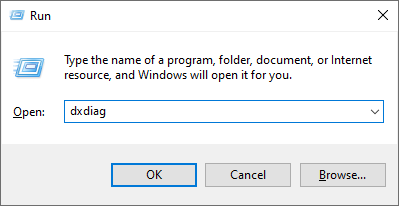
-
Превключете към раздела Дисплей .
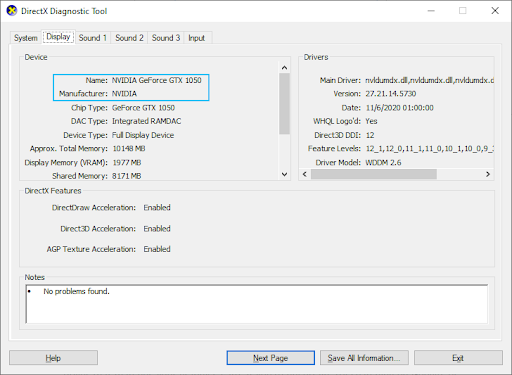
- Под Устройство , обърнете внимание на името и производителя на вашата графична карта.
-
Въведете “ dxdiag ” без кавичките и натиснете бутона OK . Това е пряк път за достигане до инструмента за диагностика на DirectX, който ви позволява да видите информация за вашата система.
- Отидете на уебсайта на съответния производител и след това отидете на тяхната страница за изтегляне. Ето някои от най-често срещаните уеб страници на производители, където можете да намерите изтегляния на драйвери:
-
Намерете модела на вашата графична карта с помощта на предоставените инструменти за търсене и изтеглете най-новия драйвер.
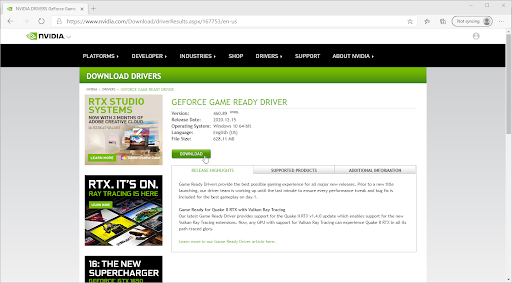
- Изтеглете и инсталирайте най-новия драйвер, като щракнете двукратно върху изтегления файл и следвайте инструкциите на екрана. Може да бъдете подканени да рестартирате устройството си.
Забележка : Винаги се уверявайте, че винаги изтегляте и инсталирате правилния драйвер, който съответства на вашата графична карта. Ако не сте сигурни, опитайте да потърсите в Google или се свържете с отдела за обслужване на клиенти на вашия производител.
Опция 2. Актуализирайте автоматично драйвера на адаптера за дисплей
-
Натиснете клавишите Windows и R на клавиатурата едновременно. Това ще изведе помощната програма Run .
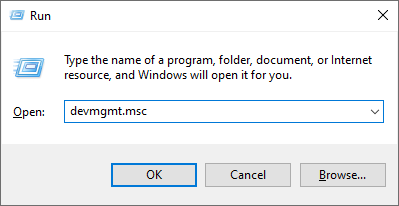
- Въведете “ devmgmt.msc ” без кавичките и натиснете бутона OK . Това ще ви отведе до прозореца на диспечера на устройствата.
-
Разгънете секцията Адаптери на дисплея , като щракнете върху иконата със стрелка вляво.

-
Щракнете с десния бутон върху текущия драйвер и след това изберете опцията Актуализиране на драйвера .
-
Щракнете върху Автоматично търсене на актуализиран драйверен софтуер, за да позволите на Windows 10 автоматично да актуализира вашия драйвер. Когато сте готови, не се колебайте да излезете от диспечера на устройствата и да рестартирате компютъра си.
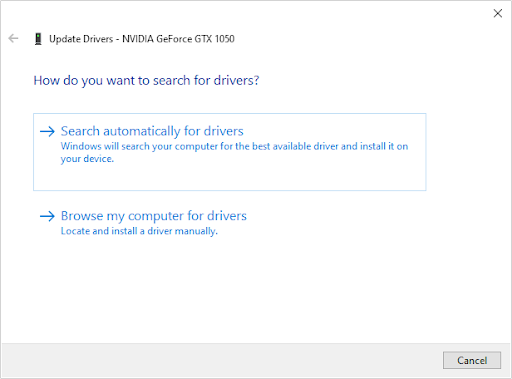
Опция 3. Актуализирайте драйверите си с приложение на трета страна
Въпреки че не е необходимо да използвате приложение на трета страна за актуализации на драйвери, това е опция, която е достъпна за всички потребители на Windows 10. Можете също да намерите и изтеглите инструменти за актуализиране на трети страни, като Driver Booster , DriverHub или DriverPack Solution за автоматично актуализиране на драйвери.
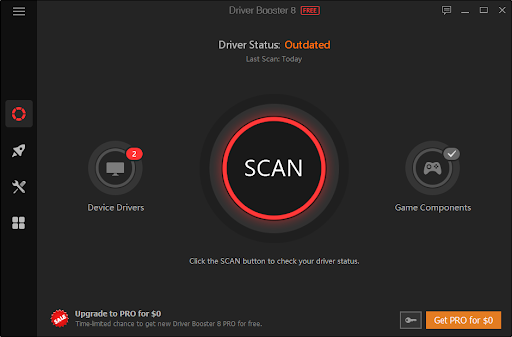
Повечето от тези инструменти са безплатни и лесни за използване. Ако не сте доволни от услугата, препоръчваме да потърсите в интернет за по-разширени приложения.
Винаги се уверявайте, че приложението, което използвате, е надеждно. Някои приложения, които предлагат коригиране или актуализиране на вашите драйвери, съдържат зловреден софтуер, рекламен или шпиониращ софтуер. Препоръчваме да потърсите името на продукта и да прочетете отзиви, направени от реални потребители, преди да изтеглите софтуер.
Метод 5. Не овърклоквайте графичния процесор
Овърклокването на вашия графичен процесор може да бъде много полезно, ако търсите печалба в производителността. Това, което по същество прави, е да повдигне границите на вашата графична карта, позволявайки й да работи над безопасните граници. Това също може да доведе до много грешки, случващи се на вашия компютър, което прави скъпо залагане да овърклокнете вашия GPU.
Многобройни истории описват компютрите, които се развалят поради овърклок - уверете се, че винаги оставате в рамките на ограниченията. Ако отидете твърде далеч, вашата графична карта може напълно да спре да работи.

Овърклокнатият графичен процесор може да е причината, поради която контролният панел на NVIDIA липсва. Въпреки че пряката връзка е неизвестна, много потребители съобщават, че деактивирането на овърклок на техния GPU е накарало контролния панел на NVIDIA да се появи отново.
Надяваме се, че тази статия успя да ви помогне да коригирате липсващия контролен панел на NVIDIA в Windows 10! Сега можете да персонализирате, настройвате и оптимизирате вашите графични настройки бързо и лесно.
Последни мисли
Ако имате нужда от допълнителна помощ за Windows и приложения за Windows, не се колебайте да се свържете с нашия екип за обслужване на клиенти, който е на разположение 24/7, за да ви помогне. Върнете се при нас за повече информативни статии, всички свързани с производителността и съвременните технологии!
Искате ли да получавате промоции, сделки и отстъпки, за да получите нашите продукти на най-добра цена? Не забравяйте да се абонирате за нашия бюлетин, като въведете своя имейл адрес по-долу! Получавайте най-новите технологични новини във входящата си поща и бъдете първите, които ще прочетат нашите съвети, за да станете по-продуктивни.
Ако търсите софтуерна компания, на която можете да се доверите за нейната почтеност и честни бизнес практики, не търсете повече от SoftwareKeep . Ние сме сертифициран партньор на Microsoft и BBB акредитиран бизнес, който се грижи да предостави на нашите клиенти надеждно, удовлетворяващо изживяване със софтуерните продукти, от които се нуждаят. Ние ще бъдем с вас преди, по време и след всички продажби.
Може да харесате още
» Липсва контейнер за телеметрия на Nvidia: Как да коригирате код на грешка 0x0003
» Как да оптимизирате Windows 10 за игри
» Как да коригирам „Приложението е блокирано за достъп до графичен хардуер“