Акаунтите на Microsoft ви позволяват да се възползвате от предимствата, които иначе не са достъпни за потребителите на Windows 10 . Това включва синхронизиране между устройства, приложения като Календар и Microsoft Office и т.н. Въпреки това, когато влизате в акаунта си, може да видите следната грешка да изскача на екрана: „ Не можем да влезем в акаунта ви “.
Не се паникьосвайте – ние сме тук, за да ви помогнем. След като се уверите, че сте въвели правилно всичките си идентификационни данни за вход, опитайте нашата статия и се опитайте да отстраните грешката. Не се изисква експертен опит. Научете как да коригирате проблеми с влизането във вашия акаунт в Microsoft . Разрешете проверка на парола, заключен акаунт и други проблеми с влизането в акаунт на Microsoft .
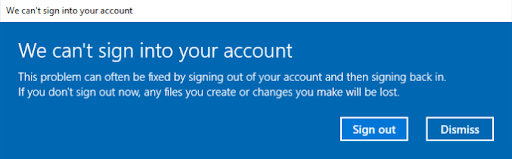
Отиди до:
- Какво представлява грешката „Не можем да влезем в акаунта ви“? Какво го причинява?
- Как да коригираме „Не можем да влезем в акаунта ви“.
- Решение 1: Рестартирайте устройството си
- Решение 2: Деактивирайте временно вашия антивирусен софтуер
- Решение 3: Стартирайте програмата за проверка на системни файлове
- Решение 4: Използвайте редактора на системния регистър, за да коригирате проблема
- Решение 5: Изпълнете команда в командния ред
- Решение 6: Актуализирайте Windows 10
- Резюме: Как да коригираме „Не можем да влезем в акаунта ви“.
- Не мога да вляза в моя акаунт в Microsoft ЧЗВ
Какво представлява грешката „Не можем да влезем в акаунта ви“? Какво го причинява?
Потребителите на Windows 10 съобщават, че виждат тази грешка, когато се опитват да влязат в своите акаунти в Microsoft , за да не се бъркат с локалните потребителски акаунти. Това прави почти невъзможно използването на много приложения на Microsoft, като критичния пакет Office или програми за планиране като Calendar .
Въпреки че Windows 10 може да се използва без влизане в акаунт на Microsoft, все пак се препоръчва да не оставяте тази грешка без отметка. Ползите от използването на действителен акаунт в Microsoft са твърде големи, за да бъдат пожертвани.
Тъй като Windows 10 е толкова огромна операционна система, почти всеки проблем може да има множество причини. Не е различно дори с грешката „Не можем да влезем в акаунта ви“.
Много потребители съобщават, че проблемът е започнал да се появява след инсталирането на основните актуализации на Windows 10 , така че се счита за най-честата причина. Докато актуализациите коригират голям брой грешки, те могат да причинят нови също толкова лесно.
Други съобщават, че получават грешката, когато използват конкретни антивирусни приложения, като Avast Antivirus или Malwarebytes . Въпреки че няма категоричен отговор защо антивирусните приложения пречат на Windows 10, те все пак може да са виновникът за този доста досаден проблем.
Нека да видим как можете да коригирате тази грешка за не повече от няколко минути!
Как да коригираме „Не можем да влезем в акаунта ви“.
Предпоставки
Преди да преминем направо към поправката на вашето устройство, трябва да вземете някои предпоставки, за да сте сигурни, че процесът на ремонт протича гладко.
-
Архивирайте вашите данни . (По избор) Силно препоръчваме да запазите всичките си основни данни на външно устройство, преди да започнете да коригирате тази грешка. Някои методи, изброени по-долу, изискват да манипулирате настройките на акаунта, което може да доведе до загуба на данни при определени обстоятелства.
Можете да намерите вашата потребителска папка в C:\Users , това е папката, която препоръчваме да архивирате.
-
Получете достъп до администраторски акаунт . Необходими са административни разрешения за извършване на някои от корекциите по-долу. Това просто означава, че трябва да използвате локален акаунт, който има определена роля на администратор.
След като изпълните тези две стъпки, можете да започнете да отстранявате неизправности. Има много различни подходи за справяне с тази грешка и ви препоръчваме да опитате всички и да видите кой работи за вашата система. Ако грешката се върне в бъдеще, винаги ще знаете към кой метод да се върнете.
Решение 1: Рестартирайте устройството си
Нека започнем с най-лесното и обикновено най-малко успешно решение на грешката: рестартиране на компютъра . Дори Microsoft препоръчва да рестартирате машината си няколко пъти, опитвайки се да влезете всеки път.
Някои потребители съобщават, че това наистина коригира проблема „Не можем да влезем в акаунта ви“, но голяма част от тези, които са го опитали, също казват, че е фалшиво.
Ако не сте успели да осъществите достъп до акаунта си в Microsoft дори след многократно рестартиране, време е да преминете към по-сложни решения.
Решение 2: Деактивирайте временно вашия антивирусен софтуер
Антивирусните приложения са скандално известни с това, че причиняват много проблеми с вашата операционна система. Поради факта, че те са толкова пълни с функции, е възможно някои конфигурации да са в конфликт с Windows 10 и да причиняват грешки по отношение на вашия акаунт в Microsoft.
Това, което можете да направите в тази ситуация, е временно да деактивирате антивирусната си програма и да видите дали проблемът е отстранен. Ето как можете да деактивирате всяко антивирусно приложение в Windows 10:
-
Щракнете с десния бутон върху празно място в лентата на задачите и изберете Диспечер на задачите .
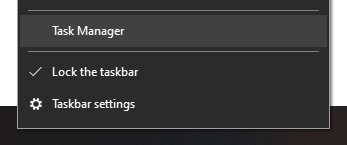
-
Ако сте стартирали в компактен режим, щракнете върху бутона Още подробности в долния ляв ъгъл на прозореца.
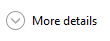
-
Превключете към раздела Стартиране, като използвате селектора, намиращ се в заглавната част на диспечера на задачите.
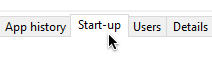
- Тук можете да видите всяко едно приложение, което се стартира заедно с вашия компютър. Намерете вашата антивирусна програма и щракнете върху нея веднъж.
-
Щракнете върху вече видимата икона за деактивиране в долния десен ъгъл на диспечера на задачите.
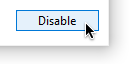
- Рестартирайте компютъра си . Вашата антивирусна програма ще бъде деактивирана от автоматично стартиране, което ви дава възможност да опитате да влезете в акаунта си в Microsoft.
Ако можете да влезете в акаунта си в Microsoft с лекота, трябва да подозирате, че вашата антивирусна програма е причинила проблема. Свържете се с подходящото обслужване на клиенти.
Решение 3: Стартирайте програмата за проверка на системни файлове
Проверката на системните файлове, известна още като SFC, може да разреши множество уникални проблеми на Windows 10 чрез проверка и възстановяване на проблемни системни файлове. Това е почти автоматизирано, единственото нещо, което трябва да направите, е да въведете проста команда и да натиснете Enter. Следвайте нашите стъпки и гледайте как се случва магията.
- Натиснете клавишите Windows + R на клавиатурата едновременно.
-
Въведете „ cmd “ и натиснете клавишите Ctrl + Shift + Enter .

- Ако бъдете подканени, щракнете върху Да , за да стартирате командния ред с администраторски разрешения.
-
Въведете “ sfc /scannow ” без кавичките и натиснете enter.
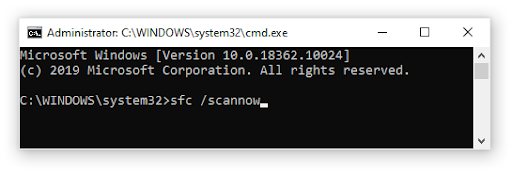
- Изчакайте инструментът за проверка на системните файлове да сканира вашето устройство и да коригира всички проблеми.
Решение 4: Използвайте редактора на системния регистър, за да коригирате проблема
Ето как можете да разрешите проблема с редактора на системния регистър. Ние ще модифицираме регистъра, така че ви препоръчваме да следвате нашите съвети и да архивирате вашите файлове, преди да се опитате да промените нещо тук.
- Натиснете клавишите Windows + R на клавиатурата едновременно.
-
Въведете “ regedit ” и щракнете върху бутона OK . Това ще стартира редактора на системния регистър.
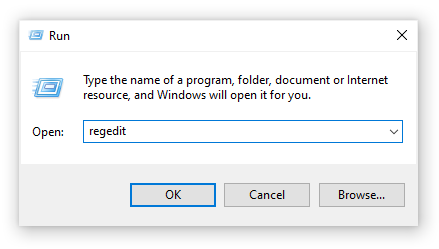
- Навигирайте с помощта на иконите със стрелки. Трябва да следвате този път: Computer\HKEY_USERS\.DEFAULT\Software\Microsoft\IdentityCRL\StoredIdentities .
-
Намерете подпапка с име, съответстващо на имейл адреса на вашия акаунт, след това щракнете с десния бутон върху нея и изберете Изтриване .
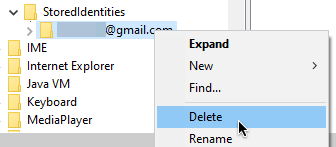
- Затворете редактора на системния регистър и опитайте отново да добавите акаунта си в Microsoft.
Решение 5: Изпълнете команда в командния ред
Командите са изключително мощни в Windows и много хора негодуват да ги използват, тъй като въвеждането на грешна команда може да причини още повече грешки на вашето устройство. Можете обаче да ни се доверите — този метод е напълно безопасен за следване и всичко, което трябва да направите, е да копирате и поставите правилните команди, които ви даваме.
- Стартирайте компютъра си в безопасен режим с команден ред . Ако не знаете как да направите това, следвайте този видео урок .
- Когато сте в командния ред, въведете следните команди последователно, като натискате enter след всеки ред:
- net потребител /добавете име на потребителски акаунт моята парола
- net localgroup администратори useraccountname /add
- net share concfg*C:\\\\/grant:useraccountname,пълен
- net user useraccountname
- Рестартирайте устройството си нормално, след което опитайте отново да влезете във вашия Microsoft.
Решение 6: Актуализирайте Windows 10
Ако нито един от методите по-горе не работи, препоръчваме ви просто да актуализирате вашата операционна система. Това може да отстрани всякакви системни грешки, които карат Windows 10 да не може да ви влезе във вашия акаунт в Microsoft. Ето как можете да направите това.
-
Отворете приложението Настройки , като използвате менюто "Старт" или клавишната комбинация Windows + I.
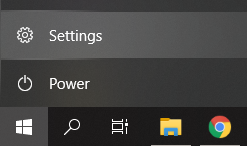
-
Кликнете върху Актуализиране и сигурност .
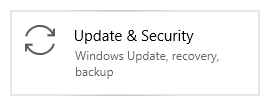
-
В раздела Windows Update щракнете върху бутона Проверка за актуализации .
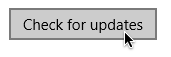
- Ако бъде намерена нова актуализация, щракнете върху бутона Инсталиране .
Надяваме се, че следвайки нашите стъпки, сте успели да се отървете от грешката „ Не можем да влезем във вашия акаунт “ в Windows 10. Насладете се на използването на компютъра си по начина, по който е предназначен да бъде използван от самото начало.
Резюме: Как да коригираме „Не можем да влезем в акаунта ви“
- Решение 1: Рестартирайте устройството си.
- Решение 2: Деактивирайте временно вашия антивирусен софтуер.
- Решение 3: Стартирайте програмата за проверка на системни файлове.
- Решение 4: Използвайте редактора на системния регистър, за да коригирате проблема.
- Решение 5: Изпълнете команда в командния ред.
- Решение 6: Актуализирайте Windows 10.
Свързани статии:
> Как да обединим Microsoft акаунти
> Как да инсталирам Office на компютър с Windows с помощта на моя онлайн акаунт в Microsoft
> Какво да направите, ако има необичайна активност при влизане във вашия акаунт в Microsoft
Не мога да вляза в моя акаунт в Microsoft ЧЗВ
Не мога да вляза в моя акаунт в Microsoft, какво да направя?
Изберете вашия проблем при влизане
- Проблем с парола или потвърждение: Ако сте забравили паролата си, въведената парола не работи или не можете да получите код за потвърждение, ще трябва да нулирате и възстановите акаунта си .
- Забравено потребителско име: Ако сте забравили потребителското име за услугата, която искате да използвате, или вашето потребителско име е правилно, но все още не можете да влезете, изберете проблема със забравеното потребителско име на екрана за влизане и следвайте процедурата за възстановяване на вашия акаунт .
- Акаунтът е заключен: Ако вашият акаунт е заключен и получите съобщение, че е заключен, това може да се дължи на факта, че дейността, свързана с вашия акаунт, може да наруши Условията за ползване на Microsoft. За да отключите акаунта си, влезте, за да получите код за сигурност Влезте.
- Не можете да влезете в устройство с Windows: Можете да опитате да влезете с друго устройство с помощта на Windows Hello, да нулирате своя ПИН или да управлявате акаунти на вашето устройство.
Не получавам кода за нулиране на паролата. Какво трябва да направя?
- Телефонът ви блокира ли обаждания или текстови съобщения от непознати номера? Отблокирайте телефона си и изберете Нямам код. След това вземете друг код за сигурност.
- Вашият имейл изпрати ли вашия код за сигурност в папката ви с нежелана поща? Проверете папката си с нежелани съобщения за съобщение от акаунта на Microsoft и използвайте кода, който ще намерите там.
- Вашият телефонен номер правилно ли е въведен, като всички номера са в правилния ред? Ако е въведен грешно, опитайте да добавите телефонния номер отново.
- Вашият имейл адрес правилно ли е изписан? Ако е изписан грешно, опитайте да въведете правилния имейл адрес.
Защо моят акаунт в Microsoft не ми позволява да вляза?
Когато не можете да влезете във вашия акаунт в Microsoft (наричан още Windows Live ID), това означава, че системата не приема вашите идентификационни данни за влизане, защото може да въвеждате грешно име на акаунт, грешна парола или и двете .
Как да се върна в моя акаунт в Microsoft?
- Отидете на account.microsoft.com и влезте.
- Ще бъдете помолени да получите и въведете код за сигурност. След като въведете кода, вашият акаунт ще бъде отворен отново.