Windows Defender използва процеса на Antimalware Service Executable (или MsMpEng), за да изпълни своите функции. MsMpEng.exe е изпълнимият файл, който изпълнява MsMpEng.exe. Няколко потребители на Windows обаче отбелязаха, че MsMpEng понякога показва високо използване на процесора. Някои потребители дори се притесняват, че MsMpEng.exe може да е вирус.
Изпълнимият файл на услугата против злонамерен софтуер е компонент на Windows Security, който работи във фонов режим. В тази статия ще научите какво представлява MsMpEng.exe, защо използва висок CPU и как да коригирате високото използване на CPU от MsMpEng.
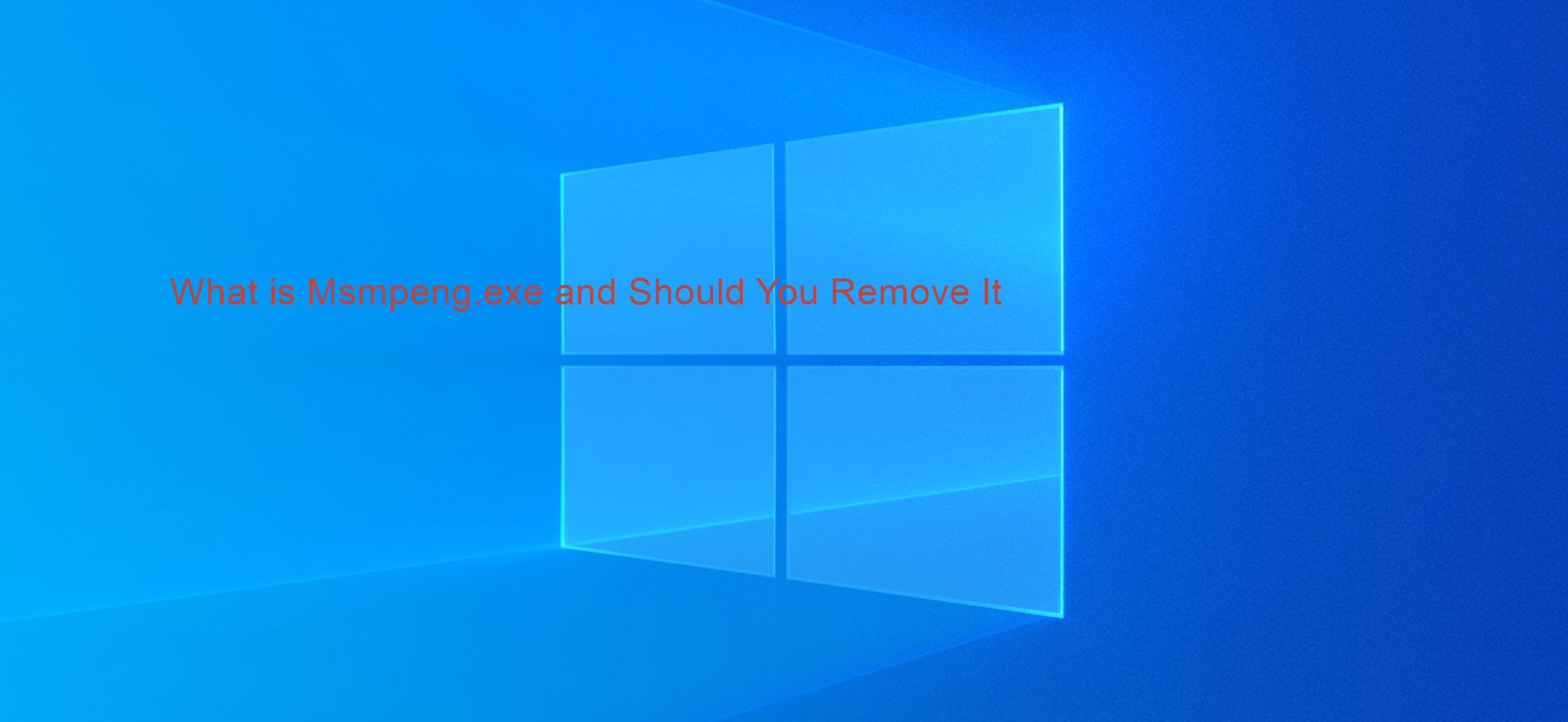
Препоръчва се: > Как да коригирате високото използване на процесора чрез изпълним файл на услугата против зловреден софтуер (MsMpEng)
Съдържание
- Какво е изпълним файл на услугата Antimalware? Какво е Msmpeng.exe?
- Защо Msmpeng.exe причинява високо използване на процесора
- MsMpEng.exe вирус ли е
- Защо изпълнимият файл на Antimalware Service използва много CPU?
- Трябва ли да премахна MsMpEng.exe?
- Как да премахнете MsMpEng.exe в Windows 10
- Корекция #1: Сканирайте компютъра си за зловреден софтуер
- Корекция №2: Деактивирайте Windows Defender
- Корекция #3: Промяна на настройките за планиране на Windows Defender
- КОРЕКЦИЯ #4: Добавете изпълним файл на услугата Antimalware към списъка с изключения на Windows Defender
- Как да спрете изпълнимия файл на услугата Antimalware да използва твърде много CPU
- Обобщавайки
Какво е изпълним файл на услугата Antimalware? Какво е Msmpeng.exe?
Изпълнимият файл на услугата против злонамерен софтуер е процес за защита на Windows, който изпълнява защита в реално време срещу злонамерен софтуер. MsMpEng.exe е изпълнимият файл, който изпълнява изпълнимия файл на Windows Antimalware Service, за да позволи на Windows Defender непрекъснато да наблюдава вашия компютър за потенциални заплахи. Когато работи, изпълнимият файл на услугата Antimalware също гарантира, че Windows Defender осигурява защита в реално време срещу вируси, зловреден софтуер и кибератаки. Известен също като msmpeng.exe, изпълнимият файл на услугата против зловреден софтуер работи във фонов режим, за да сканира файлове и програми от време на време.
MsMpEng.exe е важен и основен процес на Windows Defender. Неговата функция е да сканира изтеглените файлове за шпионски софтуер, така че да открие подозрителни елементи и да ги премахне или постави под карантина. Той също така активно предотвратява заразяване с шпионски софтуер на вашия компютър, като търси в системата известни червеи и троянски програми.
Когато изпълним файл на услуга за защита от зловреден софтуер открие вирус или други злонамерени атаки, той ги изтрива или поставя под карантина.
Защо Msmpeng.exe причинява високо използване на процесора
Въпреки това има много потребителски доклади, че понякога MsMpEng.exe може също да бъде причина за непропорционално високо използване на процесора и паметта. Двете често срещани причини MsMpEng.exe да използва високо процесора са:
- Защита в реално време: Функцията в реално време на Windows Defender постоянно сканира файлове и връзки и т.н. в реално време.
- Пълно сканиране: Windows Defender извършва пълно сканиране на всички файлове, или планирано, когато компютърът се събуди, или когато е свързан към мрежа. Голямото използване на процесора може да доведе до често увисване, забавяне и забавен достъп/отговор на вашата система.
Въпреки това, други възможни причини за изпълнимия файл на Antimalware Service (MsMpEng), използващ висок CPU, също включват:
- Ниски хардуерни ресурси;
- Конфликти на Windows компоненти/софтуер;
- Зловреден софтуер или вирусна инфекция;
- Неправилно конфигурирани или повредени системни файлове на Windows;
- Остарели дефиниции на Windows Defender;
- Функция за самосканиране на директорията на Windows Defender;
MsMpEng.exe вирус ли е
MsMpEng.exe не е вирус, а легитимен вграден процес на Windows, който работи във фонов режим, за да гарантира правилното функциониране на Windows Defender.
Въпреки това, когато забележите, че MsMpEng.exe използва големи компютърни ресурси, не трябва да изключвате възможността за инфекция с вирус или зловреден софтуер. Тъй като е .exe изпълним файл, той е уязвим както за имитация от зловреден софтуер, така и за вирусни атаки. Някои създатели на злонамерен софтуер могат да създават кодове на злонамерен софтуер, които имитират името MsMpEng.exe, за да избегнат откриването.
Защо изпълнимият файл на Antimalware Service използва много CPU?
Основната причина, поради която изпълнимият файл на услугата против злонамерен софтуер (MsMpEng.exe) използва твърде много процесор е, че работи постоянно във фонов режим. Докато работи във фонов режим, той активно сканира програми и файлове и извършва съответните действия, когато открие нещо злонамерено.
В допълнение, изпълнимият файл на услугата за защита от зловреден софтуер използва твърде много CPU, защото сканира собствената си папка - C:\Program Files\Windows Defender .
Така че спирането на изпълнимия файл на услугата за защита от зловреден софтуер да сканира собствената си папка е един от начините, по които можете да го накарате да използва по-малко CPU.
Трябва ли да премахна MsMpEng.exe?
Ако MsMpEng.exe причинява проблеми на вашия компютър, като например високо натоварване на процесора, можете да го деактивирате или премахнете.
Обърнете внимание, че ако деактивирате изпълнимия файл на услугата Antimalware, вашият компютър ще остане уязвим за злонамерен софтуер и други заплахи, които биха искали да атакуват вашите файлове и данни, като шпионски софтуер или троянски коне.
Така че, преди да деактивирате Antimalware Service Executable, уверете се, че имате инсталирана антивирусна програма на трета страна на вашия компютър.
Как да премахнете MsMpEng.exe в Windows 10
Използвайте следните решения, за да коригирате високото използване на процесора от изпълнимия файл на услугата Antimalware:
Корекция №1: Сканирайте компютъра си за зловреден софтуер
Има случаи, в които зловреден софтуер или вирусна инфекция са отвлекли процеса MsMpEng.exe. В този случай трябва да сканирате компютъра си с качествено приложение против злонамерен софтуер, като Malwarebytes и Trend Micro, за да идентифицирате и изтриете всеки злонамерен софтуер, който може да се намира на вашия компютър и да причинява такива компютърни грешки.
Корекция №2: Деактивирайте Windows Defender
Ако високото използване на процесора от проблема MsMpEng продължава, може да се наложи да деактивирате Windows Defender. Имайте предвид, че деактивирането на защитника на Windows може да ви направи уязвими за много кибератаки, ако нямате антивирусна програма на трета страна.
За да деактивирате Windows Defender (чрез редактора на системния регистър):
- Натиснете Wins Key + R, за да отворите диалоговия прозорец Run .
- Въведете Regedit и щракнете върху OK , за да отворите редактора на системния регистър .
-
Проверете левия навигационен панел и щракнете два пъти върху папките, за да отидете до следния път:
HKEY_LOCAL_MACHINE\SOFTWARE\Policies\Microsoft\Windows Defender. - Намерете запис в системния регистър с име DisableAntiSpyware > след това щракнете двукратно и задайте данните за стойността му на 1.
- Ако няма запис в системния регистър с име DisableAntiSpyware, върнете се в главния панел на редактора на системния регистър и щракнете с десния бутон върху него > изберете Нов > DWORD (32 бита) стойност .
- Сега наименувайте новия запис в системния регистър DisableAntiSpyware > щракнете двукратно и задайте стойността му на 1.
Корекция #3: Промяна на настройките за планиране на Windows Defender
Няколко потребители на Windows, които съобщават за високо използване на процесора от MsMpEng.exe, казват, че това се случва по време на пълно сканиране на системата. За да разрешите тези проблеми, можете да пренасрочите сканирането да се извършва, когато не използвате компютъра си:
-
Отворете търсенето в Windows и въведете Task Scheduler
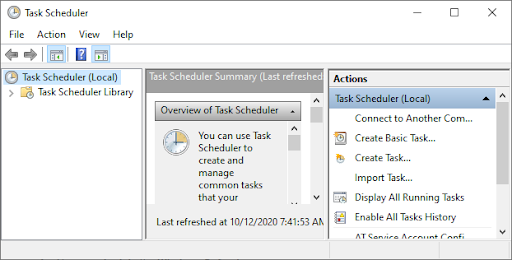
- На екрана на Task Scheduler отидете до левия панел и щракнете двукратно върху Task Scheduler Library
-
Разширете папките, докато навигирате до следния път: Library/Microsoft/Windows/Windows Defender.
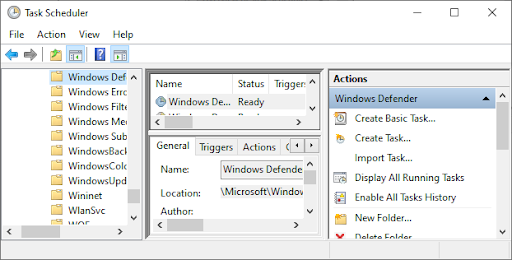
- В папката на Windows Defender намерете планираното сканиране на Windows Defender в средния панел и щракнете двукратно върху него.
-
В новия прозорец отидете на раздела Условия и премахнете отметките от всички опции, след което щракнете върху OK . Това ще изчисти планираните сканирания на вашия компютър.
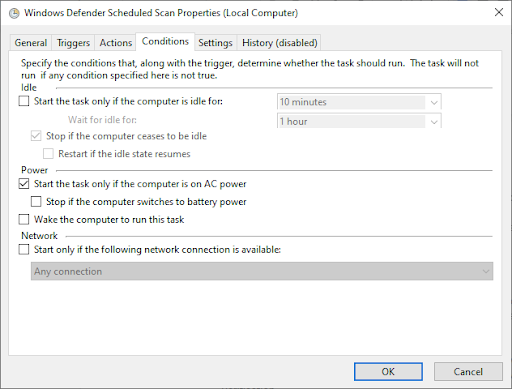
-
Сега пренасрочете сканирането на Windows Defender .
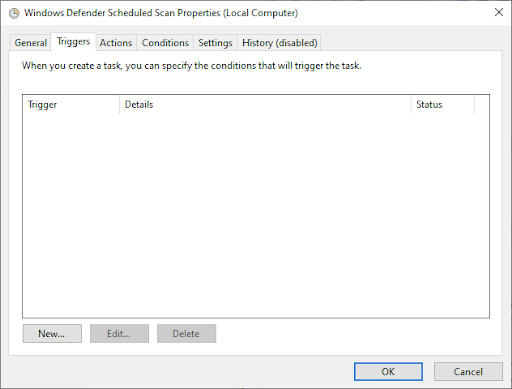
- Отново щракнете двукратно върху планираното сканиране на Windows Defender.
- Отидете в раздела Тригери и след това щракнете върху Нов .
- След това създайте нов график за сканиране - или седмични сканирания, или месечни сканирания в зависимост от това какво отговаря на вашите нужди и може да ви позволи да балансирате между защита и ефективност на системата.
- Сега изберете деня на сканирането и щракнете върху OK. Уверете се, че сканирането е активирано.
- Повторете същия процес за другите три услуги: почистване на Windows Defender, поддръжка на кеша на Windows Defender и проверка на Windows Defender.
Този процес ще пренасрочи Windows Defender на вашия компютър, за да функционира според вашите предпочитания. Рестартирайте компютъра си и вижте дали изпълнимият файл на услугата Antimalware все още използва висок CPU.
КОРЕКЦИЯ #4: Добавете изпълним файл на услугата Antimalware към списъка с изключения на Windows Defender
Когато сканира вашия компютър, Windows Defender проверява всички файлове – включително себе си – което е често срещана причина за забавяне на системата. Вие изключвате защитника на Windows от самото сканиране, като просто го добавите към списъка с изключения.
- Отворете диспечера на задачите , като натиснете Ctrl + Shift + Esc (или щракнете с десния бутон върху лентата на задачите и изберете Диспечер на задачите).
-
В списъка с елементи намерете изпълнимия файл на услугата Antimalware > щракнете с десния бутон върху него и изберете Open File Location .
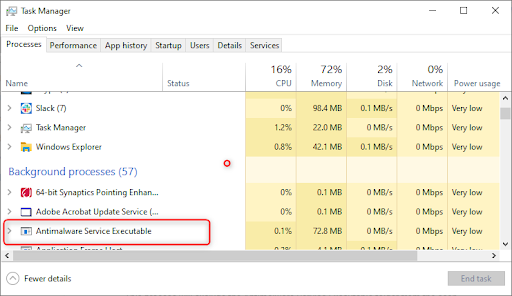
- Копирайте пълния път на изпълнимия файл на Antimalware Service в адресната лента .
- Сега отворете менюто "Старт" на Windows и напишете " windows defender ", след което щракнете върху горния резултат, за да стартирате Центъра за сигурност на Windows Defender .
- След това щракнете върху Защита от вируси и заплахи > след това щракнете върху Управление на настройките в Настройки за защита от вируси и заплахи .
- Сега превъртете надолу до „ Изключения “, след което щракнете върху Добавяне или премахване на изключения .
- Щракнете върху Добавяне на изключение , изберете опцията за папка , след което поставете пътя на изпълнимия файл на услугата Antimalware (MsMpEng.exe), който сте копирали от адресната лента.
- Сега щракнете върху Отвори .
Този процес ще изключи изпълнимата папка на Antimalware Service от сканирането.
Как да спрете изпълнимия файл на услугата Antimalware да използва твърде много CPU
Двата основни начина, по които можете да спрете изпълнимия файл на антизловреден софтуер да използва твърде много CPU, са:
- Пренасрочете сканирането за защита на Windows
- Предотвратете сканирането на собствената си папка.
Пренасрочването на сканирането няма да накара сканирането да се извършва през цялото време и предотвратяването на изпълнимия файл да сканира собствената си папка ще деактивира защитата в реално време.
Обобщавайки
Windows Defender е важен инструмент, защото се доставя безплатно с вашата операционна система Windows. Това обаче може да изтощи процесора на вашата система. Ако следвате внимателно стъпките, описани в тази статия, вие ще поемете контрола върху изпълнимия файл на услугата Antimalware на вашия компютър и ще поддържате компютъра си да работи на пълна скорост.
Намерихте ли тази статия за информативна и полезна? Моля, изпратете това основно ръководство на всички, с които работите, за да подобрите още повече производителността на вашия екип. Върнете се на нашия уебсайт за оферти за софтуер на Microsoft Office, както и за по-полезни ръководства и статии, свързани с най-популярния пакет за продуктивност на Microsoft.
Искате ли да получавате промоции, сделки и отстъпки, за да получите нашите продукти на най-добра цена? Не забравяйте да се абонирате за нашия бюлетин, като въведете своя имейл адрес по-долу! Получавайте най-новите технологични новини във входящата си поща и бъдете първите, които ще прочетат нашите съвети, за да станете по-продуктивни.
Препоръки на редактора
» Как да поправите изпълнимия файл на услугата против злонамерен софтуер (MsMpEng) с високо натоварване на процесора
» Какво е Modern Setup Host и как да коригирате проблеми с него?
» Как да коригирате неочаквано изключение на магазина в Windows 10
» Коригирано: открита е потенциална грешка в базата данни за актуализиране на Windows
» Как да изтриете точки за възстановяване на Windows в Windows 10/11: Ръководство стъпка по стъпка