Unless you're using a password manager app, remembering all of your login information can be tough. This is especially true if you're following the advice of security experts and use unique, complex passwords. Luckily, Microsoft Edge makes it easy and simple for you to check your saved passwords and usernames.

Did you know? Microsoft Edge uses encryption to keep your stored passwords safe, making the built-in password manager secure and easy to use.
Learn how to view your saved passwords in Microsoft Edge by following our step-by-step guide. Take full advantage of the new, reimagined browser from Microsoft which takes the Windows 10 user experience to the next level.
How to find saved passwords in Microsoft Edge
Thanks to the new, streamlined interface, locating your saved passwords in Microsoft Edge is not a hard task to accomplish. Below are the exact steps you need to take to see your passwords stored in the browser.
Note that only passwords you have saved will be stored in Microsoft Edge. If the browser doesn’t have your permission to save your password, it’s not going to get stored in Edge and you can’t use the built-in autofill feature.
-
Launch Microsoft Edge. In the top-right corner of the browser, click on the ellipse icon (this should look like 3 dots horizontally aligned).
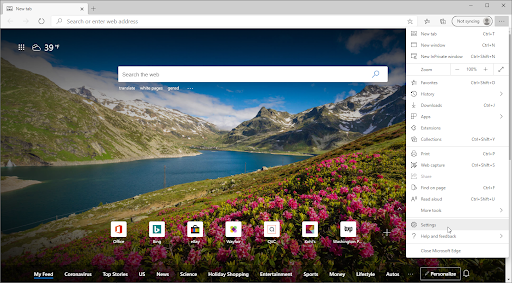
-
From the context menu, click on Settings near the bottom of the pop-up panel. Doing so will take you to the Settings page. Alternatively, type in edge://settings to the browser bar and press the Enter key.
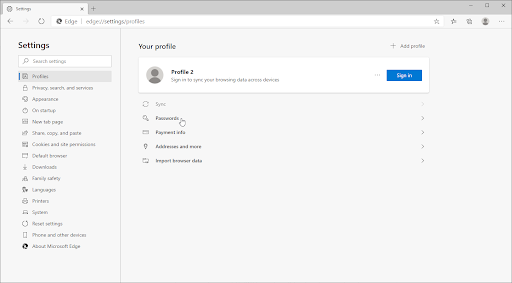
-
Make sure to switch to the Profiles tab using the menu in the left-side pane. Here, you can see each user profile that has been used in Edge on your local computer.
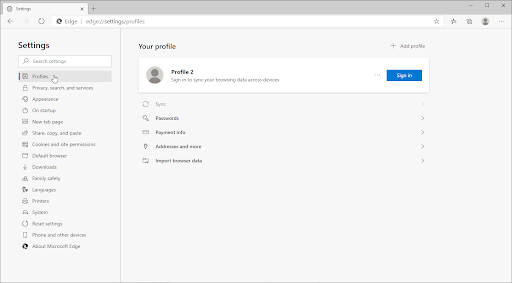
-
Select the profile which has your saved passwords, then click on the Passwords link underneath the profile card.
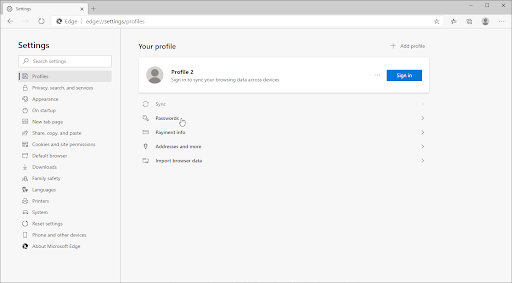
-
Find a password you want to reveal, then click on the Show password icon (which looks like an open eye) next to it.
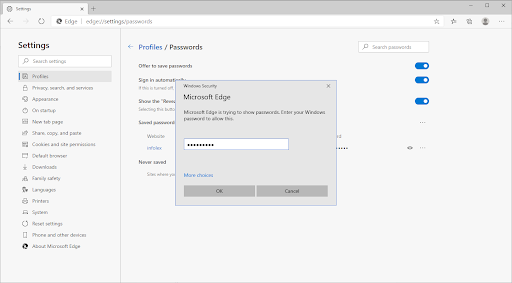
-
For security reasons, you’ll be asked to provide your local Windows user password, if one is assigned to your account. This is done in an attempt to protect your passwords in case of unauthorized access to your device.
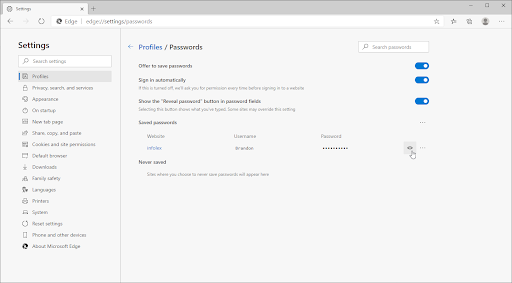
-
After confirming your identity, the password associated with your account will be shown.
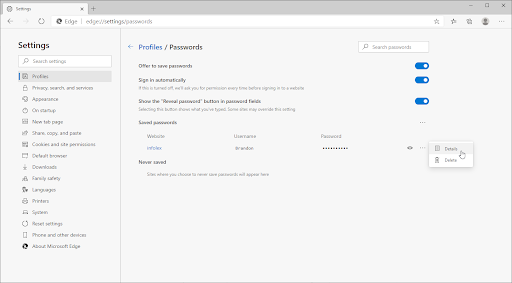
-
An alternative way of viewing your stored password in Microsoft Edge is by clicking on the More actions icon and choosing Details.
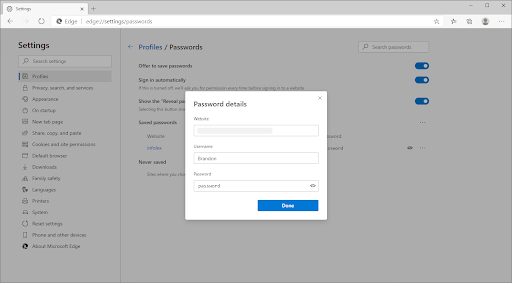
-
In the pop-up window, click on the Show password icon (the open eye icon), and once again, enter your local Windows password.
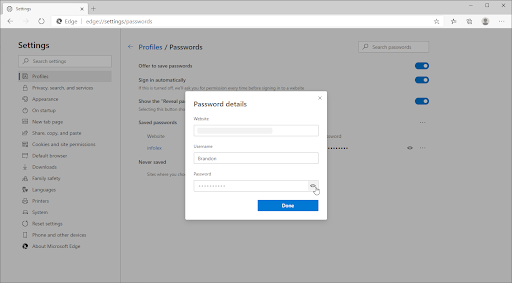
- Your stored password will be revealed.
Final thoughts
If you need any further help with Windows 10 applications, don’t hesitate to reach out to our customer service team, available 24/7 to assist you. Return to us for more informative articles all related to productivity and modern day technology!
Would you like to receive promotions, deals, and discounts to get our products for the best price? Don’t forget to subscribe to our newsletter by entering your email address below! Receive the latest technology news in your inbox and be the first to read our tips to become more productive.
You May also like
> How to Disable Microsoft Edge on Windows 10
> Google Chrome Installation Failed in Windows 10 (Solved)
> Fixed: Google Chrome is waiting for cache issue on Windows 10