It can be incredibly frustrating when your apps won’t open on Windows 10 or 11. In some cases, the apps might crash as soon as you try to open them. In others, they might simply refuse to open at all.
Whatever the issue may be, it’s important to take steps to address it as soon as possible.
In this article, we will discuss some of the most common causes of app crashes and malfunctions on Windows 10 and 11, as well as some tips for troubleshooting these issues.
We will also provide solutions for a few specific scenarios that you may encounter. So if Windows 10 Apps won't open Windows 10 or 11, rest assured that you are not alone – and there are things you can do to fix the problem.
Table of Contents
- Why Aren’t My Apps Opening in Windows 10/11? Possible Causes
- How to Fix problems with apps from Microsoft Store Windows 10/11
- How To Fix Apps Not Opening on Windows 10/11
- Method 1. Run the Windows Store Apps Troubleshooter
- Method 2. Temporarily Disable Your Antivirus App
- Method 3. Update Your Apps
- Method 4. Manually Start the Windows Update Service
- Method 5. Clear the Microsoft Store Cache
- Method 6. Repair or Reset the Problematic App
- Method 7. Run the System File Checker
- Method 8. Create a New Local Account
- Method 9. Reset or Refresh Your Windows 10/11 Installation
- Fixed! App Not Opening in Windows 11, 10 - Program Not Opening Solve
- Final Thoughts
Why Aren’t My Apps Opening in Windows 10/11? Possible Causes
There are a number of different reasons why your apps won’t open in Windows 10 or 11. In some cases, the issue may be related to a specific app. In others, it may be due to a problem with the Windows operating system itself.
The following are some of the most common causes of app crashes and malfunctions on Windows 10 and 11:
- A recent update or software installation may have caused compatibility issues with the apps on your system.
- Corrupted system files, registry errors, or other underlying issues can also cause problems with apps.
- Viruses, malware, or other forms of malicious code can damage app files and interfere with their normal functioning.
- Low memory or insufficient system resources may also prevent apps from opening as intended.
- Other factors such as hardware or network issues may also contribute to app crashes and malfunctions in Windows 10 and 11.
If you are experiencing problems with your apps not opening in Windows 10/11, it is important to address these issues as soon as possible in order to minimize any negative impact on your system.
In the next section, we will discuss some tips and strategies for troubleshooting and resolving common app-related issues in Windows 10/11.
How to Fix problems with apps from Microsoft Store Windows 10/11
If you're in Windows 10 and you're having problems with an app from Microsoft Store, consider these updates and fixes:
- Make sure Windows has the latest update: To check this select the Start button, then select Settings > Update & Security > Windows Update > Check for Updates. If there is an available update, select Install now.
- Make sure that your app works with Windows 10. For more info, see Your app doesn't work with Windows 10.
- Update Microsoft Store: Select the Start button, and then from the apps list, select Microsoft Store. In Microsoft Store, select See more > Downloads and updates > Get updates. If an update for Microsoft Store is available, it will start installing automatically.
- Troubleshoot games: If you're having issues installing a game, see Troubleshoot game installations on Windows 10.
- Reinstall your apps: In Microsoft Store, select See more > My Library. Select the app you want to reinstall, and then select Install.
- Run the troubleshooter: Select the Start button, and then select Settings > Update & Security > Troubleshoot, and then from the list select Windows Store apps > Run the troubleshooter.
How To Fix Apps Not Opening on Windows 10/11
If you Cannot open programs on Windows, you need to start troubleshooting. Here are some tips to help you fix common app-related issues in Windows 10/11:
Method 1. Run the Windows Store Apps Troubleshooter
If you’re having problems with Windows apps not opening, the first thing you should do is run the built-in Windows Store Apps troubleshooter. This troubleshooter is designed to diagnose and fix common issues with Windows Store apps automatically.
To run the Windows Store Apps troubleshooter:
- Open the Search bar in your taskbar by clicking on the magnifying glass icon. You can also bring it up with the Windows + S keyboard shortcut.
-
Type Control Panel in the search box. When you see it in the results, click on it to launch the application.
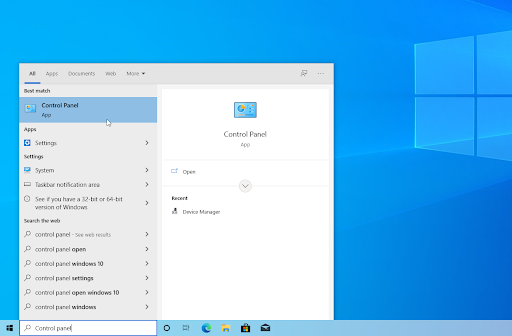
-
Search for Troubleshoot using the input field on the top right, and then click on the Troubleshooting header from the search results.
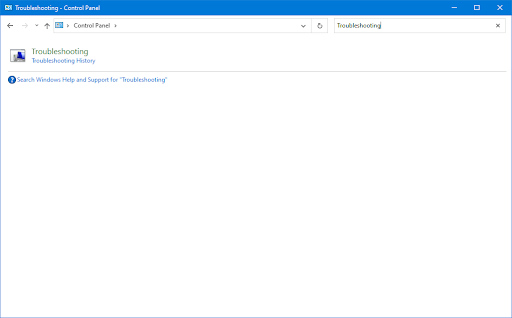
-
Click on the View all link in the left-side pane. This is going to take you to a new page with every available troubleshooter displayed.
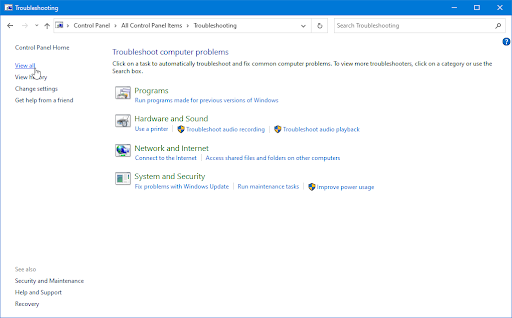
-
Scroll down and locate the Windows Store Apps troubleshooter. Click on it once, and then wait for the troubleshooter to launch in a different window.
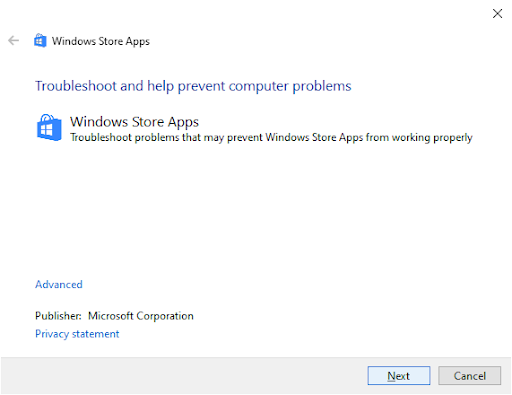
- Click Next to begin the problem analysis. If the troubleshooter is able to diagnose any problem, it will then attempt to fix the issue. You can see a full report at the end of the troubleshooting process.
Method 2. Temporarily Disable Your Antivirus App
Another potential cause of app crashes and malfunctions is a conflict with your antivirus software. In some cases, your antivirus app may detect a false positive and block an app as a result.
If you think this might be the case, you can try temporarily disabling your antivirus app to see if that fixes the problem. Just be sure to turn it back on as soon as you’re done troubleshooting, as your system will be vulnerable to attack without it.
-
Right-click on an empty space in your taskbar and choose Task Manager from the context menu.
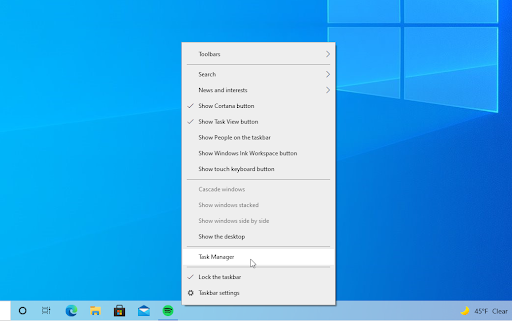
- Switch to the Startup tab using the header menu located at the top of the window. Here, find your antivirus application from the list and select it by clicking on it once.
-
Click on the Disable button now visible in the bottom-right of the window. This will disable the application from launching when you start your device.
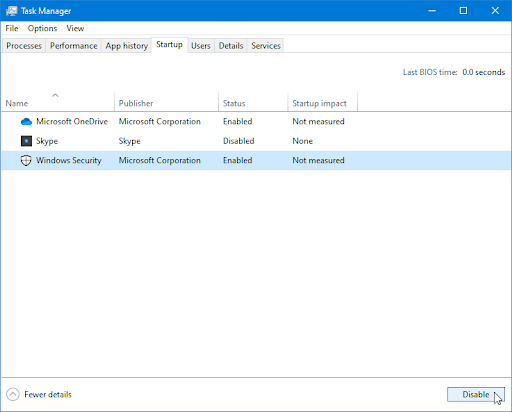
- Restart your computer and see if you’re able to open applications without errors.
Method 3. Update Your Apps
If you’re having problems with specific apps, one of the first things you should try is updating them to the latest version. Many app developers release updates on a regular basis to address bugs and security issues.
To make sure that your applications are up-to-date, you can manually check for updates on the manufacturer’s website. Some apps may have automatic updating enabled by default so it's easy to get access to new versions in some cases!
Method 4. Manually Start the Windows Update Service
If the Windows Update service is not running, it may prevent your apps from updating properly. You can check to see if the service is running by opening the Services MMC snap-in (services.msc).
If the service is not running, you can start it manually by following these steps:
- On your keyboard, press the Windows + R keys. This will launch the Run application.
-
Without quotation marks, type "services.msc" and hit the Enter key on your keyboard. The Services application will be launched as a result of this.
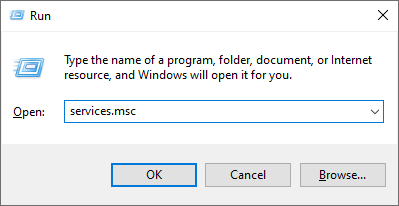
-
Scroll down until you see the Windows Update service in the alphabetical list. Right-click on it, and then choose Properties from the context menu.
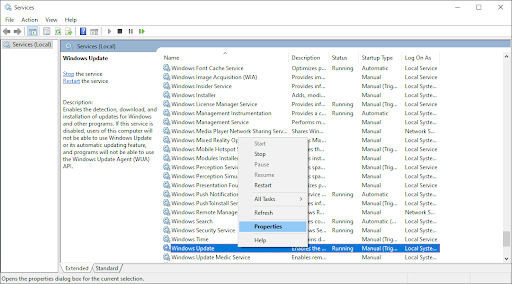
- Use the drop-down menu to change the Startup type to Enabled. When done, click Apply and then close the pop-up window and reboot your computer.
Method 5. Clear the Microsoft Store Cache
If you’re still having problems with Microsoft Store apps not working, you can try clearing the Store cache. This will delete temporary files and data that may be causing problems.
To clear the Microsoft Store cache:
- Close any Microsoft Store applications you might have running in the background. You can do this by going to Task Manager > Details and terminating the Microsoft Store processes.
- Open the search bar in your taskbar by clicking on the magnifying glass icon. You can also bring it up with the Windows + S keyboard shortcut.
-
Type in wsreset and click on the first search result to run the command.
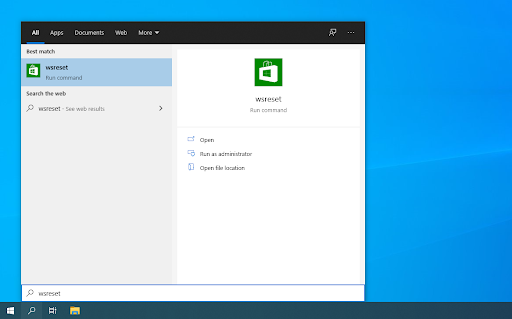
-
An empty Command Prompt window will open up. Leave this open and wait for about 30 seconds, and wait for it to automatically close.
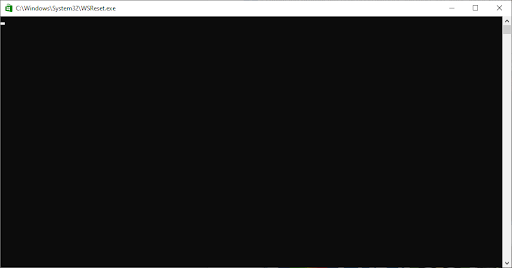
- After the Command Prompt is closed, the Microsoft Store will launch, which should be reset now. Test if your issues with opening apps are resolved.
Method 6. Repair or Reset the Problematic App
If you’re still having problems with specific apps, you can try repairing or resetting them. This will delete temporary files and data, and then reinstall the app from scratch.
Many users have reported that this method is successful at fixing apps not opening. To repair or reset an app:
-
Press the Windows + X keys at the same time, and then choose Apps and Features from the context menu.
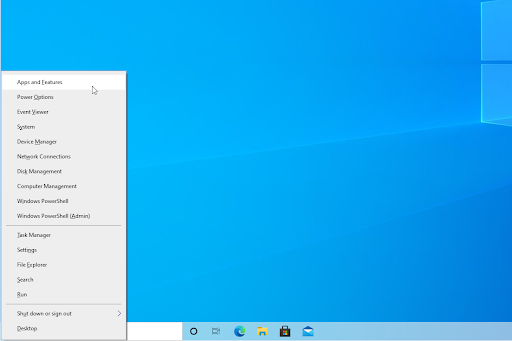
-
Locate the app you’re having trouble opening. From the available options, click on the Modify button if available. In some cases, you may need to click the Uninstall button instead.
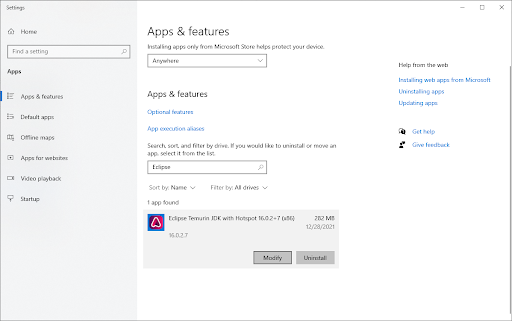
-
If the application you’re having trouble with has a built-in repair function, click on the Repair button.
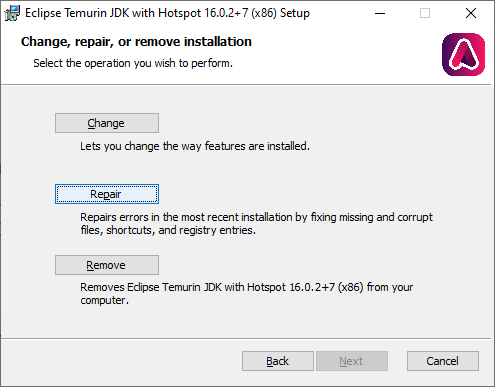
- Follow any on-screen instructions and repair your installation. You may be asked to restart your computer for the changes to take place before your application is able to run on Windows.
Method 7. Run the System File Checker
If you’re experiencing problems with multiple apps, it is possible that there are corrupt system files on your system. You can use the System File Checker tool to scan for and repair corrupt files.
- Open the search bar in your taskbar by clicking on the magnifying glass icon. Press Windows + S on your keyboard as a shortcut.
-
Type Command Prompt in the search box. When you see it in the results, right-click on it and choose Run as Administrator. If you're using a local account that doesn't have administrator permissions, click here to learn how to grant admin access.
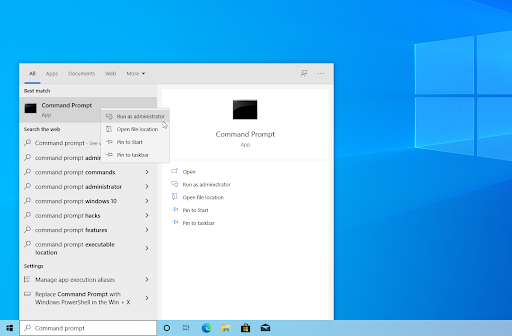
- When prompted by the User Account Control (UAC), click Yes to allow the app to launch with administrative permissions.
-
Type in the following command and press Enter to execute it: sfc /scannow
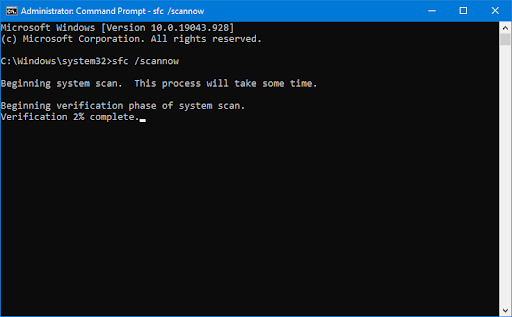
- Wait for the System File Checker to finish scanning your computer. In the case of a discrepancy, the utility will restore system files and fix all errors related to them.
Method 8. Create a New Local Account
Another cause of app-related problems is a corrupt user account. Try creating a new user account and see if the problem persists. If it does not, you can transfer your files and data to the new account.
- Click on the Start menu and choose Settings. You can alternatively use the Windows + I keyboard shortcut as well.
- Click on the Accounts tile.
-
Switch to the Family & other users tab using the panel navigation on the left side.
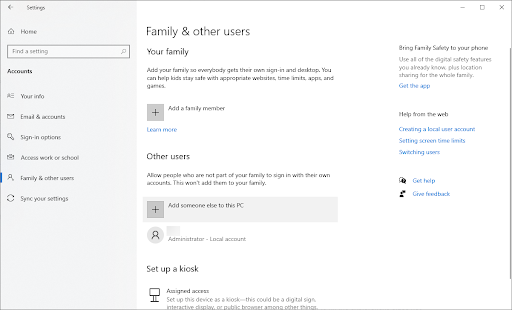
-
Scroll down and click on the Add someone else to this PC button. The fastest way to create a new user for yourself is offline — we’ll be using this method to create the account.
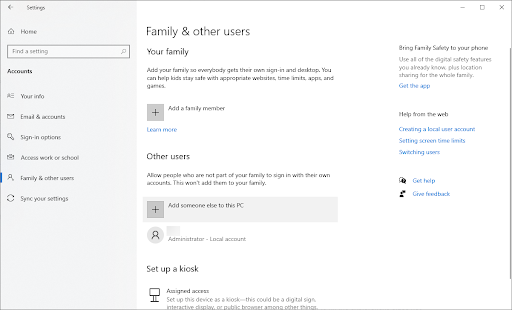
-
Click on the I don't have this person's sign-in information link.
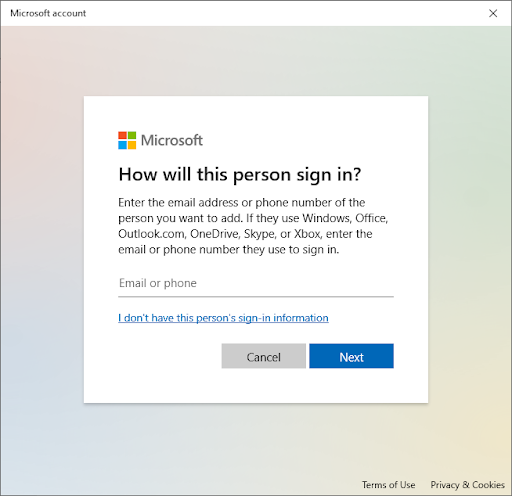
-
Next, click on the Add a user without a Microsoft account link.
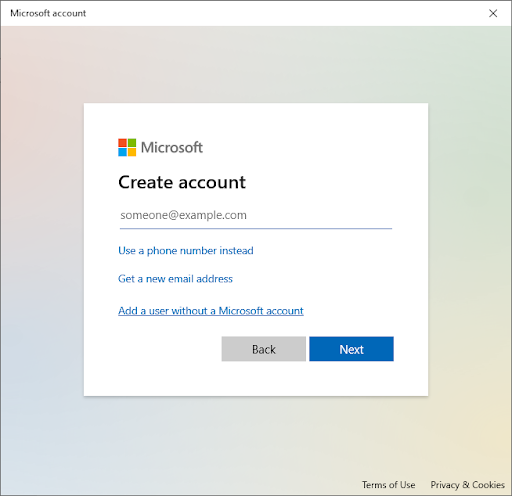
-
Type in a username and optionally add a password with security questions, then click Next.
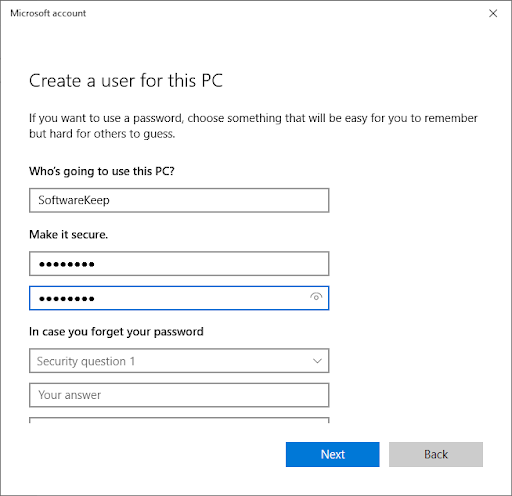
You should immediately see the new user created which you can use now. Switch to this user and see if you still experience problems with apps not opening on the new user account.
If you’re able to open applications with the new profile, it’s highly likely that your current profile is corrupt.
Method 9. Reset or Refresh Your Windows 10/11 Installation
If you’ve tried all of the other methods and you’re still having problems with apps not working, you can try resetting your Windows 10/11 installation. This will reinstall Windows from scratch, but it will preserve your personal files and data.
To reset your Windows 10/11 installation:
- Click on the Start menu and choose Settings. You can alternatively use the Windows + I keyboard shortcut as well.
- Type “reset” into the search bar, and then click on Reset this PC from the search results. You can also manually navigate here by going to Update & Security > Recovery.
- Click on the Get started button under the Reset this PC heading and wait for Windows to start the reset process.
-
Choose one of the two options:
- Select Keep my files if you want to keep the personal files on your computer, but want to remove all apps and settings.
- Select Remove everything if you want to wipe all data from your system including all your personal files.
- Wait for Windows to complete the process.
Do you want a fresh Windows installation? Check our How to Install Windows 11, 10, 8.1, or 7 Using a Bootable USB guide for detailed, step-by-step instructions on how to install Windows.
Did you know? If you purchase Windows from the SoftwareKeep store, we’ll help you install it for free! This is your best bet when it comes to reinstalling your system, as a fresh OS is less prone to crashes, blue screen errors, and other problems!
Fixed! App Not Opening in Windows 11, 10 - Program Not Opening Solve
Final Thoughts
If you are experiencing this problem and don't know how to fix it, we have a solution for you. We have provided a step-by-step guide on how to fix the issue so that your apps will start opening again. Be sure to check out our blog for more helpful tips and articles like this one.
If you are still experiencing issues with your computer or device, be sure to read more articles on our Blog and Help Center for assistance. Our team of experts is here to assist you every step of the way and we want to make sure that you have the best experience possible when using your technology.
One More Thing
Sign up for our newsletter and get early access to our blog posts, promotions, and discount codes. Plus, you'll be the first to know about our latest guides, deals, and other exciting updates!
Keep Learning
» How to Fix Spotify Application Not Opening on Windows
» How to Fix the “Settings app not opening in Windows 10”
» How To Fix the NVIDIA Control Panel Not Opening on Windows
Feel free to reach out with questions or requests you’d like us to cover.
