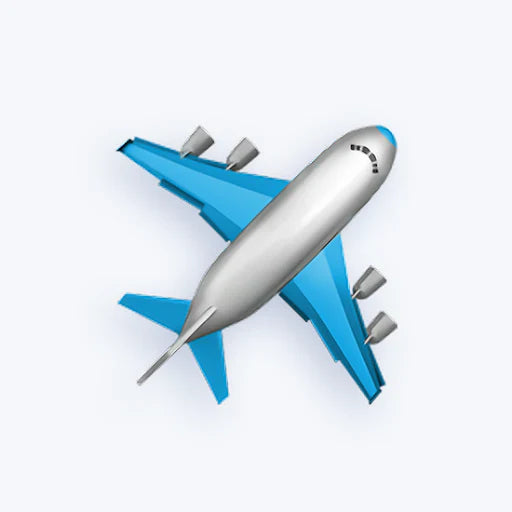Airplane mode is a feature used to disable all wireless communications on your device. This includes Wi-Fi, cellular data, Bluetooth, and GPS. However, some users are experiencing issues in which the Airplane mode is stuck, making them unable to use wireless services.
How to fix Windows 10 airplane mode stuck
In this article, you can learn how to fix the Airplane mode getting stuck on your Windows 10 computer. We compiled the best methods to fix this problem and return wireless connections to your PC or laptop.
Let’s get to troubleshooting.
Method 1. Restart your device
In some cases, simply restarting your computer will solve the issue of Airplane mode getting stuck.

-
Click on the Start menu in your taskbar. This is displayed by a button with the Windows logo on it.

-
Click on the Power button.

-
Choose Restart from the context menu. Alternatively, you can choose the Shutdown option and manually power on your computer after it is powered off.
- After your computer has restarted, check if you’re able to get out of Airplane mode.
Method 2. Turn off Airplane mode via System Settings
Some users have found that an alternate way of turning off Airplane mode is via the System Settings. This might help you get out of the mode if the regular toggle doesn’t work or is greyed out.

-
Open the Settings app by clicking on the gear icon in the Start menu. Alternatively, you can open the app by pressing down the Windows and I keys on your keyboard.

-
Click on the Network & Internet tab.

-
Switch to the Airplane mode (also known as Flight mode in some versions) tab using the menu in the left side pane.

- Make sure to set the Turn this on to stop all wireless connection, such as WiFi, mobile and Bluetooth toggle to Off.
- Your computer should return to normal mode now. If it’s still stuck in Airplane mode, continue troubleshooting using our methods below.
Method 3. Reset your network settings
Resetting your network settings entirely may help resolve issues with Airplane mode getting stuck.

Warning: Resetting your network settings will make your device forget WiFi details, VPN connections, and ethernet networks. It may also reset your network adapters. Before proceeding, make sure you have all the necessary details to set up your connections again.
-
Open the Settings app by clicking on the gear icon in the Start menu. Alternatively, you can open the app by pressing down the Windows and I keys on your keyboard.

-
Click on the Network & Internet tab.

-
Stay on the default Status tab. Scroll down until you see a link that says Network Reset and click on it.

- Click Reset now to start the process. It may take up to several minutes for Windows to reset your settings. Afterward, you can check if Airplane mode is still stuck.
Method 4. Disable the Radio Management Services
In some cases, disabling the Radio Management Services solves issues with Windows 10 getting stuck in Airplane mode.
-
Press the Windows and R keys on your keyboard at the same time. This shortcut will launch a utility called Run.

-
Type in services.msc and hit the OK button. You’ll see a new window open up called Services, listing all the current services present on your computer.

-
Scroll down until you locate the Radio Management Service. Once you’ve found it, right-click on it and select Properties.

- First, set the Startup type to Disabled. Doing so will ensure that the service is always running on your device.
- Next, if the service was disabled, click on the Stop button to disable, then click OK to close the window.
- Exit the Services window and restart your computer. You should be able to test if Airplane mode is still stuck after performing these actions.
Method 5. Flush DNS and renew your IP address
If you’re still not out of Airplane mode by now, try flushing your DNS and renewing your IP address. Make sure to perform the steps in Method 4. before proceeding with the guide below, as it’s important to ensure your Radio Management Services are turned off!
How to flush DNS on Windows 10
-
Press the Windows + R keys on your keyboard. This is going to bring up the Run utility.

-
Type in “cmd” without the quotation marks and press the Enter key on your keyboard. This will launch the classic Command Prompt application.

- Paste in the following command and press the Enter key to execute it: ipconfig /flushdns
- Close the Command Prompt.
How to renew your IP address on Windows 10
-
Press the Windows + R keys on your keyboard. This is going to bring up the Run utility.

-
Type in “cmd” without the quotation marks and press the Enter key on your keyboard. This will launch the classic Command Prompt application.

-
Paste in the following commands in order, pressing the Enter key after each line:
ipconfig /release
ipconfig /all
ipconfig /flushdns
ipconfig /renew
netsh int ip set dns
netsh winsock reset - Close the Command Prompt and check if you’re able to get out of Airplane mode after performing the steps above.
Method 6. Make an edit in the Registry
Making a simple edit in the Registry could get you out of Airplane mode. Before proceeding with the method below, ensure that you have a backup of your Registry in case something goes wrong.
-
The first thing we need to do is open the Registry Editor. You can do this by pressing the Windows and R keys on your keyboard at the same time. This shortcut will launch a utility called Run.

- Type in the word regedit and hit the OK button. The Registry Editor should be open within a few seconds.
-
You can navigate in the registry by pressing the arrow icon next to the name of a folder, officially called a Registry Key. Using this, navigate to the following key: HKEY_LOCAL_MACHINE\System\CurrentControlSet\Control\Class

-
Right-click on the RadioEnable key, then choose Modify.

-
Set the Value data to 1, then click OK. You can exit the Registry editor now and reboot your machine. After the restart, check if you can turn off Airplane mode.
Method 7. Switch to normal startup
Users reportedly got out of Airplane mode by adjusting their device’s startup type. This can be done following the next steps.
-
Press the Windows and R keys on your keyboard at the same time. This shortcut will launch a utility called Run.

- Type in msconfig and hit the OK button.
-
Stay on the default General tab. You should see a section called Startup selection.

- Make sure that Normal startup is selected. Click Apply, then click OK.
- Reboot your machine. After the restart, check if you can turn off Airplane mode.
Method 8. Change your power settings
It’s possible that your Power Management settings disable your wireless adapter from time to time, causing it to temporarily disconnect or conflict. You can easily fix this by making one small adjustment.

-
Press the Windows and X keys on your keyboard, and click on the Device Manager option from the context menu.

-
Expand the Network adapters menu by clicking on the arrow next to it.

-
Right-click on your network adapter and choose Properties.
-
Switch to the Power Management tab.

- Make sure to uncheck the Allow the computer to turn off this device to save power option, then click OK.
- Reboot your machine. After the restart, check if you can turn off Airplane mode.
Method 9. Use the Internet Connections troubleshooter
Windows 10 comes with a number of troubleshooters, one of which is designed to detect and fix issues with your internet connection. This could help you turn off Airplane mode.

- Open the Settings app by clicking on the gear icon in the Start menu. Alternatively, you can open the app by pressing down the Windows and I keys on your keyboard.

-
Go to the Update & Security tab.

-
Switch to the Troubleshoot tab using the menu in the left side pane.

-
Select Internet Connections, then click on the Run the troubleshooter button. Follow the on-screen instructions to identify and fix issues with the help of Windows 10.
Method 10. Temporarily disable your antivirus
Antivirus applications are known to cause issues on computers by interfering with your internet connection or blocking apps and services from running properly. You can test if the antivirus you’re using at the moment is causing the Airplane mode to get stuck by temporarily disabling it.
Note that this method is not recommended as it is unsafe to use your computer without protection. Only proceed if you’re aware of the possible risks and have a backup of your system to revert any damage that may happen.
- Right-click on an empty space in your taskbar and choose Task Manager.
-
If the Task Manager launched in compact mode, make sure to expand details by clicking on the “Mode details” button.

- Switch to the Start-up tab using the header menu located at the top of the window.
-
Find your antivirus application from the list and select it by clicking on it once.

- Click on the Disable button now visible in the bottom-right of the window. This will disable the application from launching when you start your device.
- Restart your computer and try to disable Airplane mode.
If performing our methods still doesn’t help you get out of Airplane mode, your device could be suffering from a unique case that’s not listed here. If this is what’s going on, we urge you to try the methods below or get in touch with Microsoft’s Customer Service agents.
Final thoughts
If you need any further help, don’t be afraid to reach out to our customer service team, available 24/7 to assist you. Return to us for more informative articles all related to productivity and modern-day technology!
Would you like to receive promotions, deals, and discounts to get our products for the best price? Don’t forget to subscribe to our newsletter by entering your email address below! Receive the latest technology news in your inbox and be the first to read our tips to become more productive.
You may also like
> How To Find Your Windows 10 Product Key
> Two Finger Scroll Not Working Windows 10 (Fixed)
> How to Disable Skype on Windows 10 (5 Methods)