Where is my hard drive? While it can be fixed, the “hard drive not showing up in Windows 10” error is a distinct problem. Your computer needs a hard drive to store local information such as your files, software (including the Windows 10 system), and other important data that allow your computer to operate.
Don't worry if your hard drive is not showing up in Windows computers. Sometimes, it could be a connection issue, file system error, drive letter conflicting, outdated drive driver, and errors caused by your internal, external, or new hard drive not detected by This PC or Disk Management. On this page, we've collected various fixes to help you. Follow along to bring your disk online and make it work normally again.
Jump To:
- How to fix Windows 10 that doesn’t recognize my hard drive?
- How to fix new hard drive not detected on Windows 10
- How to fix Windows 10 hard drive not visible
- Method 1. Change the assigned letter
- Method 2. Recover data from the unallocated space
- Method 3. Formatting
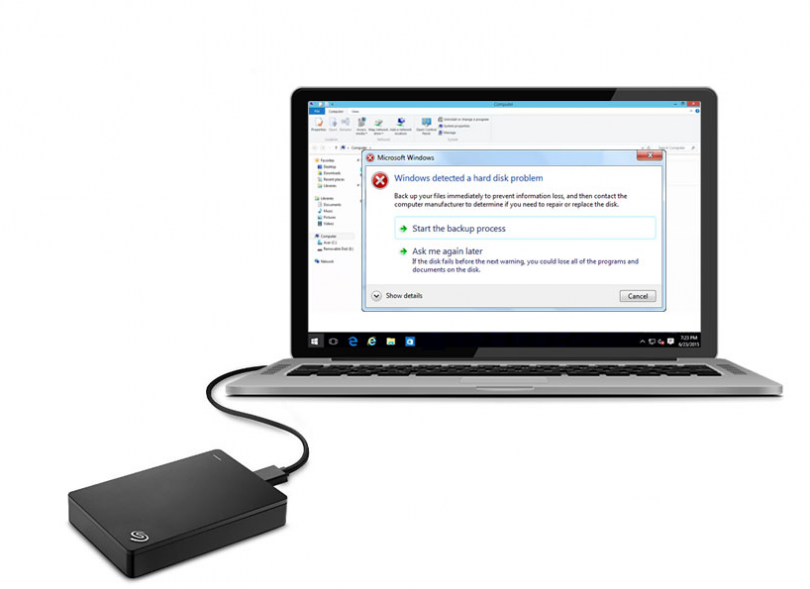
If Windows 10 doesn’t recognize your hard drive, it’s time to fix it. This guide will teach you how to troubleshoot the issue in easy-to-follow steps. Learn the solution, whether you're installing a new system or if you’ve already been running Windows 10 and it suddenly doesn’t recognize your hard disk.
How to fix Windows 10 that doesn’t recognize my hard drive?
Where is my hard drive? If your internal hard drive is not showing up, it might be because it is not initialized or it needs formatting. Ensure your disk is properly connected to the motherboard with the SATA cable. Due to some BIOS settings, your HDD might also not be visible in Windows 10.
Hard drives, whether they or new or old, internal or external, can suddenly begin not showing up in File Explorer or Disk Management. Don't panic - this is one of the most common issues Windows 10 users encounter.
First, you need to ask yourself why Windows 10 doesn't recognize hard drivers. The problem can range from being a minor inconvenience to a serious matter or even malware infection. If you can boot up your device, you don't have much to worry about as your disk is still operational. On the other hand, you might lose access to your files if Windows 10 cannot boot from the problematic drives.
The good news is we can show you some ways to help you solve the problem and potentially save your files. Let’s first determine where the problem comes from.
Here’s one instance where you might encounter the Windows 10 hard drive not showing by right-clicking "This PC" and selecting "Manage." Go to "Disk Management" and find the hard drive missing or showing up as not initialized and unallocated space. If you see your hard drive here, the issue may be in not showing up in File Explorer for one or more reasons, such as the device status being unknown or not initialized or the disk space being unallocated. Let’s try these steps to initialize the disk:
-
Right-click "This PC" (in Windows 10 File Explorer) and choose "Manage."
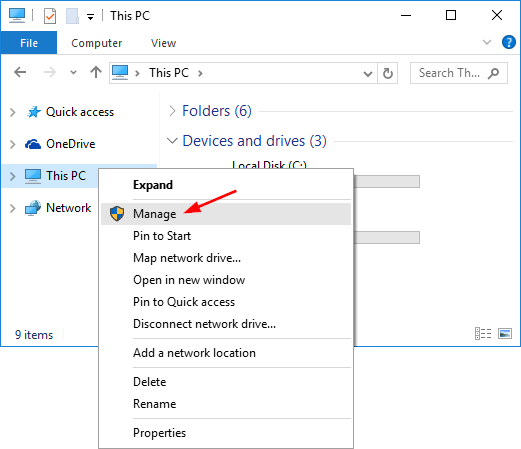
-
Go to "Disk Management" and right-click your new hard disk. Choose the "Initialize Disk."
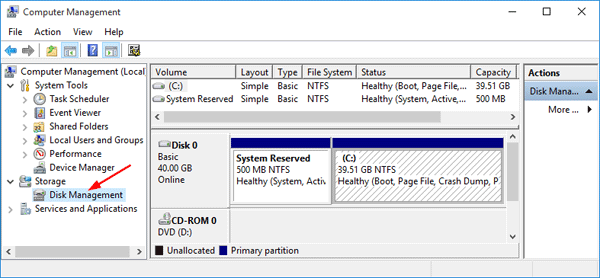
-
In the dialog box, select the disk you wish to initialize and choose the MBR or GPT partition.
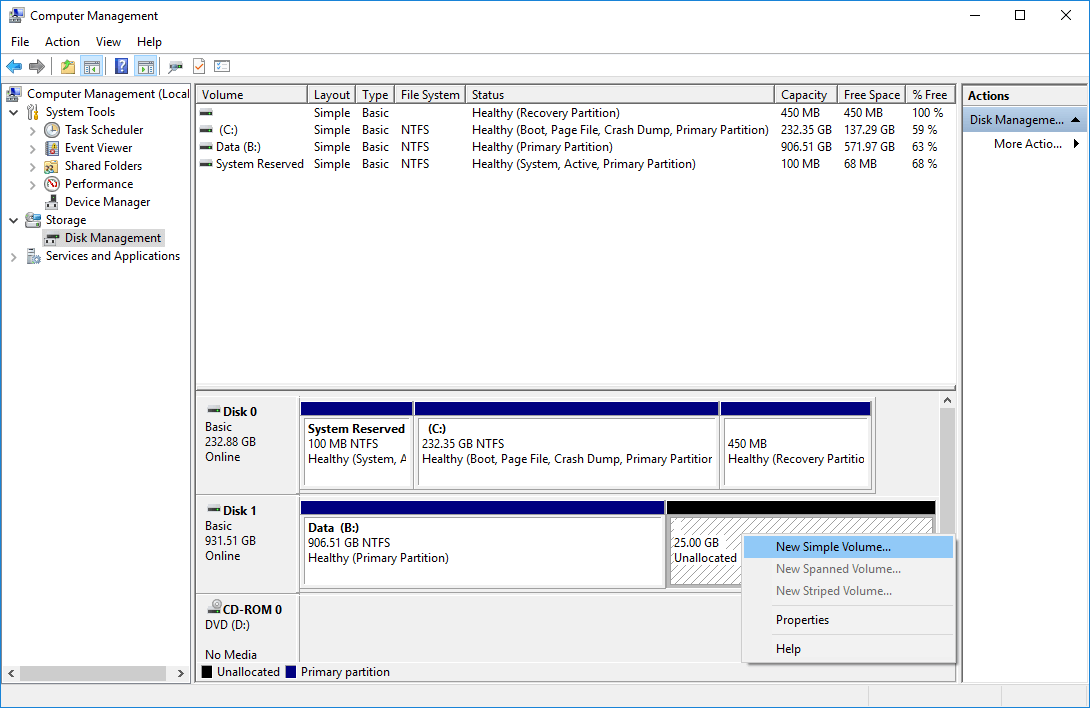
Also, try to create partitions:
- Right-click "This PC" and choose "Manage" > "Disk Management."
- Right-click the unallocated space and choose "New Simple Volume."
- In New Simple Volume Wizard, click "Next" to continue.
- Follow the wizard to specify the volume size, assign a drive letter to the volume, and then format the partition.
How to fix new hard drive not detected on Windows 10
Where is my hard drive? If your new hard disk is not detected by or Disk Manager, it could be because of a driver issue, connection issue, or faulty BIOS settings. These can be fixed. Connection issues can be from a faulty USB port or a damaged cable. Incorrect BIOS settings may cause the new hard drive to be disabled. Let’s examine ways to fix these issues and see if we can get you on the road again.
- Check your connection. This is usually the quickest fix. Connect your hard drive with a SATA cable instead of a USB cable to start with. Also, change the cable port to see if this makes a difference. You can connect your hard drive to another computer to see if it operates, or if the issue is local to your device. This will let you know if the problem is with the hard drive, your computer, or the cables.
- Update your drivers. Since your hard drive isn’t detected, you can’t update drivers as you normally would by right-clicking the device and choosing "Update driver." Instead, visit the official support site of the hardware manufacturer and download the latest driver that matches the product you purchased.
- Enable the hard drive in BIOS. Restart your computer and press the BIOS key per your computer’s instructions. Use the arrow keys on your keyboard, choose "Integrated Peripherals," then hit "Enter." Use the arrow keys to select "USB Controller." Check if it's disabled, and change the option to "Enabled." Save the settings and restart your computer to see if the issue is fixed.
How to fix Windows 10 hard drive not visible
What if your disk doesn’t appear in Windows 10 without an error warning? You get this problem a lot, especially with used drives. Right-click “This PC” and choose “Manage.” Select “Disk Management.” Can you see the disk? Is it not showing in File Explorer? This could be because of a conflict, unallocated space, or a driver error.
Method 1. Change the assigned letter
All drives are assigned an identifying letter when they're created. For example, the default letter of Windows drives is usually "C:". In some cases, simply changing this letter could solve the visibility issues, as long as your computer boots up.
- In Disk Management, right-click the volume and select "Change Drive Letter and Paths."
- In the new window, click "Change." Here you can assign a new drive letter to your USB and click "OK." This should fix the problem.
A used device can suddenly produce unallocated space. Unallocated space cannot be used to store data. To use the space, you need to create a partition on it, or split it into multiple partitions. Accidentally deleting a partition, virus attacks, or other reasons can cause this type of partition loss on your disk. You simply need to recover data from the unallocated space and create a new disk volume to use it again.
Method 2. Recover data from the unallocated space
- Right-click on your C: drive in Disk management and click Extend Volume.
- You should be able to just click Next through the screens. If Disk Management won't let you do it because it is your system OS partition, you can download and install one of many programs designed to do this. MiniTool Partition Wizard is our recommendation.
- After you have retrieved your files, you need to create a new partition. In “Disk Management,” right-click the unallocated space and choose "New Simple Volume." Simply follow the wizard to complete the process. If this doesn’t work, update your drivers. Drivers can cause major issues on your computer if they are not kept up to date.
Method 3. Formatting
Your disk may be just not formatted. If you're using an external drive, it may need to be formatted to operate properly with Windows 10. You can do this by right-clicking on the external in “Disk Management” and finding the “Format” option.
If your hard disk is not detected in the Disk Management app, the issue could be problematic connections, outdated drivers, or physical damage. If your situation doesn't improve after checking connections, updating drivers, and completing the steps in this article, it’s very possible you just have a bad hard drive.
Final Thoughts
We believe this article was informative and helpful in opening a hard drive in Windows 10. Please return to our website for more information about how to repair Windows errors. In addition, you’ll get better deals on Microsoft Office software, along with helpful guides and articles.
Would you like to receive promotions, deals, and discounts to get our products for the best price? Don’t forget to subscribe to our newsletter by entering your email address below! Receive the latest technology news in your inbox and be the first to read our tips to become more productive.
Read Next
> How to access and use Steam screenshot folder on Windows 10
> How to Get and Use Our Ultimate Affiliate Toolkit
> How to Optimize Your Outlook Inbox in 5 Easy Steps