Si vous êtes confronté au problème Discord ne s'ouvre pas, Discord ne s'ouvre pas ou Discord ne fonctionne pas sous Windows 10, vous n'êtes pas nombreux. D'autres problèmes similaires auxquels les gens sont confrontés sont Discord ne s'ouvre pas, Discord est en panne ou Discord ne se met pas à jour vers la dernière version ?
Cela peut être très frustrant, surtout lorsque vous utilisez Discord pour votre communication quotidienne. Si tel est le cas, n’envisagez pas de supprimer Discord. Beaucoup de gens ont eu cette pensée.De nombreux facteurs peuvent provoquer ces erreurs, mais aucun d’entre eux n’est impossible à corriger.
Cet article se concentre donc sur la façon de résoudre les problèmes de Discord sous Windows. Découvrez comment réparer Discord qui ne s'ouvre pas, Discord est en panne, la mise à jour de Discord est bloquée, le retard de Discord, la boucle infinie de Discord, les erreurs de Discord n'installe pas et d'autres erreurs de Discord.
Aller à :
- Qu'est-ce que Discord ? Discord est-il sûr ?
- Pourquoi Discord ne s'ouvre-t-il pas sous Windows 10 ?
- Discord ne se charge pas sous Windows, correctifs généraux
- Comment réparer Discord qui ne fonctionne pas, Discord bloqué lors de la vérification des mises à jour
- Méthode 1 : effacez les données d'application locales pour corriger Discord qui ne s'ouvre pas
- Méthode 2 : lancer Discord depuis son emplacement d'installation
- Méthode 3 : Fermer Discord avec l'invite de commande
- Méthode 4 : Arrêtez Discord avec le gestionnaire de tâches
- Méthode 5 : exécuter le vérificateur de fichiers système
- Méthode 6 : Fermer les applications exécutées en arrière-plan
- Méthode 7 : Mettre à jour ou réinstaller manuellement Discord
- Regardez : Les 25 meilleurs personnages féminins de jeux vidéo de tous les temps
- Réflexions finales
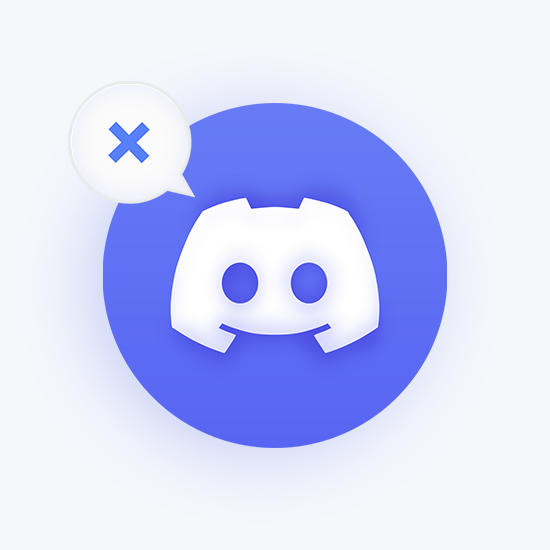
Surtout avec le travail à distance et la communication en hausse, chaque application que vous utilisez pour rester en contact avec vos pairs doit fonctionner parfaitement. Avec plus de 250 millions d'utilisateurs, Discord est devenu une application essentielle pour de nombreuses personnes, leur offrant une messagerie directe, des appels vidéo et des chats vocaux.
Certains utilisateurs ont du mal à ouvrir Discord sur leurs PC Windows 10, rencontrant des problèmes tels que le blocage de Discord, son absence d'affichage ou son exécution uniquement en arrière-plan.
L'article d'aujourd'hui se concentre sur la façon dont vous pouvez facilement résoudre tous ces problèmes, car nous vous proposons de nombreuses méthodes pour résoudre Discord qui ne s'ouvre pas.
Qu'est-ce que Discord ? Discord est-il sûr ?
Discord est une application gratuite utilisée pour discuter en ligne et un digne concurrent d'applications telles que Skype et TeamSpeak. Il offre aux utilisateurs des tonnes de fonctionnalités, dont beaucoup ne sont pas disponibles dans d'autres applications gratuites.
Certaines des fonctionnalités clés de Discord sont les suivantes :
- Chat textuel privé
- Serveurs publics et privés
- Appel audio et vidéo
- Diffusion en direct et partage d'écran
- Partage de fichiers et intégration de médias
- Service premium abordable pour améliorer les fonctionnalités gratuites
- Protection DDoS intégrée
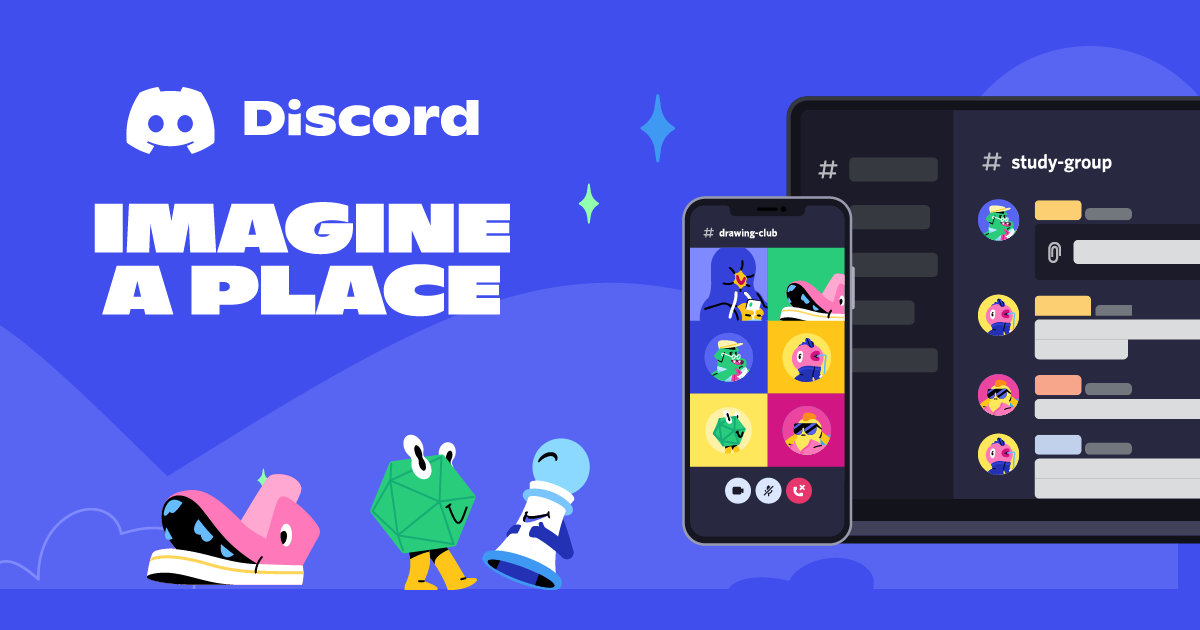
Discord est une application dont tout le monde peut profiter. Peu importe que vous cherchiez à configurer un serveur de travail à distance pour vous et votre entreprise, ou que vous souhaitiez simplement passer du temps avec vos amis. Il est facile de voir à quel point cela peut être un énorme problème lorsque Discord ne s'ouvre pas ou reste bloqué lors du lancement.
Avec le récent changement de nom de 2021, Discord a clairement indiqué qu'il s'agissait d'une application dont tout le monde pouvait profiter. Peu importe si vous cherchez à configurer un serveur de travail à distance ou si vous souhaitez explorer des communautés et vous faire de nouveaux amis. Il est facile de voir à quel point cela peut être un énorme problème lorsque Discord ne s'ouvre pas ou reste bloqué lors de la mise à jour.
L'avantage de Discord par rapport aux autres applications de communication gratuites réside dans sa protection intégrée.
Grâce à des fonctionnalités telles que la protection DDoS intégrée, des robots de sécurité, une authentification à deux facteurs, une messagerie directe sécurisée et une équipe incroyablement active, vous savez que votre vie privée est entre de bonnes mains.
Bien que l'application elle-même soit sûre, il est important de noter que vous pouvez rencontrer du contenu dangereux ou trompeur sur les serveurs Discord publics, comme tous les services en ligne. Heureusement, la plupart des serveurs disposent d'une équipe de modération active pour lutter contre ce problème et supprimer immédiatement le contenu nuisible.
Pourquoi Discord ne s'ouvre-t-il pas sous Windows 10 ?
Comme pour la plupart des autres problèmes liés à Windows 10, il peut y avoir plusieurs causes au fait que Discord soit bloqué sur l'écran de Windows 10 ou que Discord ne s'ouvre pas sur votre ordinateur. Bien que toutes les causes ne soient pas connues, certaines personnes ont pu en identifier quelques-unes qui peuvent vous aider à diagnostiquer l'origine du problème. Voici quelques raisons pour lesquelles Discord ne s'ouvre pas :
- Discord est bloqué par un autre programme. Le scénario le plus courant est qu’une application différente empêche Discord de se lancer correctement. Le meilleur exemple en est celui des applications antivirus.
- Discord est en panne. Bien que rare, il est possible que le statut Discord soit actuellement en baisse. Cela pourrait signifier une panne temporaire de Discord. Recherchez « Discord est-il en panne ? » pour afficher les rapports d'état en temps réel des utilisateurs, ou utilisez le Détecteur de panne de Discord. .
- Un jeu est en cours d'exécution sur votre appareil. Discord offre diverses fonctionnalités qui se synchronisent avec les jeux exécutés sur votre appareil. La superposition dans le jeu peut vous empêcher d'ouvrir Discord alors qu'un jeu est déjà en cours, car elle peut provoquer des conflits entre les joueurs.
- Fichiers endommagés ou manquants. Il est possible que vos fichiers Discord soient corrompus, endommagés ou manquants. Ces fichiers devront certainement être restaurés avant de pouvoir relancer Discord.
- Problèmes liés à Windows. Certaines erreurs générales interfèrent également avec Discord de temps en temps. Cela inclut un espace insuffisant sur votre matériel, un processeur surchargé ou une connexion Internet mal configurée.
Bien que ces problèmes ne soient que les plus courants, le guide ci-dessous vous aidera à restaurer Discord même si vous êtes confronté à un cas unique. Ne perdons plus de temps et passons directement au dépannage.
Discord ne se charge pas sous Windows, correctifs généraux
Avant d'aborder les solutions techniques, vous pouvez essayer un nouveau correctif si Discord sous Windows ne s'ouvre pas, est bloqué lors de la mise à jour ou présente un autre problème comme un écran gris.
- Certains utilisateurs de Windows ont signalé que l'utilisation d'une version Web de l'application permettait de réinitialiser la session de l'application. Pour ce faire, visitez discord.com et connectez-vous à la version Web. Une fois connecté à l’aide des bonnes informations d’identification, lancez l’application sur votre PC, Discord devrait maintenant fonctionner correctement.
- Assurez-vous que le système est à jour.
- En dernier recours, désinstallez et réinstallez l'application.
Si cette solution rapide n'a pas résolu le problème de non-ouverture de Discord, ne vous inquiétez pas. Nous avons ci-dessous des instructions étape par étape pour 7 méthodes supplémentaires permettant de corriger l'erreur Discord qui ne s'ouvrira pas.
Comment réparer Discord qui ne fonctionne pas, Discord bloqué lors de la vérification des mises à jour
Étant donné que de nombreux problèmes Discord ont la même solution, nous avons compilé une grande variété de méthodes de dépannage que vous pouvez utiliser lorsque Discord ne fonctionne pas sous Windows. Nos méthodes ont été écrites à l’aide du dernier système d’exploitation Windows 10.
Ne vous inquiétez pas : en appliquant ces méthodes, votre compte Discord ne sera en aucun cas endommagé.
Vos serveurs Discord, votre photo de profil, votre liste d'amis et votre abonnement Nitro seront tous là lorsque vous aurez terminé. Gardez à l'esprit que certaines préférences, telles que la personnalisation de l'apparence de Discord, peuvent être réinitialisées par défaut.
Avant le dépannage, assurez-vous qu'il n'y a pas de panne Discord en vérifiant l'état du serveur Discord. Pour ce faire, vous pouvez accéder au site Web Discord down detector ou consulter le Discord Status rapport.
Méthode 1 : effacez les AppData locaux pour corriger Discord qui ne s'ouvre pas
Windows 10 stocke les fichiers de cache dans le dossier AppData. Si votre système manque de stockage pour stocker le cache nécessaire de Discord, vous devez absolument vider ce dossier et libérer de l'espace pour les fichiers de Discord.
- Appuyez sur les touches Windows + R pour ouvrir l'utilitaire Exécuter.
- Tapez « %appdata% » et cliquez sur le bouton OK. Cela vous redirigera immédiatement vers le dossier AppData dans l'Explorateur de fichiers.
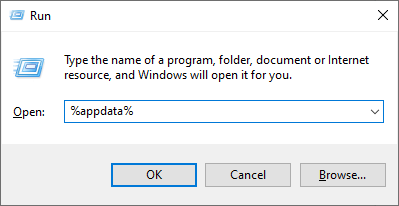
- Localisez le dossier Discord, puis faites un clic droit dessus et choisissez Supprimer.
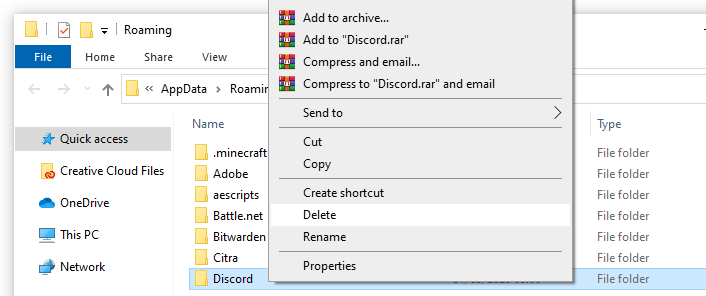
- Redémarrez votre ordinateur et voyez si vous pouvez ouvrir Discord.
Avez-vous corrigé l'erreur de correctif Discord ne s'ouvre pas ? Sinon, passez à la solution suivante.
Méthode 2 : lancer Discord depuis son emplacement d'installation
Certains utilisateurs ont signalé que le lancement de Discord directement depuis son dossier d'installation leur permettait d'ouvrir le logiciel. Voici comment vous pouvez également le faire.
- Ouvrez l'explorateur de fichiers.
-
Naviguez jusqu'au dossier suivant : C:\ProgramData\%user%\Discord
Assurez-vous de remplacer le user avec le nom d'utilisateur de votre compte local.

- Double-cliquez sur le discord.exe pour lancer l'application. Si cela ne fonctionne pas, faites un clic droit dessus et choisissez Exécuter en tant qu'administrateur pour tenter d'exécuter Discord avec des autorisations administratives.
Méthode 3 : Fermer Discord avec l'invite de commande
Lorsque Discord semble être en cours d'exécution mais reste bloqué ou ne s'ouvre pas alors qu'il semble fonctionner sur votre système, la meilleure chose que vous puissiez faire est de tuer le processus et d'essayer de redémarrer Discord.
Vous pouvez facilement le faire en entrant une simple commande dans l'invite de commande.
- Appuyez sur les touches Windows + R de votre clavier pour ouvrir Exécuter.
-
Tapez « cmd » et appuyez sur Ctrl + Maj + Touches Entrée de votre clavier pour lancer l'invite de commande avec les autorisations administratives.
-
Saisissez la commande suivante, puis appuyez sur Entrée : taskkill /F /IM discord.exe
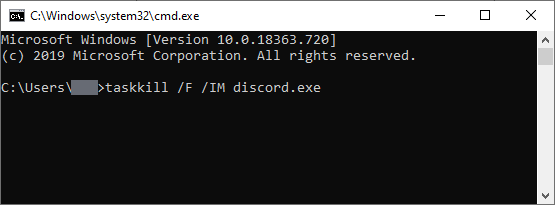
- Fermez l'invite de commande et essayez de rouvrir Discord.
Méthode 4 : arrêter Discord avec le gestionnaire de tâches
Semblable à la méthode précédente, vous pouvez mettre fin au processus Discord à partir de votre gestionnaire de tâches et tenter de l'ouvrir ensuite. Bien que cette méthode ne soit pas aussi directe que l’invite de commande, elle peut constituer une solution simple et rapide pour de nombreux utilisateurs.
-
Cliquez avec le bouton droit sur n'importe quel espace vide de votre barre des tâches, puis choisissez Gestionnaire des tâches dans le menu contextuel.
- Si le Gestionnaire des tâches est lancé en vue compacte, cliquez sur le bouton Plus de détails en bas à gauche de la fenêtre.
- Sélectionnez Discord dans la section Applications.
-
Cliquez sur le bouton Fin de tâche.
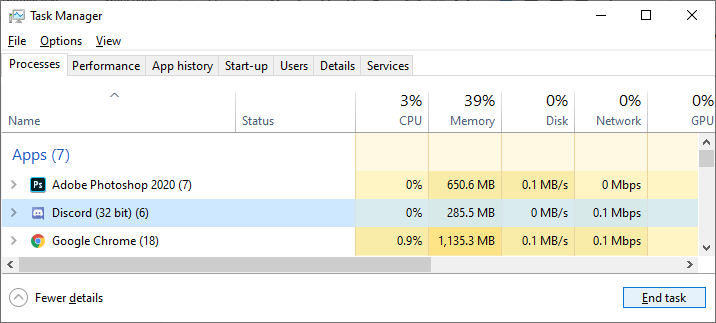
- Fermez le Gestionnaire des tâches et essayez de rouvrir Discord.
Méthode 5 : exécuter le vérificateur de fichiers système
Le Vérificateur de fichiers système est un outil disponible par défaut dans la plupart des versions de Windows. Également appelé « analyse SFC », il s'agit du moyen le plus rapide de réparer automatiquement les fichiers système corrompus et une multitude d'autres problèmes.
- Appuyez sur les touches Windows + R de votre clavier. Cela va faire apparaître l'utilitaire Run.
-
Tapez « cmd » et appuyez sur les touches Ctrl + Maj + Entrée de votre clavier. Ce faisant, vous lancez l'invite de commande avec des autorisations administratives.
- Si vous y êtes invité, cliquez sur Oui pour permettre à l'invite de commande d'apporter des modifications sur votre appareil.
-
Une fois dans l'invite de commande, saisissez la commande suivante et appuyez sur Entrée pour l'exécuter : sfc /scannow
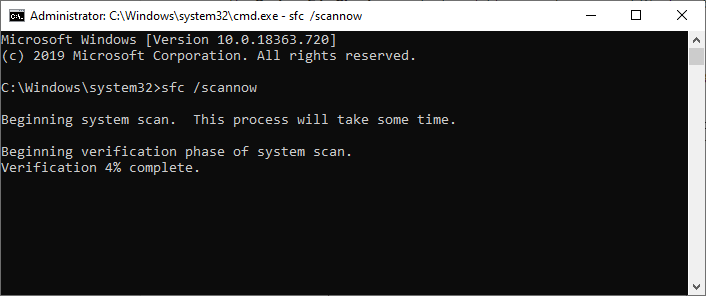
- Attendez que l'analyse SFC termine l'analyse de votre ordinateur et la réparation des fichiers corrompus. Cela peut prendre beaucoup de temps ; assurez-vous de ne pas fermer l’invite de commande ou d’éteindre votre ordinateur.
- Redémarrez votre appareil une fois l'analyse terminée. Vérifiez si vous parvenez à ouvrir correctement Discord après avoir terminé les étapes ci-dessus.
Méthode 6 : Fermer les applications exécutées en arrière-plan
Si aucune application essentielle ne s'exécute en arrière-plan, vous devez absolument fermer tous les programmes en arrière-plan et réessayer de lancer Discord.
Cela peut être fait en suivant les étapes suivantes :
- Ouvrez l'application Paramètres à l'aide du raccourci clavier Windows + I ou de l'icône en forme d'engrenage de votre menu Démarrer.
- Cliquez sur l'onglet Confidentialité.
- Choisissez Applications en arrière-plan dans le menu sur le côté.
- Désactivez l'option Laisser les applications s'exécuter en arrière-plan.
- Redémarrez votre ordinateur et voyez si Discord s'ouvre correctement.
Méthode 7 : Mettre à jour ou réinstaller manuellement Discord
Si aucune des méthodes ci-dessus ne fonctionne, vous souhaiterez peut-être appliquer une mise à jour Discord ou rétablir l'application manuellement.
Vous pouvez le télécharger en accédant à la page de téléchargement Discord dans votre navigateur et en choisissant la version appropriée pour votre système.
Regardez : Les 25 meilleurs personnages féminins de jeux vidéo de tous les temps
Réflexions finales
Nous espérons que cet article aura pu vous aider à corriger l'erreur Discord n'ouvrira pas d'erreur sous Windows. Si jamais vous rencontrez le même problème, assurez-vous de revenir à notre article et suivez notre guide pour restaurer l'application.
Enfin, voici quelques lectures complémentaires pour vous :
> Comment corriger l'erreur d'échec de la mise à jour de Discord [Mise à jour]
> Impossible d'entendre les personnes dans Discord [Corrigé]
> Comment réparer la coupure audio de Discord lors d'un appel vocal
> Le micro Discord ne fonctionne pas sous Windows 10 ? Voici comment y remédier
> Minecraft ne se lance pas sous Windows 10 ! Voici comment y remédier !
Discord n'ouvre pas la FAQ
Pourquoi Discord ne s'ouvre pas ?
Il est possible qu'un jeu s'exécute en arrière-plan, ce qui n'a pas permis à Discord de s'ouvrir, provoquant ainsi une erreur d'ouverture de Discord sous Windows 10. Les fichiers corrompus ou endommagés sont l'une des principales raisons du dysfonctionnement du système. Par conséquent, les fichiers endommagés ou infectés peuvent être une raison pour laquelle l'erreur Discord ne s'ouvrira pas.
Les logiciels malveillants peuvent également provoquer une erreur d'ouverture de Discord. Parfois, les mises à jour Windows dans Windows 10 peuvent provoquer une erreur.
Pourquoi mon Discord ne répond-il pas ?
Désactivez le mode Compatibilité.Cliquez sur l'onglet Compatibilité. Désactivez Exécuter ce programme en mode de compatibilité pour l'option. Cliquez sur Appliquer, puis sur OK. Maintenant, réexécutez l'application Discord et si le gel continue, suivez à nouveau les étapes et voyez si elle s'arrête.
Comment forcer l'ouverture de Discord ?
Pour forcer l'ouverture de Discord, vous pouvez appuyer sur la touche de raccourci Ctrl + Maj + Échap pour l'ouvrir rapidement. Appuyez sur l'onglet Processus et recherchez l'application Discord pour cliquer dessus. Cliquez ensuite sur le bouton Fin de tâche en bas à droite pour arrêter le processus Discord en arrière-plan. Ensuite, vous pouvez redémarrer Discord pour voir s'il peut s'ouvrir et fonctionner correctement.
Comment réparer Discord ?
Pour réparer Discord qui ne s'ouvre pas dans Windows 10
- Fermez Discord et redémarrez votre ordinateur.
- Vérifiez les problèmes du serveur Discord.
- Réparer les fichiers système corrompus.
- Supprimez AppData et LocalAppData.
- Connectez-vous avec Discord Web.
- Mettre à jour l'application Discord.
- Désactivez les proxys et VPN.
Impossible de désinstaller Discord ?
Que puis-je faire si je ne parviens pas à désinstaller Discord ?
- Désactivez l’exécution automatique de Discord. Faites un clic droit sur la barre des tâches et choisissez Gestionnaire des tâches.
- Utilisez le menu Paramètres Windows. Utilisez le raccourci clavier suivant pour ouvrir les paramètres Windows : Windows + I
- Supprimez le cache Discord.
- Supprimez Discord du registre.
- Essayez un logiciel de désinstallation.
Comment supprimer définitivement Discord ?
Comment supprimer définitivement un compte Discord :
- Ouvrez l'application Discord sur votre Mac ou PC et cliquez sur l'icône en forme d'engrenage située dans le coin inférieur gauche de l'écran, à côté de votre nom d'utilisateur.
- Cliquez sur « Modifier », situé à côté de votre profil d'affichage.
- Cliquez sur « Supprimer le compte ».