Having problems with the Microsoft Store? It can be a frustrating experience, but the good news is that there are several steps you can take to fix the problem.
Reset your Windows Store cache
Whether you are using Windows 10 or Windows 7, you can easily reset your Windows Store cache. This is especially useful if you are experiencing a problem downloading apps. The store may crash or fail to load, and you may even get errors when trying to update apps.
The first step is to sign in to your Microsoft account. You should also create a backup of your important files and settings.
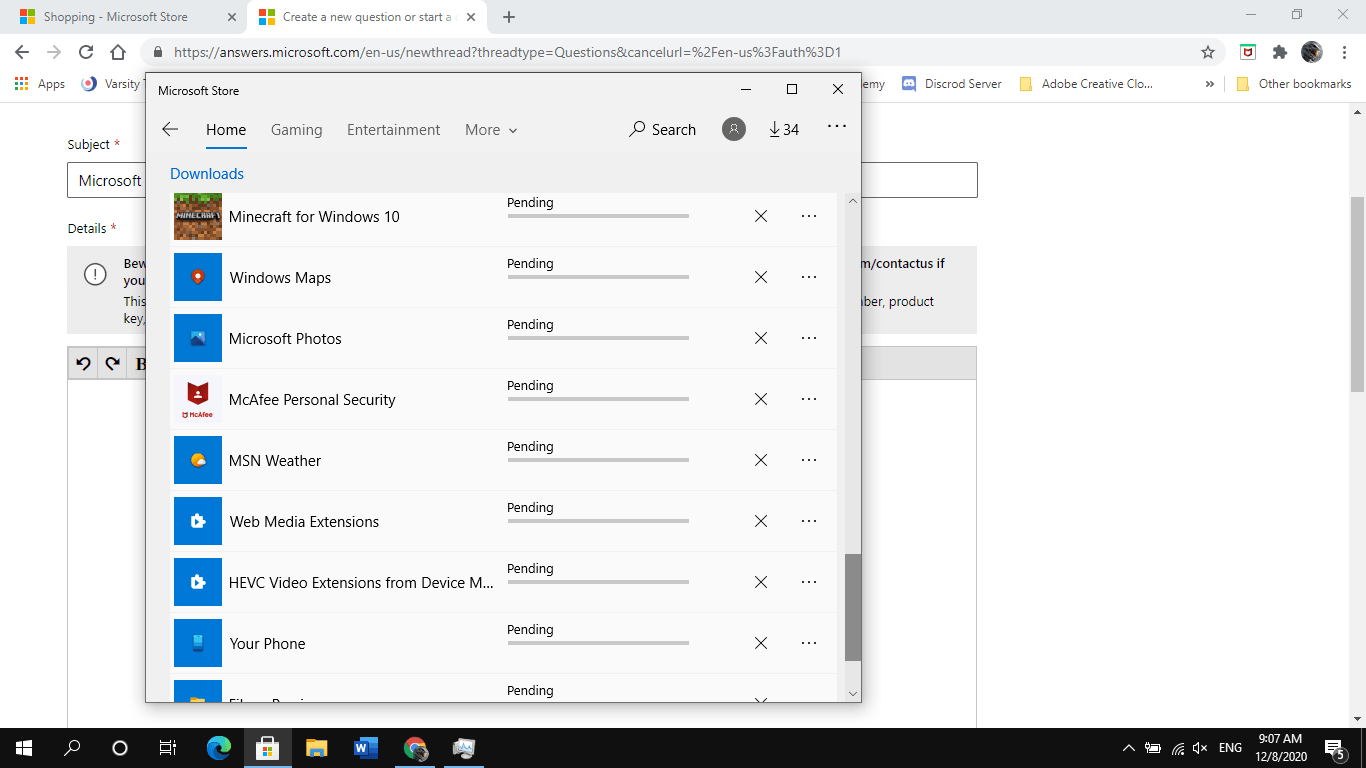
You can also use Windows PowerShell to reset your Windows Store. However, this method requires you to have administrative permissions, and it may require a deep dive into the Registry. Alternatively, you can also use the Settings app to clear your cache.
You can open the Settings app with the Windows + I shortcut. You can also click the magnifying glass icon in the taskbar to launch the tool. You can also type the command wsreset in the Run dialog box.
To use Windows PowerShell to reset your Microsoft Store, you should open a Command Prompt with administrative permissions. If you don't have administrative permissions, you can try to launch the Command Prompt as an administrator. If you have access to your user account's SID number, you can delete it and clear the store cache.
After the Windows Store cache has been reset, you should sign back into your Microsoft account. You should then try to download and install apps. If you encounter any errors, you may have to sign back in again.
If you don't want to use the Windows PowerShell method, you can also use the Settings app to reset your store. If you do, you may need to create a backup of your Registry key. You should be very careful when modifying the registry. This can cause a lot of damage to your system.
Reset your Windows Update components
Whether you're experiencing problems with updating Windows or are having problems with the Microsoft Store, you can use this guide to reset your Windows Update components. Resetting the Windows Update component helps you fix a variety of problems, including errors with your update cache, missing update components, and other problems.
To reset your Windows Update components, you must first restart your PC. If you're unable to restart your PC, you can use a third-party automated repair tool. These tools can be run in any command line tool, but you must have administrative privileges.
To manually reset your Windows Update components, you must have access to the Control Panel. The Control Panel provides a Reset Microsoft Store option, but this option does not allow you to reinstall the Microsoft Store. To reinstall the Microsoft Store, you'll need to use PowerShell commands.
To run a Windows PowerShell command, you must have administrative permissions. To run a Windows PowerShell command, open Command Prompt. Then, type a PowerShell command and copy PackageFullName. In the left pane, you'll see a folder named Profiles. You'll also see a folder named Microsoft.WindowsStore, which is used for Windows Store.
Whenever you receive a 0x80246019 error when you try to install or update your Windows PC, it may be caused by a corrupted $WINDOWS.BT directory file. To fix this error, you must reregister BITS DLLs and restart the Windows Update service.
To reinstall the Microsoft Store, you'll also need to have administrator permissions. You can do this by running a PowerShell command with the /S option. This command will run silently.
You can run a Windows Update reset script or use a third-party automated repair tool to fix your Windows Update problems. These tools are easier to use and faster than manually resetting your Windows Update components.
Sign out and sign in to your Microsoft account
Using your Microsoft account to sign in and reinstall the Microsoft store on your device is not hard. You simply need to know where to look. If you have a Microsoft account you can sign in to your PC, use the Microsoft Store, and then purchase things on the go. You can also manage your favorite Microsoft subscriptions and services all from one place.
Microsoft's latest and greatest Windows 11 is packed with features and apps and is easy to navigate. You can use an onscreen keyboard, use a fingerprint, or use your face to sign in.
The Microsoft Authenticator app is a nifty app that will send you a verification code via text message. This is a good way to confirm your identity and may be the easiest way to sign in on a Windows PC. You can also send feedback to Microsoft.
You can also sign in with a PIN, which is a combination of letters and numbers. Some accounts require an additional PIN. This may be the simplest way to sign in to your PC, and it is also a good way to keep unauthorized users out.
You can also use the Microsoft Authenticator app to manage multiple Microsoft accounts. This is useful for keeping family members connected and helps them keep their online activities safe. You can also use it to manage bills and subscriptions, and manage your Microsoft family.
While you're at it, you should also take the time to create a backup of your important files before you upgrade your Windows PC. You can also use an external storage device to save your work.
The Microsoft Authenticator app may be able to find the verification code on its own, or you may need to give it permission to look for Microsoft accounts.
Prevent a proxy server from sending your Microsoft Store out of whack
Whether you're surfing the web or launching a new app, your computer may be inadvertently sending you to an unwelcome destination. The Windows Store is no exception. The good news is that there are a few steps you can take to prevent a proxy server from sending your Microsoft Store out of whack.
The requisite first step is to identify the culprit. Then, you can use the following steps to remedy the problem. In the first step, you'll need to make sure your computer is on the same network as the proxy server. The second step is to find the proxy server's IP address and change it to your computer's address. Finally, you'll want to reboot your computer. This should do the trick. The Windows Store should now be back up and running. If it still won't, you'll need to reinstall it. This isn't as simple as a few clicks of a mouse.
While you're at it, you may also want to try a VPN. These come in all shapes and sizes but are usually easy to turn on and off. They'll also be accompanied by a plethora of other goodies. The good news is that it's a small price to pay for peace of mind.
The most important part of this process is to ensure you are on a secure network. You'll also want to ensure your computer is configured with the proper passwords. This is the best way to protect your data from prying eyes. It's also a good idea to install antivirus software and make sure your PC is running properly.
Fix the "Unexpected Store Exception" issue
Generally, the Unexpected Store Exception blue screen error occurs when a Windows Store application runs into a problem. This problem can be caused by faulty hardware or corrupt system files. This error may also occur due to third-party app conflicts. Luckily, there are several things that you can do to fix the "Unexpected Store Exception" error.
First of all, you need to make sure that you are running a current version of Windows. You can do this by clicking Start > Settings > Update & Security. Click the Check for updates button to see if any new updates are available. If there are no updates available, restart the PC.
Alternatively, you can run an SFC scan to find any corrupt files that need to be fixed. You can do this using Command Prompt or elevated PowerShell. You should wait for the scan to complete before you start applying the updates.
The Unexpected Store Exception error may also be caused by bad sectors on the hard drive. You can use the Unexpected Store Exception utility to identify and repair these sectors. Once you have done this, you can restart the PC to see if the problem has been fixed.
If the Unexpected Store Exception error has been caused by an outdated display driver, you can update your drivers. You can also use Driver Booster to update the drivers. If the problem has been caused by a corrupted driver, you can try to update the driver manually.
If you are experiencing problems while trying to install Microsoft Store on your device, you may be able to fix the Unexpected Store Exception error by reinstalling your hard drive. You can also try to run a system file checker to find and fix any corrupted system files.
Conclusion
The methods outlined in this article will help you reinstall Microsoft Store on your device. They're simple and easy to follow. The fixes include:
- Reset your Windows Store cache
- Reset your Windows Update components
- Sign out and sign in to your Microsoft account
- Prevent a proxy server from sending your Microsoft Store out of whack
- Fix the "Unexpected Store Exception" issue
Thanks for reading :)
One more thing
If you're still experiencing problems, check out our other articles on the SoftwareKeep blog or help center for more tips and tricks. And as always, feel free to reach out to us if you need any assistance.
And, Sign up for our newsletter and access our blog posts, promotions, and discount codes early. Plus, you'll be the first to know about our latest guides, deals, and other exciting updates!
Further Reading
> Fixed: Microsoft Store error code 0x800b010fi Windows 10
> How to Fix the Microsoft Store Crashing on Windows 10
» How to Clear and Reset Microsoft Store Cache in Windows 10
» Fix Unexpected Store Exception Error in Windows 10
» How to Fix the Windows Store Cache May Be Damaged Error