Para aprimorar ainda mais seu famoso sistema operacional, a Microsoft substituiu o infame navegador Internet Explorer por um novo e melhor: o Microsoft Edge. No entanto, muitos usuários permanecem céticos quanto às capacidades do navegador e gostariam de desativá-lo em seus sistemas Windows 10. Neste artigo, você aprenderá como desabilitar ou remover o Microsoft Edge.

Pular para a solução
- Método 1. Altere seu navegador padrão
- Método 2. Desinstalar o Microsoft Edge
- Método 3. Renomeie a pasta Edge
- Método 4. Desative o Edge usando PowerShell
Método 1. Altere seu navegador padrão
Uma das maneiras mais fáceis de desativar o Microsoft Edge é simplesmente alterar seu navegador padrão para outro navegador instalado em seu dispositivo. Isso fará com que links e alguns arquivos visualizados em um navegador sejam abertos automaticamente no aplicativo desejado, em vez de serem padronizados para o Microsoft Edge.
Antes de prosseguir com este método, certifique-se de que o navegador desejado esteja instalado em seu dispositivo.
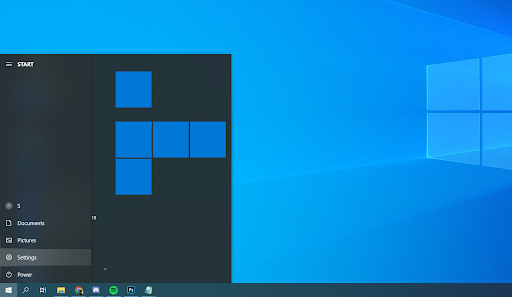
- Abra o aplicativo Configurações clicando no ícone de engrenagem no menu Iniciar. Como alternativa, você pode abrir o aplicativo pressionando as teclas Windows e I no teclado.
- Clique no bloco Aplicativos. Aqui, mude para a guia Aplicativos padrão usando o menu no painel esquerdo.
- Role para baixo até ver o título Navegador da Web. Se o Microsoft Edge estiver listado aqui, você poderá alterá-lo clicando em seu ícone e escolhendo um navegador diferente no menu de contexto Escolher um aplicativo.
- Depois de escolher um navegador diferente, seu computador abrirá automaticamente links e vários arquivos usando esse navegador e deixará de usar o Microsoft Edge para essas finalidades.
Método 2. Desinstalar o Microsoft Edge
É possível desinstalar o Microsoft Edge usando o método normal para remover aplicativos de alguns dispositivos. A maioria dos sistemas operacionais Windows 10 tem o Edge como uma função integrada, mas vários usuários relataram que podem, de fato, desinstalar o Edge da maneira normal.
- Abra o aplicativo Configurações clicando no ícone de engrenagem no menu Iniciar. Como alternativa, você pode abrir o aplicativo pressionando as teclas Windows e I no teclado.
-
Clique no bloco Aplicativos. Aqui, mude para Apps & Features no painel esquerdo. Você deverá ver uma lista de aplicativos atualmente instalados em seu computador que podem ser detectados pelo Windows 10.
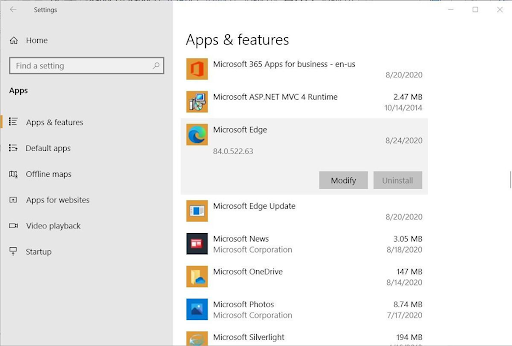
- Localize e selecione Microsoft Edge clicando nele uma vez. Agora você pode clicar no botão Desinstalar.
- Clique no botão Desinstalar novamente para confirmar sua escolha e aguarde o Windows 10 remover o Microsoft Edge do seu computador. Assim que a instalação for bem-sucedida, você não conseguirá mais ver o Edge no seu computador.
Método 3. Renomeie a pasta Edge
Se você não conseguir desinstalar o Microsoft Edge normalmente, ainda poderá desativá-lo seguindo as etapas abaixo. Este método renomeia a pasta do Microsoft Edge na tentativa de interromper sua funcionalidade, essencialmente desabilitando sua execução em seu dispositivo até que a pasta seja restaurada.
- Pressione as teclas Windows + R no teclado. Isso abrirá o utilitário Executar.
- Digite “C:\Windows\SystemApps” sem as aspas e pressione a tecla Enter no teclado . Isso iniciará o Explorador de Arquivos e direcionará você para uma pasta específica do sistema.
- Localize o arquivo Microsoft.Pasta MicrosoftEdge_8wekyb3d8bbwe. Clique com o botão direito nele e selecione Renomear no menu de contexto.
- Digite um novo nome para a pasta, como Microsoft.MicrosoftEdge_8wekyb3d8bbwe_Old e pressione a tecla Enter no teclado. Dessa forma, você sempre poderá restaurar o Microsoft Edge, se necessário.
- Após a alteração, o Microsoft Edge não poderá mais ser executado no seu computador, essencialmente desabilitando o aplicativo.
Método 4. Desative o Edge usando o PowerShell
O PowerShell é uma função do Windows 10 que permite executar comandos avançados do sistema. Usando isso, você pode desabilitar o Microsoft Edge executando várias linhas de comandos na ordem certa.
Aviso: O guia abaixo é altamente recomendado apenas para usuários avançados do Windows 10. O uso do PowerShell pode causar danos ao seu sistema se não for usado corretamente. Se não tiver certeza sobre como usar este aplicativo, entre em contato com um especialista.
- Abra a opção Pesquisar na barra de tarefas e digite PowerShell. Clique com o botão direito no aplicativo nos resultados e escolha Executar como administrador. Se solicitado pelo Controle de Conta de Usuário (UAC), clique em Sim para permitir a inicialização do aplicativo.
- Precisa de ajuda? Confira nosso guia Como tornar um usuário local um administrador no Windows 10.
-
Digite a seguinte linha de comando e pressione a tecla Enter no teclado para executá-la: get-appxpackage *edge*
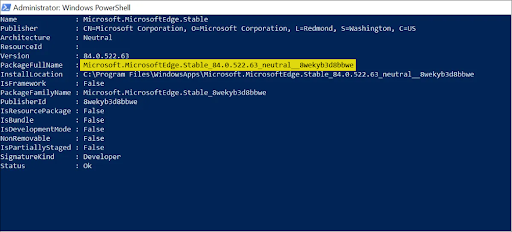
- Encontre o valor denominado PackageFullName e copie o valor ao lado dele, conforme mostrado na imagem acima.
-
Em seguida, digite remove-appxpackage e cole o valor que você acabou de copiar. O código completo deve ser semelhante ao exemplo mostrado acima. Pressione a tecla Enter para executar o comando.
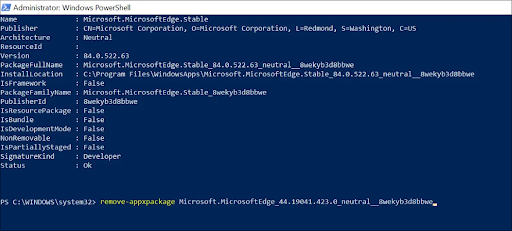
- O PowerShell executará o processo e removerá o Microsoft Edge do seu computador.
Considerações finais
Se precisar de mais ajuda, não tenha medo de entrar em contato com nossa equipe de atendimento ao cliente, disponível 24 horas por dia, 7 dias por semana para ajudá-lo. Volte para nós para mais artigos informativos, todos relacionados à produtividade e à tecnologia moderna!
Gostaria de receber promoções, ofertas e descontos para obter nossos produtos pelo melhor preço? Não se esqueça de assinar nossa newsletter digitando seu endereço de e-mail abaixo! Receba as últimas notícias sobre tecnologia em sua caixa de entrada e seja o primeiro a ler nossas dicas para se tornar mais produtivo.
Leia também
> Como desativar o Skype no Windows 10 (5 métodos)
> Como desativar a exibição das guias do Windows 10 na visualização Alt+Tab
> Como desativar o clique -to-Run no Microsoft Office
> Como desativar a aceleração de hardware no Windows 10