Για να βελτιώσει περαιτέρω το διάσημο λειτουργικό της σύστημα, η Microsoft αντικατέστησε το περίφημο πρόγραμμα περιήγησης Internet Explorer με ένα νέο, καλύτερο: τον Microsoft Edge. Ωστόσο, πολλοί χρήστες παραμένουν δύσπιστοι σχετικά με τις δυνατότητες του προγράμματος περιήγησης και θα ήθελαν να το απενεργοποιήσουν στο σύστημά τους Windows 10. Σε αυτό το άρθρο, μπορείτε να μάθετε πώς μπορείτε να απενεργοποιήσετε ή να καταργήσετε τον Microsoft Edge.

Μετάβαση στη Λύση
- Μέθοδος 1. Αλλάξτε το προεπιλεγμένο πρόγραμμα περιήγησής σας
- Μέθοδος 2. Απεγκαταστήστε τον Microsoft Edge
- Μέθοδος 3. Μετονομάστε το φάκελο Edge
- Μέθοδος 4. Απενεργοποιήστε το Edge χρησιμοποιώντας το PowerShell
Μέθοδος 1. Αλλάξτε το προεπιλεγμένο πρόγραμμα περιήγησής σας
Ένας από τους ευκολότερους τρόπους απενεργοποίησης του Microsoft Edge είναι απλώς να αλλάξετε το προεπιλεγμένο πρόγραμμα περιήγησής σας σε άλλο πρόγραμμα περιήγησης που είναι εγκατεστημένο στη συσκευή σας. Αυτό θα κάνει έτσι συνδέσμους και ορισμένα αρχεία που προβάλλονται σε ένα πρόγραμμα περιήγησης θα ανοίγουν αυτόματα στην επιθυμητή εφαρμογή αντί να είναι προεπιλεγμένα στον Microsoft Edge.
Πριν συνεχίσετε με αυτήν τη μέθοδο, βεβαιωθείτε ότι το πρόγραμμα περιήγησης ιστού που επιθυμείτε είναι εγκατεστημένο στη συσκευή σας.
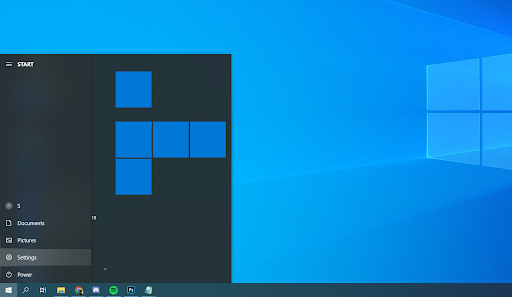
- Ανοίξτε την εφαρμογή Ρυθμίσεις κάνοντας κλικ στο εικονίδιο με το γρανάζι στο μενού Έναρξη. Εναλλακτικά, μπορείτε να ανοίξετε την εφαρμογή πατώντας τα πλήκτρα Windows και I στο πληκτρολόγιό σας.
- Κάντε κλικ στο πλακίδιο Εφαρμογές. Εδώ, μεταβείτε στην καρτέλα Προεπιλεγμένες εφαρμογές χρησιμοποιώντας το μενού στο αριστερό τμήμα του παραθύρου.
- Κάντε κύλιση προς τα κάτω μέχρι να δείτε την επικεφαλίδα Πρόγραμμα περιήγησης Ιστού. Εάν ο Microsoft Edge αναφέρεται εδώ, μπορείτε να το αλλάξετε κάνοντας κλικ στο εικονίδιό του και επιλέγοντας ένα διαφορετικό πρόγραμμα περιήγησης από το μενού περιβάλλοντος Επιλογή εφαρμογής.
- Αφού επιλέξετε ένα διαφορετικό πρόγραμμα περιήγησης, ο υπολογιστής σας θα ανοίξει αυτόματα συνδέσμους και διάφορα αρχεία χρησιμοποιώντας αυτό το πρόγραμμα περιήγησης και θα σταματήσει να χρησιμοποιεί τον Microsoft Edge για αυτούς τους σκοπούς.
Μέθοδος 2. Απεγκαταστήστε τον Microsoft Edge
Είναι δυνατή η απεγκατάσταση του Microsoft Edge χρησιμοποιώντας την κανονική μέθοδο για την κατάργηση εφαρμογών από μερικές συσκευές. Τα περισσότερα λειτουργικά συστήματα Windows 10 έχουν το Edge ως ενσωματωμένη λειτουργία, αλλά αρκετοί χρήστες έχουν αναφέρει ότι μπορούν στην πραγματικότητα να απεγκαταστήσουν το Edge με τον κανονικό τρόπο.
- Ανοίξτε την εφαρμογή Ρυθμίσεις κάνοντας κλικ στο εικονίδιο με το γρανάζι στο μενού Έναρξη. Εναλλακτικά, μπορείτε να ανοίξετε την εφαρμογή πατώντας τα πλήκτρα Windows και I στο πληκτρολόγιό σας.
-
Κάντε κλικ στο πλακίδιο Εφαρμογές. Εδώ, μεταβείτε στο Εφαρμογές και δυνατότητες από το αριστερό πλαίσιο. Θα πρέπει να δείτε μια λίστα με τις εφαρμογές που είναι εγκατεστημένες αυτήν τη στιγμή στον υπολογιστή σας και είναι ανιχνεύσιμες από τα Windows 10.
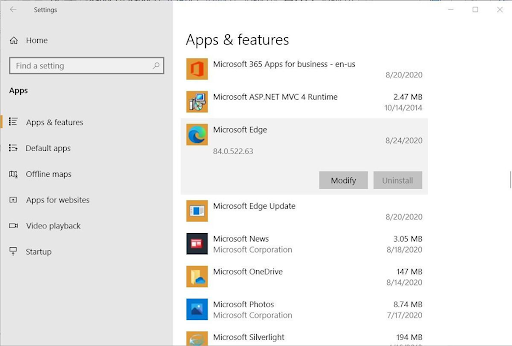
- Εντοπίστε και επιλέξτε Microsoft Edge κάνοντας κλικ σε αυτό μία φορά. Τώρα, μπορείτε να κάνετε κλικ στο κουμπί Κατάργηση εγκατάστασης.
- Κάντε ξανά κλικ στο κουμπί Κατάργηση εγκατάστασης για να επιβεβαιώσετε την επιλογή σας και περιμένετε μέχρι τα Windows 10 να καταργήσουν τον Microsoft Edge από τον υπολογιστή σας. Μόλις η εγκατάσταση πετύχει, δεν θα μπορείτε πλέον να βλέπετε το Edge στον υπολογιστή σας.
Μέθοδος 3. Μετονομάστε το φάκελο Edge
Εάν δεν μπορείτε να απεγκαταστήσετε τον Microsoft Edge με τον κανονικό τρόπο, μπορείτε να τον απενεργοποιήσετε χρησιμοποιώντας τα παρακάτω βήματα. Αυτή η μέθοδος μετονομάζει το φάκελο του Microsoft Edge σε μια προσπάθεια να διακόψει τη λειτουργικότητά του, απενεργοποιώντας ουσιαστικά την εκτέλεσή του στη συσκευή σας μέχρι να αποκατασταθεί ο φάκελος.
- Πατήστε τα πλήκτρα Windows + R στο πληκτρολόγιό σας. Αυτό θα εμφανίσει το βοηθητικό πρόγραμμα Run.
- Πληκτρολογήστε "C:\Windows\SystemApps" χωρίς τα εισαγωγικά και πατήστε το πλήκτρο Enter στο πληκτρολόγιό σας . Αυτό θα ξεκινήσει την Εξερεύνηση αρχείων και θα σας κατευθύνει σε έναν συγκεκριμένο φάκελο συστήματος.
- Εντοπίστε το Microsoft.φάκελο MicrosoftEdge_8wekyb3d8bbwe. Κάντε δεξί κλικ σε αυτό και επιλέξτε Μετονομασία από το μενού περιβάλλοντος.
- Πληκτρολογήστε ένα νέο όνομα για το φάκελο, όπως Microsoft.MicrosoftEdge_8wekyb3d8bbwe_Old και πατήστε το πλήκτρο Enter στο πληκτρολόγιό σας. Με αυτόν τον τρόπο, μπορείτε πάντα να επαναφέρετε τον Microsoft Edge εάν χρειάζεται.
- Μετά την αλλαγή, ο Microsoft Edge δεν θα μπορεί πλέον να εκτελείται στον υπολογιστή σας, καθιστώντας ουσιαστικά την εφαρμογή απενεργοποιημένη.
Μέθοδος 4. Απενεργοποιήστε το Edge χρησιμοποιώντας το PowerShell
Το PowerShell είναι μια λειτουργία στα Windows 10 που σας επιτρέπει να εκτελείτε προηγμένες εντολές συστήματος. Χρησιμοποιώντας αυτό, μπορείτε να απενεργοποιήσετε τον Microsoft Edge εκτελώντας διάφορες γραμμές εντολών με τη σωστή σειρά.
Προειδοποίηση: Ο παρακάτω οδηγός συνιστάται ανεπιφύλακτα μόνο για προχωρημένους χρήστες Windows 10. Η χρήση του PowerShell μπορεί να προκαλέσει βλάβη στο σύστημά σας εάν δεν χρησιμοποιηθεί σωστά. Εάν δεν είστε σίγουροι για τη χρήση αυτής της εφαρμογής, επικοινωνήστε με έναν ειδικό.
- Ανοίξτε την επιλογή Αναζήτηση στη γραμμή εργασιών σας και πληκτρολογήστε PowerShell. Κάντε δεξί κλικ στην εφαρμογή από τα αποτελέσματα και επιλέξτε Εκτέλεση ως διαχειριστής. Εάν σας ζητηθεί από τον Έλεγχο λογαριασμού χρήστη (UAC), κάντε κλικ στο Ναι για να επιτρέψετε την εκκίνηση της εφαρμογής.
- Χρειάζεστε βοήθεια; Δείτε τον οδηγό Πώς να κάνετε έναν τοπικό χρήστη διαχειριστή στα Windows 10.
-
Πληκτρολογήστε την ακόλουθη γραμμή εντολών και, στη συνέχεια, πατήστε το πλήκτρο Enter στο πληκτρολόγιό σας για να το εκτελέσετε: get-appxpackage *edge*
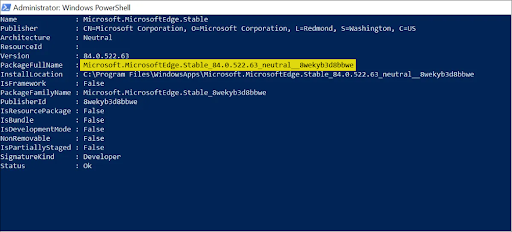
- Βρείτε την τιμή με το όνομα PackageFullName και αντιγράψτε την τιμή δίπλα της όπως φαίνεται στην παραπάνω εικόνα.
-
Στη συνέχεια, πληκτρολογήστε remove-appxpackage και επικολλήστε την τιμή που μόλις αντιγράψατε. Ο πλήρης κώδικας θα πρέπει να μοιάζει με το παράδειγμα που φαίνεται παραπάνω. Πατήστε το πλήκτρο Enter για να εκτελέσετε την εντολή.
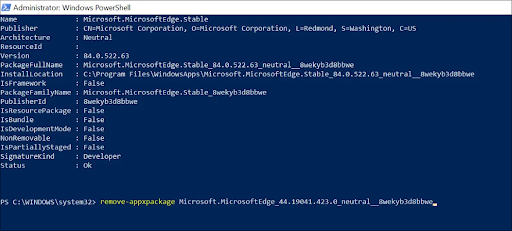
- Το PowerShell θα πραγματοποιήσει τη διαδικασία και θα αφαιρέσει τον Microsoft Edge από τον υπολογιστή σας.
Τελικές σκέψεις
Εάν χρειάζεστε περαιτέρω βοήθεια, μην φοβάστε να απευθυνθείτε στην ομάδα εξυπηρέτησης πελατών μας, διαθέσιμη 24/7 για να σας βοηθήσει. Επιστρέψτε σε εμάς για περισσότερα ενημερωτικά άρθρα που σχετίζονται με την παραγωγικότητα και τη σύγχρονη τεχνολογία!
Θα θέλατε να λαμβάνετε προσφορές, προσφορές και εκπτώσεις για να λαμβάνετε τα προϊόντα μας στην καλύτερη τιμή; Μην ξεχάσετε να εγγραφείτε στο ενημερωτικό μας δελτίο εισάγοντας τη διεύθυνση email σας παρακάτω! Λάβετε τα τελευταία νέα τεχνολογίας στα εισερχόμενά σας και διαβάστε πρώτοι τις συμβουλές μας για να γίνετε πιο παραγωγικοί.
Διαβάστε επίσης
> Πώς να απενεργοποιήσετε το Skype στα Windows 10 (5 Μέθοδοι)
> Πώς να απενεργοποιήσετε τις καρτέλες των Windows 10 από την εμφάνιση στην προβολή Alt+Tab
> Τρόπος απενεργοποίησης Κάντε κλικ -to-Run στο Microsoft Office
> Πώς να απενεργοποιήσετε την επιτάχυνση υλικού στα Windows 10