Εάν είστε χρήστης Mac και πρέπει να εκτελείτε λογισμικό Windows ή παιχνίδια που δεν είναι διαθέσιμα στην πλατφόρμα Mac, μπορείτε να χρησιμοποιήσετε το Parallels για να εγκαταστήσετε τα Windows στο Mac σας.
ΤοParallels είναι ένα πρόγραμμα λογισμικού που σας επιτρέπει να εκτελείτε Windows στο Mac σας. Δημιουργεί μια εικονική μηχανή ή ξεχωριστό περιβάλλον στο Mac σας στο οποίο μπορείτε να εγκαταστήσετε και να εκτελέσετε τα Windows. Το Parallels δεν είναι δωρεάν, αλλά υπάρχει διαθέσιμη δοκιμαστική έκδοση, ώστε να μπορείτε να το δοκιμάσετε πριν το αγοράσετε.
Η Microsoft και η Apple είναι δύο από τις πιο γνωστές εταιρείες τεχνολογίας υπολογιστών. Η Microsoft είναι πιο γνωστή για τα προγράμματα λογισμικού της, όπως τα Windows και το Microsoft Office, ενώ η Apple κατασκευάζει gadget υψηλής τεχνολογίας όπως MacBooks, iPhone και iPad. Η Apple έχει επίσης το δικό της λειτουργικό σύστημα που ονομάζεται macOS και το οποίο είναι εγκατεστημένο σε όλα τα μοντέλα Mac.
Αλλά τι γίνεται αν θέλετε να χρησιμοποιήσετε εφαρμογές Windows ενώ εκμεταλλεύεστε το φυσικό υλικό της συσκευής σας Apple; Υπολογιστές όπως το iMac Pro και το MacBook Pro είναι πολύ ισχυρά μηχανήματα με υψηλή μνήμη βίντεο, πολύ χώρο στο δίσκο και χώρο αποθήκευσης, που δεν πρέπει να σπαταληθούν. Ευτυχώς, η Apple σάς επιτρέπει να χρησιμοποιείτε τη δύναμη του macOS σας για την εκτέλεση εφαρμογών επιφάνειας εργασίας των Windows, ενώ έχετε επίσης πρόσβαση στις κανονικές σας εφαρμογές macOS.
Λοιπόν, είναι δυνατή η εκτέλεση παιχνιδιών Windows και προγραμμάτων Windows σε Mac; Η απάντηση είναι ναι. Τόσο το macOS όσο και τα Windows μπορούν να υπάρχουν στον ίδιο υπολογιστή ταυτόχρονα χάρη στο Parallels, που σας επιτρέπει να κάνετε εναλλαγή μεταξύ λειτουργικών συστημάτων κατά την εκκίνηση του Mac σας.
Σε αυτό το άρθρο, θα σας δείξουμε πώς να εγκαταστήσετε τα Windows στο Mac σας χρησιμοποιώντας το Parallels. Θα συζητήσουμε επίσης μερικά από τα πλεονεκτήματα της χρήσης Parallels για την εκτέλεση των Windows στο Mac σας.
Μετάβαση στην ενότητα:
- Τι είναι το Parallels για Mac;
- Γιατί να χρησιμοποιήσω Παράλληλες;
- Εγκατάσταση των Windows σε επιτραπέζιο υπολογιστή Mac ή φορητό υπολογιστή με παράλληλα
- Πώς να εγκαταστήσετε τα Windows σε Mac με Parallels
- Βήμα 1: Λήψη και εγκατάσταση Parallels στο Mac σας
- Βήμα 2: Δημιουργήστε μια νέα εικονική μηχανή
- Βήμα 3: Επιλέξτε το μέσο εγκατάστασης
- Βήμα 4: Πληκτρολογήστε το κλειδί προϊόντος των Windows
- Βήμα 5: Επιλέξτε πώς θέλετε να χρησιμοποιήσετε τα Windows
- Βήμα 6: Επιλέξτε το όνομα και τη θέση της εικονικής μηχανής σας
- Βήμα 7: Ξεκινήστε την εγκατάσταση
Μπορείτε να εγκαταστήσετε τα Windows σε υπολογιστή Mac;
Μπορείτε να εγκαταστήσετε τα Windows σε υπολογιστές και φορητούς υπολογιστές Apple Mac και αντίστροφα! Υπάρχουν πολλά πλεονεκτήματα για να το κάνετε αυτό, ειδικά αν θέλετε να εκτελέσετε εφαρμογές Windows στη συσκευή σας macOS.
Κανονικά, τα προγράμματα εγκατάστασης αρχείων των Windows έχουν ένα .επέκταση αρχείου exe, η οποία δεν μπορεί να αναγνωριστεί από Mac. Υπάρχουν, ωστόσο, ειδικά προγράμματα που θα αναγνωρίζουν το .exe επέκταση προγράμματος εγκατάστασης των Windows στο Mac σας, που σας επιτρέπει να εγκαταστήσετε τα Windows στο Mac σας.
Οι δύο πιο συνηθισμένοι τρόποι εγκατάστασης των Windows σε Mac είναι το Boot Camp και το Parallels. Ενώ τόσο το Parallels όσο και το Boot Camp προσφέρουν παρόμοιες δυνατότητες, η εκτέλεση των Windows με Parallels είναι πολύ πιο εύκολη και βελτιωμένη. Θα σας δείξουμε πώς να εγκαταστήσετε οποιοδήποτε συμβατό λειτουργικό σύστημα Windows στο Mac σας χρησιμοποιώντας το Parallels.
Windows 11 σε MacBook Pro 2023
Τι είναι το Parallels για Mac;
Το Parallels είναι μια εφαρμογή λογισμικού που σας επιτρέπει να εκτελείτε Windows στο Mac σας.
Το Parallels Desktop 16 για Mac είναι πλέον διαθέσιμο σε τρεις εκδόσεις: Home and Student, Pro και Business. Περιλαμβάνονται οι βασικές δυνατότητες της έκδοσης Home και Student, ενώ οι εκδόσεις Pro και Business έχουν πιο προηγμένες λειτουργίες που απευθύνονται σε προγραμματιστές και επαγγελματίες χρήστες. Μπορείτε να κατεβάσετε και να δοκιμάσετε το Parallels Desktop 14 ημέρες δωρεάν για να δείτε αν ταιριάζει στις ανάγκες σας.
Το Parallels Desktop για Mac είναι ένα πρόγραμμα που σας επιτρέπει να εγκαταστήσετε και να εκτελέσετε τα Windows στο Mac σας. Δημιουργεί μια εικονική μηχανή ή ξεχωριστό περιβάλλον στο Mac σας στο οποίο μπορείτε να εγκαταστήσετε και να εκτελέσετε τα Windows.
Γιατί να χρησιμοποιήσω παράλληλες;
Το Parallels προσφέρει πολλά πλεονεκτήματα που δεν θα βρείτε σε άλλο λογισμικό του είδους του. Η εγκατάσταση των Windows είναι εύκολη και μπορεί να εγκατασταθεί είτε Windows είτε Linux στον υπολογιστή Mac σας. Τα τελευταία χρόνια προστέθηκε και υποστήριξη για Mac που λειτουργούν με επεξεργαστή Intel.
Ένα από τα πλεονεκτήματα της χρήσης του Parallels για την εκτέλεση των Windows στο Mac σας είναι ότι δεν χρειάζεται να χωρίσετε τον σκληρό σας δίσκο για να το κάνετε αυτό. Η κατάτμηση του σκληρού σας δίσκου σημαίνει χωρισμό του σε ξεχωριστά τμήματα, ώστε να μπορείτε να εγκαταστήσετε διαφορετικά λειτουργικά συστήματα σε κάθε ένα. Αυτό μπορεί να είναι χρήσιμο εάν θέλετε να χρησιμοποιήσετε macOS και Windows στον ίδιο υπολογιστή, αλλά δεν απαιτείται όταν χρησιμοποιείτε το Parallels.
Υπάρχουν πολλοί άλλοι λόγοι για τους οποίους μπορεί να θέλετε να χρησιμοποιήσετε το Parallels για να εγκαταστήσετε τα Windows στο Mac σας. Μερικά από τα πλεονεκτήματα της χρήσης Parallels περιλαμβάνουν:
- Δυνατότητα εκτέλεσης εφαρμογών Windows και Mac δίπλα-δίπλα
- Πρόσβαση σε ένα ευρύτερο φάσμα λογισμικού και παιχνιδιών που δεν είναι διαθέσιμα στην πλατφόρμα Mac
- Μεγαλύτερη ευελιξία στον τρόπο χρήσης του υπολογιστή σας - για παράδειγμα, μπορείτε να χρησιμοποιήσετε τα Windows ενώ εξακολουθείτε να μπορείτε να επωφεληθείτε από όλες τις δυνατότητες του macOS
- Καλύτερη απόδοση από τη χρήση λογισμικού εικονικής μηχανής όπως το VMware Fusion ή το Oracle VirtualBox
- Δυνατότητα χρήσης της ενσωματωμένης κάμερας, μικροφώνου και ηχείων του Mac σας σε εφαρμογές Windows
- Ευκολότερη εγκατάσταση και εγκατάσταση από τη χρήση εικονικής μηχανής
Επιπλέον, το Boot Camp, το ενσωματωμένο λογισμικό Mac που δημιουργεί ένα ξεχωριστό διαμέρισμα στο Mac σας ώστε να μπορείτε να κάνετε εναλλαγή μεταξύ macOS και Windows (ή Linux) στον ίδιο υπολογιστή, έχει υποστεί σημαντικές αλλαγές. Ενώ το Boot Camp είναι ένας δωρεάν τρόπος εκτέλεσης των Windows σε Mac, η Apple ανακοίνωσε πρόσφατα ότι η τελευταία έκδοση και η μελλοντική έκδοση ARM για Mac δεν θα μπορούν να εκτελούν τα Windows 10 μέσω του Boot Camp.
Το Parallels Desktop είναι μια επιλογή που αξίζει να εξετάσετε εάν σκοπεύετε να εκτελέσετε ένα Windows VM σε έναν από αυτούς τους Mac έκδοσης ARM ή σε οποιοδήποτε άλλο Mac. Το Parallels λειτουργεί επίσης άψογα με υπολογιστές Mac που βασίζονται στην Intel για να βοηθήσουν στην εισαγωγή ενός άλλου λειτουργικού συστήματος στον υπολογιστή σας.
Εγκατάσταση των Windows σε επιτραπέζιο υπολογιστή Mac ή φορητό υπολογιστή με παράλληλες ρυθμίσεις
Υπάρχουν τρία πιθανά σενάρια που είναι πιθανό να συμβούν κατά την εγκατάσταση των Windows σε Mac χρησιμοποιώντας Parallels:
- Μόλις ολοκληρώσατε την εγκατάσταση του Parallels Desktop στο Mac σας.
- Έχετε ήδη εγκατεστημένο το Parallels Desktop και θέλετε να προσθέσετε ένα Windows VM (Virtual Machine) στο Mac σας.
- Θέλετε να κάνετε μετεγκατάσταση των Windows 10 από έναν φυσικό υπολογιστή σε μια εικονική μηχανή Parallels Desktop στο Mac σας.
Θα σας δείξουμε τα βήματα που πρέπει να ακολουθήσετε σε καθένα από αυτά τα σενάρια.
Προϋπόθεση: Αγορά άδειας χρήσης Windows
Ενώ μπορείτε να δημιουργήσετε ένα νέο VM για την εκτέλεση των Windows σε Mac, ενδέχεται να μην μπορείτε να εγκαταστήσετε και να χρησιμοποιήσετε την πλήρη έκδοση των Windows εάν δεν έχετε άδεια. Η Microsoft απαιτεί να έχετε άδεια χρήσης των Windows και ανάλογα με την έκδοση που θέλετε στη συσκευή σας Apple Mac, ίσως χρειαστεί να αγοράσετε μία.
Ευτυχώς, το SoftwareKeep το κάνει αυτό εύκολο. Μέσω του καταστήματός μας, μπορείτε να αγοράσετε Windows φθηνά. Προσφέρουμε προσφορές για Windows 10 και Windows 11, καθώς και για πολλά παλαιότερα συστήματα Windows όπως τα Windows 8.1 ή Windows 7. Το κατάστημά μας είναι προσαρμοσμένο τόσο για άτομα που αναζητούν φθηνά Windows όσο και για εταιρικούς χρήστες που χρειάζονται λύση.
Ρίξτε μια ματιά στο SoftwareKeep store για να ξεκινήσετε!
Εάν έχετε φυσικό DVD ή USB του μέσου εγκατάστασης των Windows, μπορείτε να το χρησιμοποιήσετε για την εγκατάσταση των Windows σε Mac. Μπορείτε επίσης να αγοράσετε μια ψηφιακή άδεια απευθείας από τη Microsoft που θα σας επιτρέψει να εγκαταστήσετε τα Windows σε Mac χρησιμοποιώντας το Parallels, αλλά μπορεί να κοστίσει περισσότερο από την αγορά από εμάς.
Μπορείτε να βρείτε περισσότερες πληροφορίες σχετικά με αυτό στον ιστότοπο της Microsoft.
Πώς να εγκαταστήσετε τα Windows σε Mac με Parallels
Βήμα 1: Λήψη και εγκατάσταση Parallels στο Mac σας
Το πρώτο βήμα είναι να κάνετε λήψη και εγκατάσταση του Parallels Desktop στο Mac σας. Μπορείτε να βρείτε την πιο πρόσφατη έκδοση του Parallels στον ιστότοπό μας. Είναι μια εφαρμογή Mac που σημαίνει ότι είναι απολύτως ασφαλής για λήψη. Οι εφαρμογές Mac είναι διαθέσιμες για λήψη από το App Store, αλλά μπορείτε να βρείτε τη λήψη του Parallels Desktop και στον επίσημο ιστότοπο του.
Το ξέρατε; Οι εφαρμογές Mac θεωρούνται γενικά πιο ασφαλείς στη χρήση από τις εφαρμογές των Windows, καθώς η Apple ρυθμίζει και εγκρίνει τις εφαρμογές που μπορούν να εμφανίζονται στο Mac App Store. Για να εγκαταστήσετε λογισμικό, το μόνο που έχετε να κάνετε είναι να κάνετε κλικ στο κουμπί εγκατάστασης και να περιμένετε!
Μόλις εγκαταστήσετε το Parallels, ανοίξτε το και θα σας ζητηθεί να εισαγάγετε το κλειδί ενεργοποίησής σας. Εάν δεν έχετε, μπορείτε να βρείτε μια δωρεάν δοκιμή 14 ημερών.
Βήμα 2: Δημιουργήστε μια νέα εικονική μηχανή
1. Για να εγκαταστήσετε τα Windows στο Mac σας, πρέπει να δημιουργήσετε μια "εικονική μηχανή" για το λειτουργικό σύστημα Windows. Πρώτα, ανοίξτε την εφαρμογή Parallels, επιλέξτε Αρχείο και κάντε κλικ στο Νέο
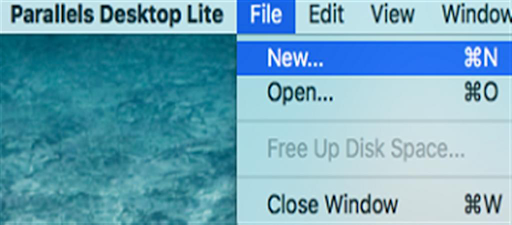
2. Στο Parallels Desktop θα έχετε μερικές διαφορετικές επιλογές για να διαλέξετε, ενώ στο Parallels Lite θα δείτε μόνο μία επιλογή. Και στις δύο περιπτώσεις, κάντε κλικ στο εικονίδιο Εγκατάσταση των Windows ή άλλου λειτουργικού συστήματος από DVD ή αρχείο εικόνας και, στη συνέχεια, κάντε κλικ στο Συνέχεια
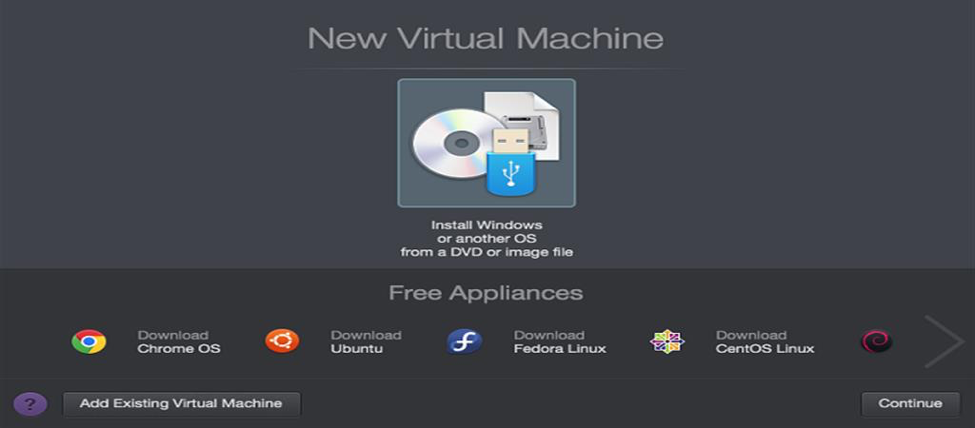
Βήμα 3: Επιλέξτε το μέσο εγκατάστασης
1. Κανονικά, το Parallels θα ανιχνεύσει αυτόματα το αρχείο εγκατάστασης
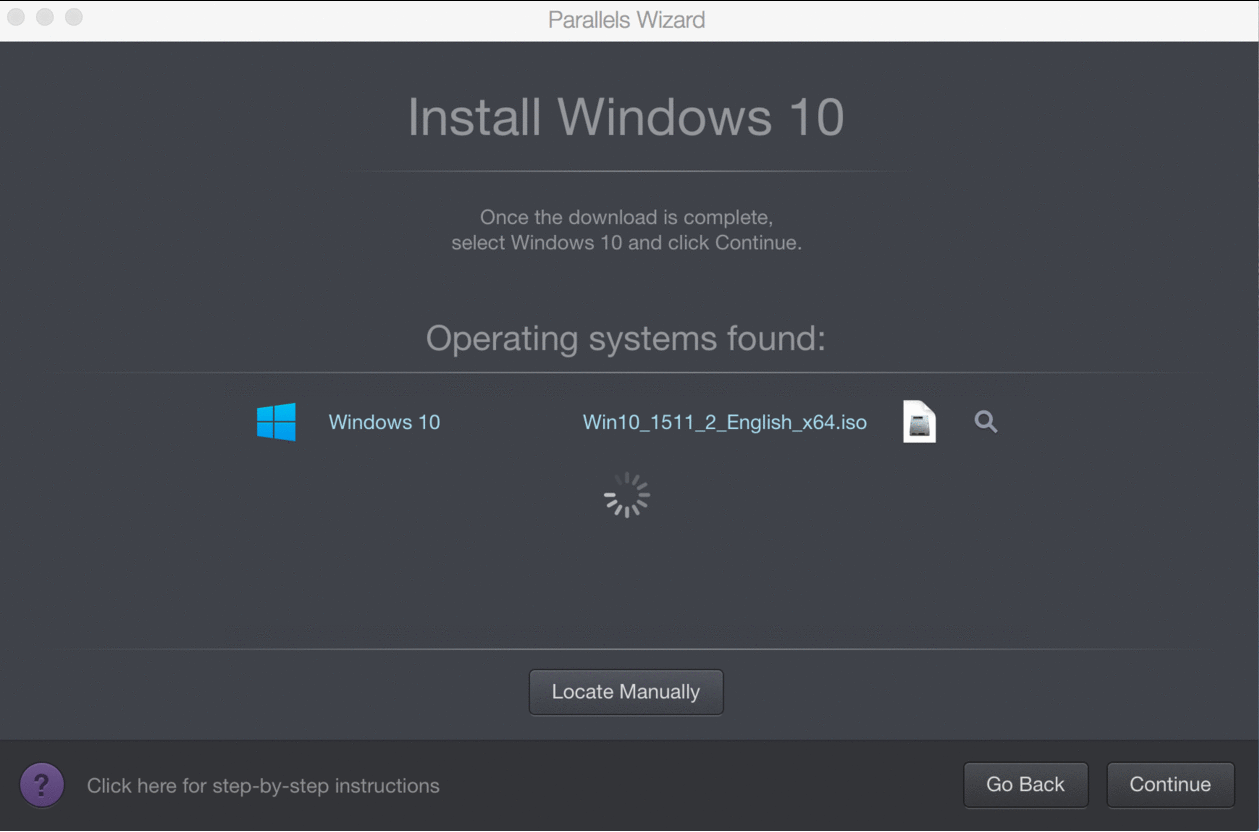
2. Ωστόσο, εάν δεν εντοπίσει αυτόματα το αρχείο εγκατάστασης των Windows, κάντε κλικ στο κουμπί Εντοπισμός με μη αυτόματο τρόπο
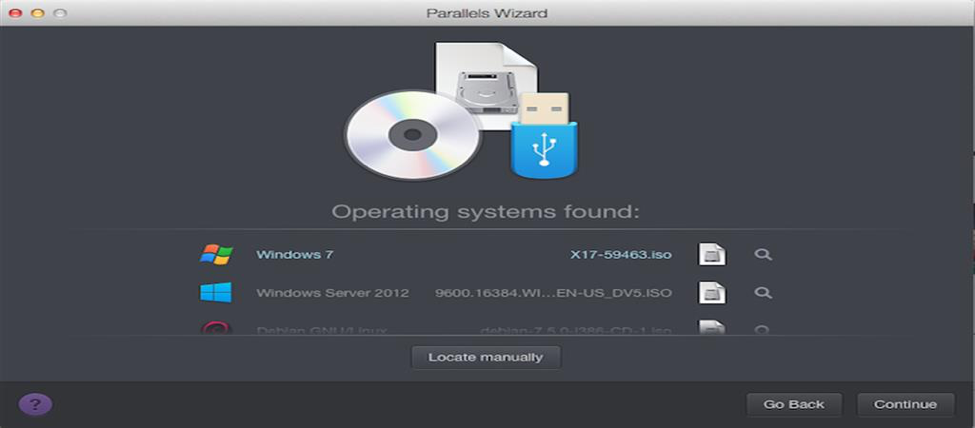
3. Τώρα επιλέξτε την επιλογή όπου βρίσκεται το αρχείο. Υπάρχουν τρεις επιλογές για να διαλέξετε από DVD, μονάδα USB ή Αρχείο εικόνας. Εάν έχετε το πρόγραμμα εγκατάστασης των Windows αποθηκευμένο σε DVD ή μονάδα flash USB, επιλέξτε ένα από αυτά. Εάν το κατεβάσατε απευθείας στον υπολογιστή σας, κάντε κλικ στο Αρχείο εικόνας για να ανοίξετε το πρόγραμμα εγκατάστασης (το οποίο ονομάζεται .εικόνα δίσκου iso).
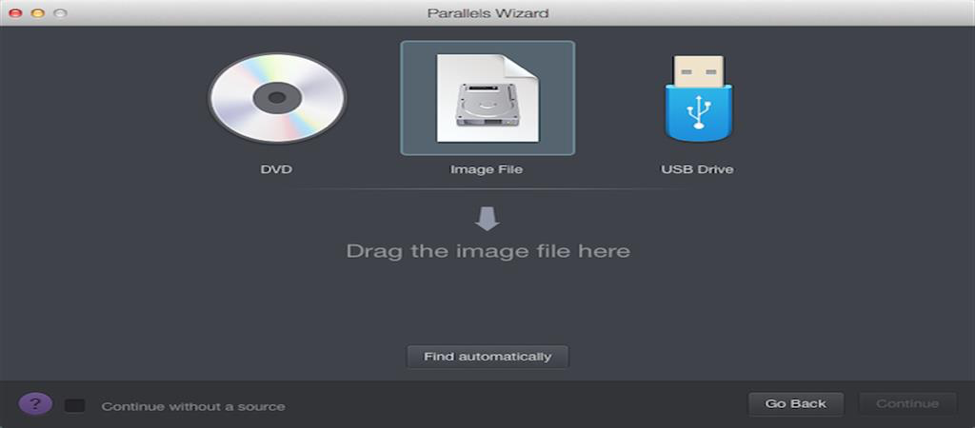
Βήμα 4: Πληκτρολογήστε τον αριθμό-κλειδί προϊόντος των Windows
Το κλειδί προϊόντος λογισμικού των Windows βρίσκεται συνήθως στο πακέτο λιανικής ή στο email επιβεβαίωσης, εάν το αγοράσατε και το κατεβάσατε στο διαδίκτυο. Είναι ένας κωδικός 25 χαρακτήρων που αποτελείται από γράμματα και αριθμούς.
Εισαγάγετε αυτό εδώ και, στη συνέχεια, κάντε κλικ στο κουμπί Συνέχεια. Αφήστε επιλεγμένη την Express Installation, διαφορετικά θα πρέπει να εγκαταστήσετε χειροκίνητα τα "Parallels Tools" αργότερα.
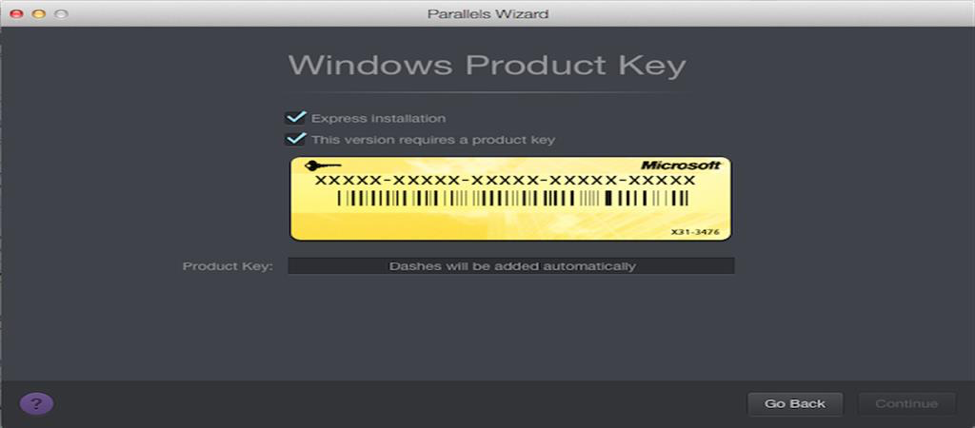
Βήμα 5: Επιλέξτε Πώς θέλετε να χρησιμοποιήσετε τα Windows
Υπάρχουν διάφοροι τρόποι χρήσης των Windows σε Mac. Επιλέξτε την πιο κατάλληλη επιλογή για εσάς και το Parallels θα βελτιστοποιήσει ανάλογα την εμπειρία σας στα Windows
1. Το Parallels Desktop Lite σάς επιτρέπει να επιλέξετε από τη χρήση του για παραγωγικότητα (γενική εργασία), παιχνίδια, γραφική σχεδίαση ή ανάπτυξη λογισμικού
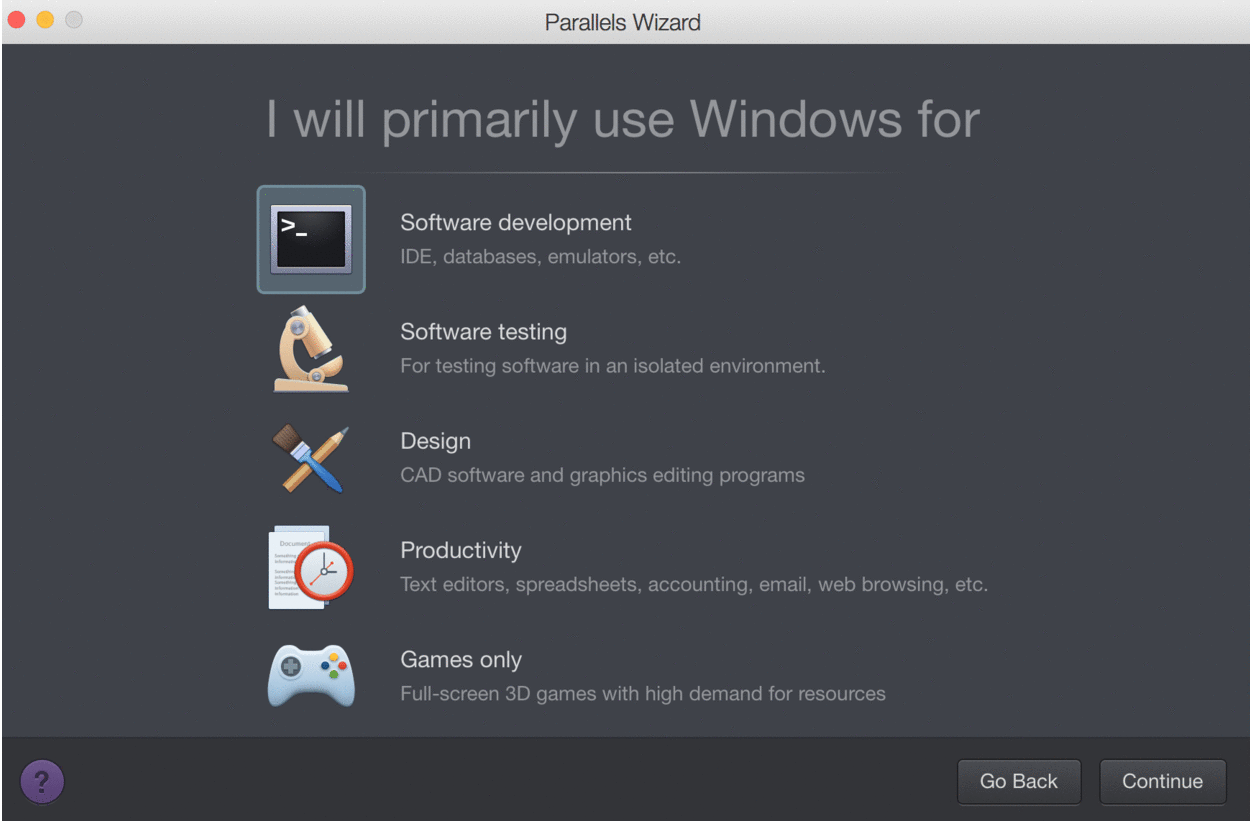
2. Το Parallels Desktop σάς δίνει επίσης την πρόσθετη επιλογή για βελτιστοποίηση των Windows για Δοκιμή λογισμικού.
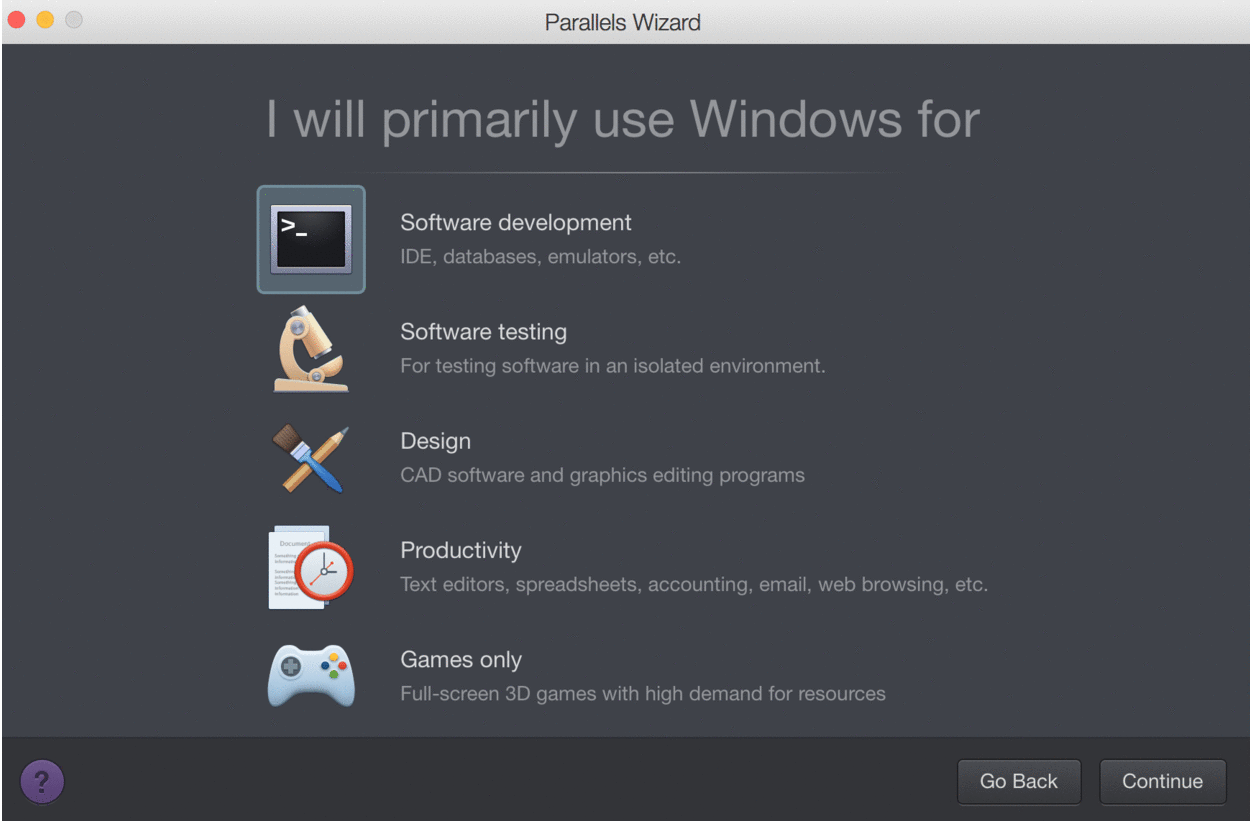
Βήμα 6: Επιλέξτε το όνομα και τη θέση της εικονικής μηχανής σας
1. Δώστε ένα όνομα στην εικονική σας μηχανή και επιλέξτε πού θέλετε να αποθηκευτεί. Το όνομα θα μπορούσε να είναι τόσο απλό όσο "Windows" ή οτιδήποτε επιλέγετε.
2. Από προεπιλογή, το Parallels αποθηκεύει την εικονική σας μηχανή στον δικό του φάκελο κάτω από το φάκελο Documents του Mac σας. Για να το αλλάξετε αυτό, κάντε κλικ στο Προσαρμογή ρυθμίσεων πριν από την εγκατάσταση και επιλέξτε τη θέση που θέλετε. Εάν θέλετε να την αφήσετε στην προεπιλεγμένη ρύθμιση, προς το παρόν, μπορείτε πάντα να την αλλάξετε αργότερα.
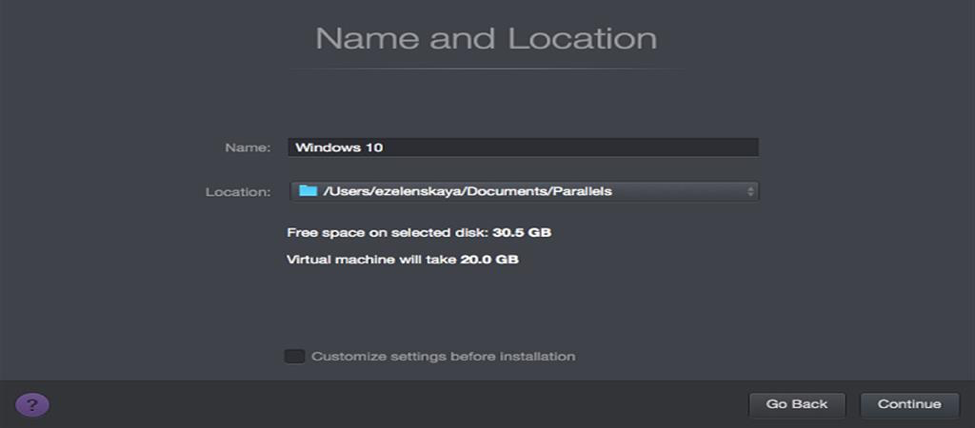
3. Το Parallels Desktop σάς επιτρέπει επίσης να μοιράζεστε την εγκατάσταση των Windows με άλλους λογαριασμούς χρηστών στο Mac σας. Απλώς κάντε κλικ στην επιλογή Κοινή χρήση με άλλους χρήστες αυτού του Mac
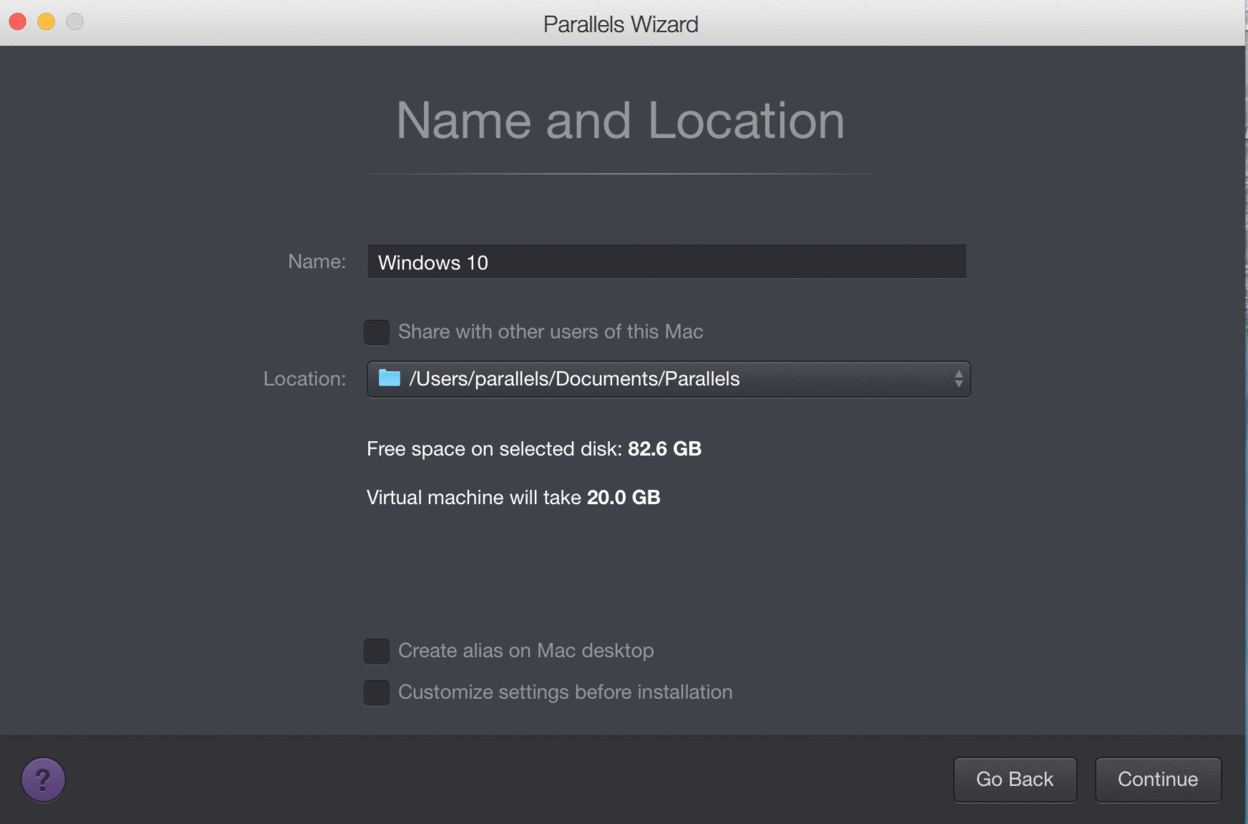
Βήμα 7: Ξεκινήστε την εγκατάσταση
Μόλις είστε ικανοποιημένοι με τις ρυθμίσεις, κάντε κλικ στην επιλογή Συνέχεια. Ο υπολογιστής σας θα ξεκινήσει την εγκατάσταση του νέου σας συστήματος Windows. Απλώς ακολουθήστε τις οδηγίες που εμφανίζονται στην οθόνη
1. Οδηγός εγκατάστασης των Windows
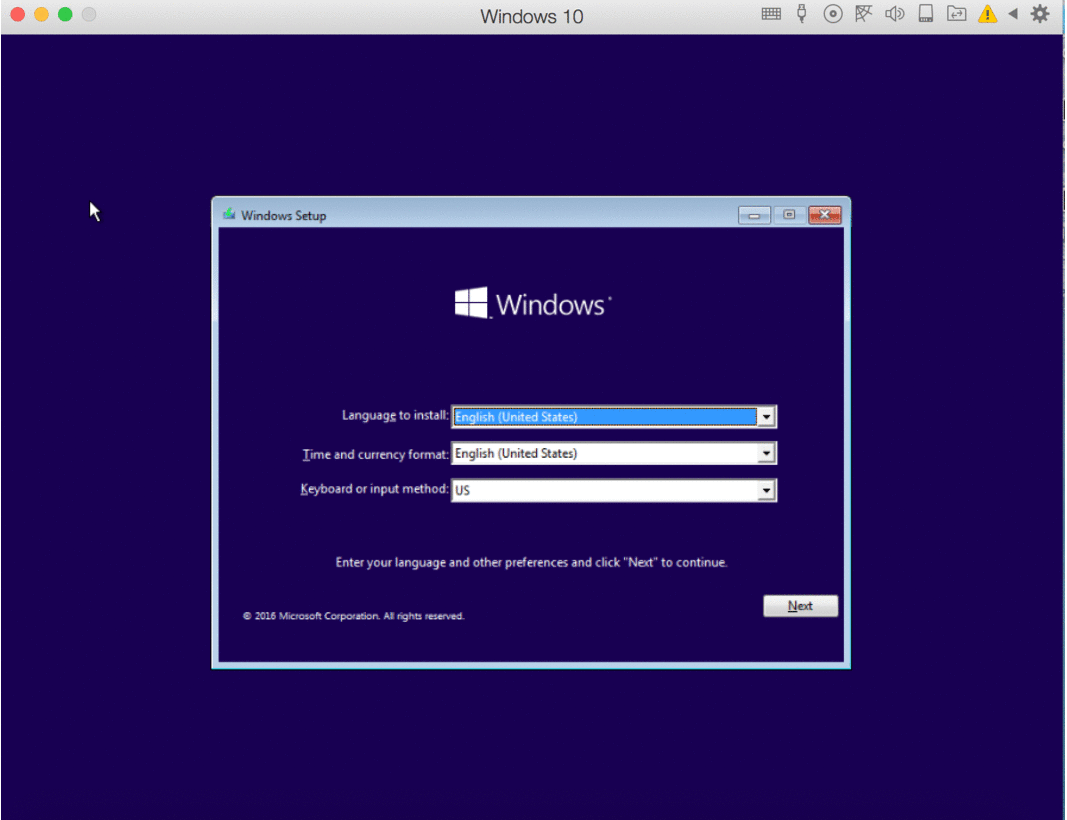
2. Όροι άδειας χρήσης των Windows
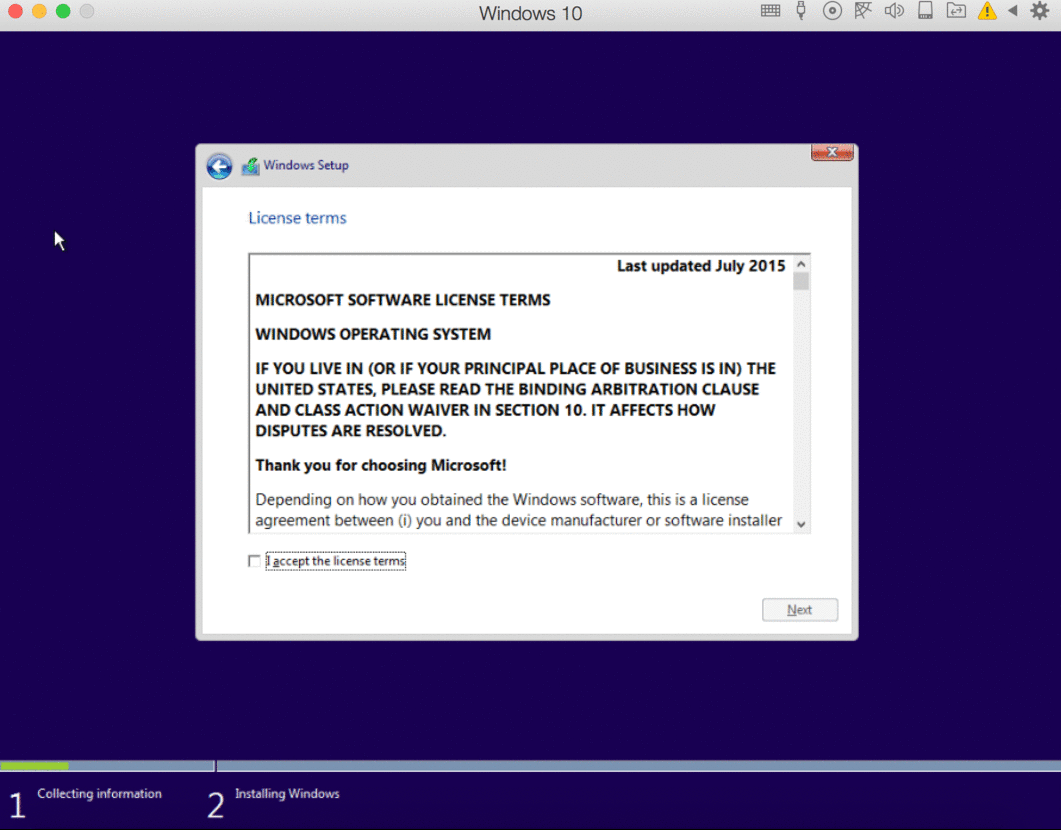
3. Τύπος εγκατάστασης των Windows: Αναβάθμιση ή Προσαρμογή
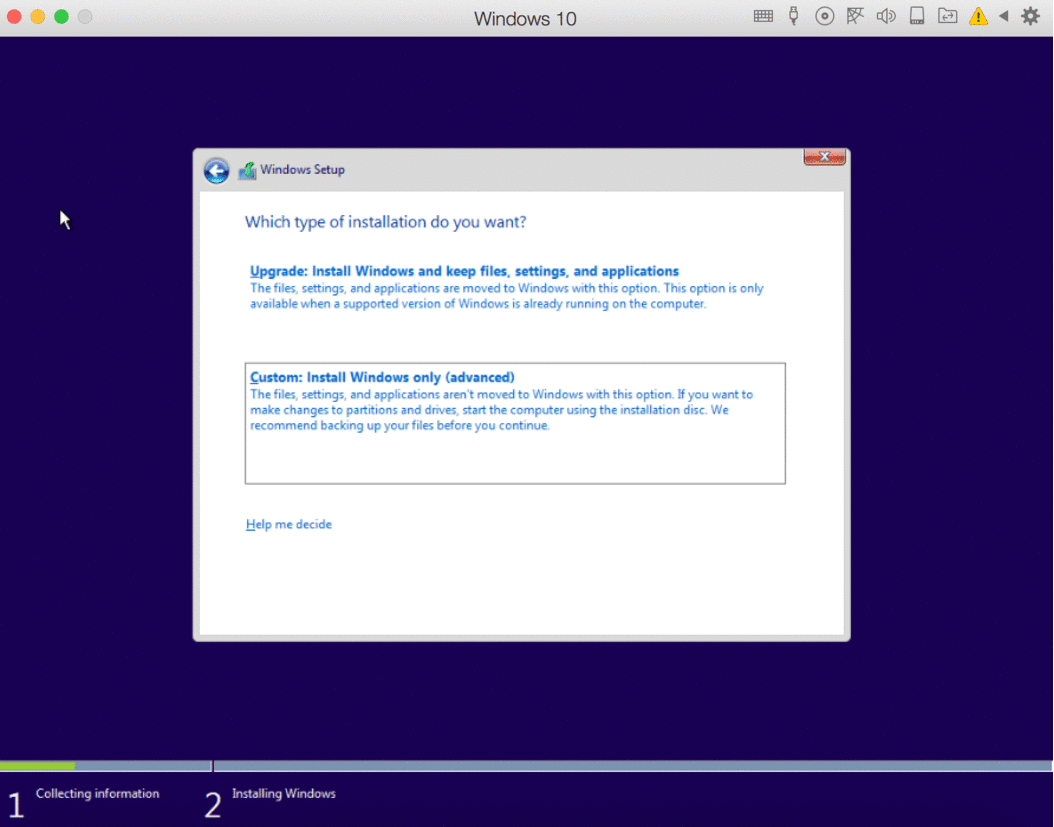
4. Προετοιμασία των Windows ή Εγκατάσταση
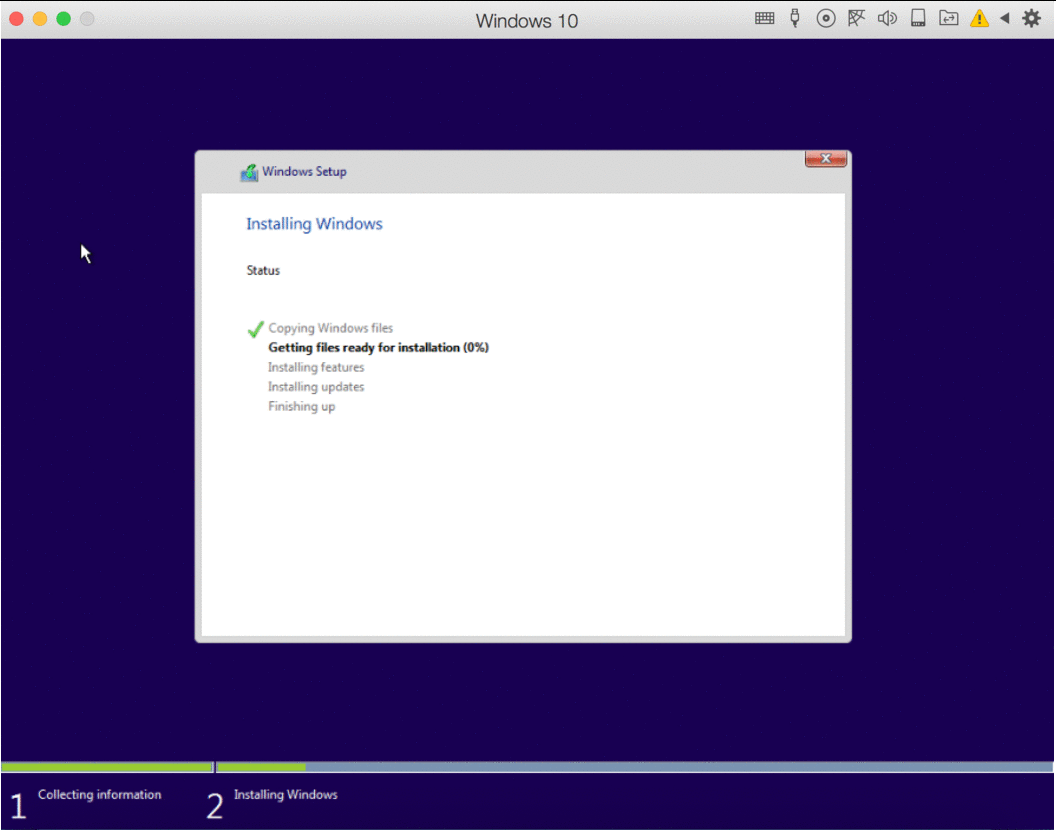
5. Μόλις ολοκληρωθεί η εγκατάσταση, απλώς ανοίξτε την εφαρμογή ή κάντε κλικ στο κουμπί λειτουργίας από τη λίστα εικονικών μηχανών στο Parallels για να εκκινήσετε τα Windows

Την πρώτη φορά που ανοίγετε τα Windows στο Mac σας, ο υπολογιστής σας θα εγκαταστήσει αυτόματα τα "Parallels Tools". Το Parallels Tools επιτρέπει στον υπολογιστή σας να λειτουργεί ομαλά μεταξύ macOS και Windows, επομένως βεβαιωθείτε ότι δεν θα διακόψετε τη διαδικασία εγκατάστασης. Κάντε επανεκκίνηση των Windows μετά την ολοκλήρωση της εγκατάστασης και μετά είστε έτοιμοι.
Εάν θέλετε να αναβαθμίσετε την έκδοση των Windows στο Mac σας αργότερα, μπορείτε απλώς να εκτελέσετε το αρχείο εγκατάστασης της αναβάθμισης στην τρέχουσα εικονική μηχανή Windows και θα το αναγνωρίσει ως κανονικό.
Απλώς βεβαιωθείτε ότι έχετε επιλέξει τη σωστή αναβάθμιση για να είναι συμβατή με τα τρέχοντα Windows (είτε 32 είτε 64-bit) και ότι έχετε αρκετή μνήμη και χώρο στον σκληρό δίσκο που έχει εκχωρηθεί στην εικονική σας μηχανή για να ολοκληρώσετε την εγκατάσταση.
Τελικές σκέψεις
Η χρήση των Windows σε Mac σάς επιτρέπει να χρησιμοποιείτε λογισμικό που έχει σχεδιαστεί μόνο για λειτουργικά συστήματα Windows, στο βέλτιστο επίπεδο απόδοσης, χωρίς να μεταβείτε σε άλλον υπολογιστή. Για όσους από εμάς έχουμε συνηθίσει τα κομψά σχέδια της Apple, μας επιτρέπει επίσης να χρησιμοποιούμε τα αγαπημένα μας προγράμματα των Windows διατηρώντας παράλληλα το υλικό Mac μας.
Το μόνο μειονέκτημα είναι ότι πρέπει να μοιράσετε τον χώρο του σκληρού σας δίσκου μεταξύ της εικονικής μηχανής Windows και του MacOS. Η εγκατάσταση των Windows σε Mac μπορεί επίσης να εκθέσει το Mac σας στους συνήθεις ιούς στους οποίους είναι ευαίσθητοι οι υπολογιστές με Windows. Είναι εξαιρετικά σημαντικό λοιπόν να διασφαλίσετε ότι έχετε εγκαταστήσει ένα αξιόπιστο πρόγραμμα προστασίας από ιούς στον υπολογιστή σας. Μπορείτε να περιηγηθείτε στα άρθρα μας εδώ σχετικά με τον τρόπο εγκατάστασης των Windows χωρίς USB.
Ένα ακόμα πράγμα
Εγγραφείτε στο ενημερωτικό μας δελτίο και αποκτήστε πρόσβαση στις αναρτήσεις ιστολογίου, τις προσφορές και τους εκπτωτικούς κωδικούς νωρίς. Ευχαριστούμε που το διαβάσατε! Ελπίζουμε να σας δούμε ξανά σύντομα.
Μπορεί επίσης να σας αρέσει
» Ο δίσκος εκκίνησης Mac είναι σχεδόν γεμάτος: 10 τρόποι για να καθαρίσετε χώρο στο Mac σας
» Πώς να αλλάξετε το χρώμα φακέλου σε Mac
» Επιλύθηκε: Σφάλμα "Συγγνώμη, δεν επιτρέπονται χειρισμοί με το πρόχειρο" σε Mac
Μπορείτε να επικοινωνήστε με με ερωτήσεις ή αιτήματα που θέλετε να καλύψουμε.

