За да подобрят допълнително известната си операционна система, Microsoft замениха скандалния браузър Internet Explorer с нов, по-добър: Microsoft Edge. Въпреки това много потребители остават скептични относно възможностите на браузъра и биха искали да го деактивират в своята Windows 10 система. В тази статия можете да научите как да деактивирате или премахнете Microsoft Edge.

Отидете до Решение
- Метод 1. Променете браузъра си по подразбиране
- Метод 2. Деинсталирайте Microsoft Edge
- Метод 3. Преименувайте папката Edge
- Метод 4. Деактивирайте Edge с помощта на PowerShell
Метод 1. Променете браузъра си по подразбиране
Един от най-лесните начини за деактивиране на Microsoft Edge е просто да промените браузъра си по подразбиране с друг браузър, инсталиран на вашето устройство. Това ще направи така, че връзките и някои файлове, преглеждани в браузър, автоматично да се отварят в желаното от вас приложение, вместо по подразбиране в Microsoft Edge.
Преди да продължите с този метод, уверете се, че желаният от вас уеб браузър е инсталиран на вашето устройство.
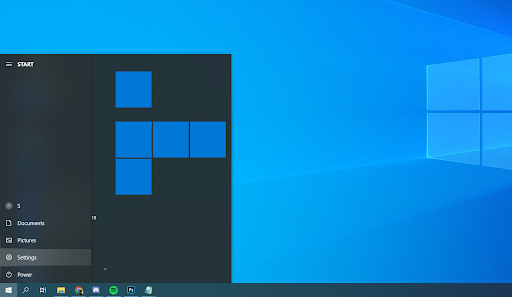
- Отворете приложението Настройки , като щракнете върху иконата на зъбно колело в менюто "Старт". Като алтернатива можете да отворите приложението, като натиснете клавишите Windows и I на клавиатурата.
- Кликнете върху плочката Приложения . Тук превключете към раздела Приложения по подразбиране, като използвате менюто в левия страничен панел.
- Превъртете надолу, докато видите заглавието на уеб браузъра . Ако Microsoft Edge е посочен тук, можете да го промените, като щракнете върху иконата му и изберете различен браузър от контекстното меню Избор на приложение .
- След като изберете друг браузър, компютърът ви автоматично ще отваря връзки и различни файлове с този браузър и ще спре да използва Microsoft Edge за тези цели.
Метод 2. Деинсталирайте Microsoft Edge
Възможно е да деинсталирате Microsoft Edge, като използвате обичайния метод за премахване на приложения от няколко устройства. Повечето операционни системи Windows 10 имат Edge като вградена функция, но няколко потребители съобщиха, че всъщност могат да деинсталират Edge по обичайния начин.
- Отворете приложението Настройки , като щракнете върху иконата на зъбно колело в менюто "Старт". Като алтернатива можете да отворите приложението, като натиснете клавишите Windows и I на клавиатурата.
-
Кликнете върху плочката Приложения . Тук превключете към Приложения и функции от левия панел. Трябва да видите списък с приложения, инсталирани в момента на вашия компютър, които се откриват от Windows 10.
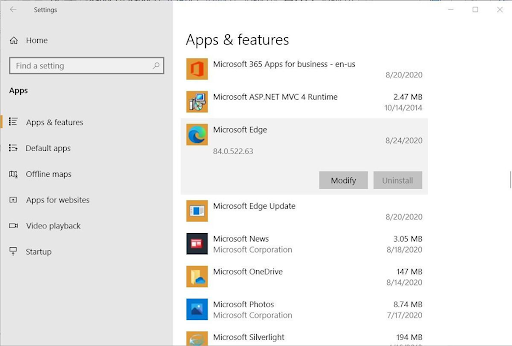
- Намерете и изберете Microsoft Edge, като щракнете върху него веднъж. Сега можете да щракнете върху бутона Деинсталиране .
- Щракнете отново върху бутона Деинсталиране , за да потвърдите избора си и изчакайте Windows 10 да премахне Microsoft Edge от вашия компютър. След като инсталацията успее, вече не трябва да можете да виждате Edge на вашия компютър.
Метод 3. Преименувайте папката Edge
Ако не можете да деинсталирате Microsoft Edge по обичайния начин, пак можете да го деактивирате, като използвате стъпките по-долу. Този метод преименува папката на Microsoft Edge в опит да спре нейната функционалност, като по същество я деактивира да работи на вашето устройство, докато папката не бъде възстановена.
- Натиснете клавишите Windows + R на клавиатурата. Това ще изведе помощната програма Run.
- Въведете “ C:\Windows\SystemApps ” без кавичките и натиснете клавиша Enter на клавиатурата. Това ще стартира File Explorer и ще ви насочи към конкретна системна папка.
- Намерете папката Microsoft.MicrosoftEdge_8wekyb3d8bbwe . Щракнете с десния бутон върху него и изберете Преименуване от контекстното меню.
- Въведете ново име за папката, като Microsoft.MicrosoftEdge_8wekyb3d8bbwe_Old и натиснете клавиша Enter на клавиатурата. По този начин винаги можете да възстановите Microsoft Edge, ако е необходимо.
- След промяната Microsoft Edge вече не трябва да може да работи на вашия компютър, което по същество прави приложението деактивирано.
Метод 4. Деактивирайте Edge с помощта на PowerShell
PowerShell е функция в Windows 10, която ви позволява да изпълнявате разширени системни команди. Използвайки това, можете да деактивирате Microsoft Edge, като изпълните различни редове от команди в правилния ред.
Предупреждение : Ръководството по-долу е силно препоръчително само за напреднали потребители на Windows 10 . Използването на PowerShell може да причини повреда на вашата система, ако не се използва правилно. Ако не сте сигурни относно използването на това приложение, свържете се с експерт.
- Отворете опцията за търсене в лентата на задачите и въведете PowerShell . Щракнете с десния бутон върху приложението от резултатите и изберете Изпълни като администратор . Ако бъдете подканени от Контрола на потребителските акаунти (UAC), щракнете върху Да , за да позволите на приложението да се стартира.
- Нужда от помощ? Вижте нашето ръководство Как да направите локален потребител администратор в Windows 10 .
-
Въведете следния команден ред, след което натиснете клавиша Enter на клавиатурата, за да го изпълните: get-appxpackage *edge*
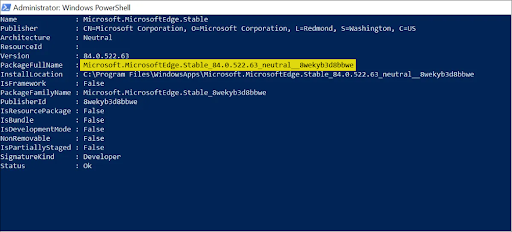
- Намерете стойността с име PackageFullName и копирайте стойността до нея, както е показано на изображението по-горе.
-
След това въведете remove-appxpackage, след което поставете стойността, която току-що сте копирали. Пълният код трябва да изглежда като примера, показан по-горе. Натиснете клавиша Enter , за да изпълните командата.
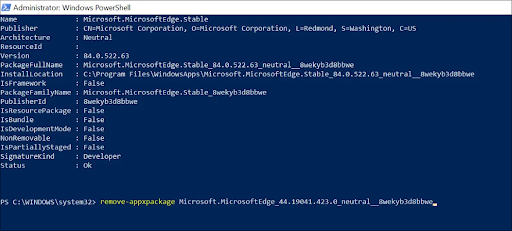
- PowerShell ще извърши процеса и ще премахне Microsoft Edge от вашия компютър.
Последни мисли
Ако имате нужда от допълнителна помощ, не се страхувайте да се свържете с нашия екип за обслужване на клиенти, който е на разположение 24/7, за да ви помогне. Върнете се при нас за повече информативни статии, всички свързани с продуктивността и съвременните технологии!
Искате ли да получавате промоции, сделки и отстъпки, за да получите нашите продукти на най-добра цена? Не забравяйте да се абонирате за нашия бюлетин, като въведете своя имейл адрес по-долу! Получавайте най-новите технологични новини във входящата си поща и бъдете първите, които ще прочетат нашите съвети, за да станете по-продуктивни.
Прочетете също
> Как да деактивирате Skype на Windows 10 (5 метода)
> Как да деактивирате показването на раздели на Windows 10 в изглед Alt+Tab
> Как да деактивирате Click-to-Run в Microsoft Office
> Как да деактивирате хардуерното ускорение на Windows 10