The Windows ключ на вашата клавиатура улеснява изпълнението на преки пътища за системни приложения, отворете своя Старт меню и много повече. Загубата на тази функционалност може да бъде разочароваща, тъй като може да забави работния ви процес или да направи системата ви по-трудна за навигация.
За щастие има много начини за решаване на този проблем. В тази статия ще научите няколко начина за потенциално възстановяване на функционалността на вашия ключ Windows на вътрешни и външни клавиатури. Продължете да четете, за да видите как да коригирате Windows ключът, който не работи на вашата система Windows 10 .
Направо към:
- Какво причинява проблема с неработещия ключ на Windows?
- Как да коригирате Windows ключът, който не работи на Windows 10
- Метод 1: Изключете функцията Filter Keys
- Метод 2: Използвайте команда PowerShell, за да възстановите функционалността на клавиша на Windows
- Метод 3: Направете корекции във вашия регистър
- Метод 4: Деактивирайте режима на игра в Windows
- Метод 5: Създайте нов потребителски акаунт
- Метод 6: Извършете сканиране на System File Checker
- Метод 7: Използвайте DISM от командния ред
-
Метод 8: Проверете компютъра си за зловреден софтуер
Първо, най-добрият уебсайт за закупуване на Windows и Microsoft Office евтино и сигурно
Ако искате оригинален ключ за Windows 10 , трябва да го вземете от най-добрите места. Този видеоклип ви обяснява как да получите своя оригинален ключ за Windows 10 евтино:
Какво причинява проблема с неработещия ключ на Windows?
Може да има няколко различни причини вашият Windows ключ да спре да работи много потребители са се оплакали. Използвайки потребителски доклади от различни източници, успяхме да идентифицираме някои от най-честите причини за този проблем с Windows 10. Вижте списъка по-долу и проверете проблема. Установяването на причината може да помогне по-късно по време на процеса на отстраняване на неизправности.
- Хардуерен проблем. Ако клавиатурата ви се повреди физически, това може да доведе до проблеми с нейното функциониране. Това най-често е повреда на кабела, използван за свързване на хардуера към вашия компютър. Безжичните клавиатури са по-малко вероятно да имат този проблем.
- Излезе нова основна актуализация на Windows 10. Понякога големи актуализации на Windows 10 могат да повредят нещата на вашия компютър. Възможно е да е необходима актуализация на драйвера, за да поправите вашия хардуер, особено ако използвате клавиатура за игри.
- Игралният режим на Windows 10 пречи на вашата клавиатура . Известно е, че специфични клавиатури като Razer Blackwidow имат конфликти с игровия режим на Windows 10. Деактивирайте игровия режим, за да коригирате грешката, като следвате нашето ръководство по-долу.
- Клавишът Windows е деактивиран. Някои потребители са забелязали, че ключът на Windows не функционира, защото е бил деактивиран в системата. Може да е бил деактивиран от приложение, човек, зловреден софтуер или режим на игра.
- Грешка във филтърния ключ на Windows 10. Има известна грешка във функцията за ключ за филтриране на Windows 10, която причинява проблеми с въвеждането на екрана за вход .
След като идентифицираме някои често срещани причини, можем да преминем към отстраняването на проблема. Нашата статия има за цел да ви представи най-ефективните методи за възстановяване на функционалността на вашия Windows ключ. Дори и без предишен опит в отстраняването на проблеми, можете лесно да коригирате всичко, като следвате нашите стъпки.
Как да коригирате Windows ключът, който не работи на Windows 10
Предпоставка: Включете екранната клавиатура
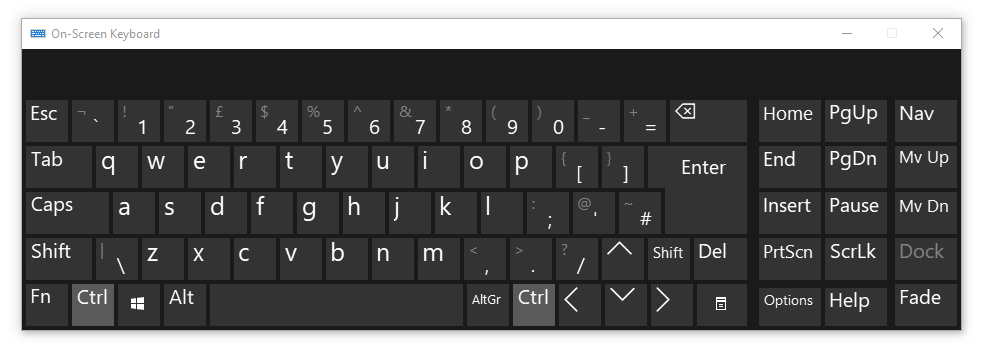
Преди отстраняване на неизправности препоръчваме да включите екранната клавиатура в Windows 10. Това ще ви позволи да навигирате по-лесно в менютата и да следвате инструкциите, дори ако имате нужда от клавиша Windows, за да стартирате определени приложения. Имайте предвид, че виртуалната клавиатура може да не ви позволи да използвате клавиша Windows, ако е деактивиран на системно ниво.
Ето стъпките за използване на екранната клавиатура в Windows 10:
- Отворете на Настройки приложение, като щракнете върху иконата на зъбно колело в менюто "Старт". Като алтернатива можете да отворите приложението, като натиснете надолу Клавиши Windows и I на вашата клавиатура.
- Изберете плочката Лесен достъп .
- Превъртете надолу в панела отляво, след което щракнете върху Клавиатура , посочена в секцията Взаимодействие .
- Кликнете върху превключвателя под „ Използване на екранната клавиатура “, за да включите виртуалната клавиатура в Windows 10.
Сега можете да започнете с отстраняването на неизправности .
Метод 1: Изключете функцията Filter Keys
Както бе споменато по-горе, функцията Filter Keys има известен бъг, който причинява проблеми с вашата клавиатура. Можете просто да изключите филтриращите ключове, като следвате стъпките по-долу и потенциално да възстановите функционалността на вашия Windows ключ в рамките на минути.
-
Натиснете клавишите Windows + R , като използвате екранната клавиатура, за да изведете помощната програма Run, след това въведете „ control “ и щракнете върху бутона OK. Това ще отвори контролния панел.
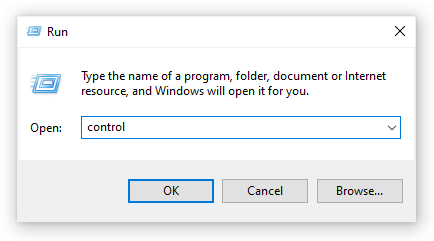
- Уверете се, че вашият режим на изглед е зададен на Категория .
- След това щракнете върху заглавието Лесен достъп .
- Щракнете върху връзката „ Промяна на начина, по който работи вашата клавиатура ”, намираща се в Центъра за лесен достъп.
-
Уверете се, че квадратчето за отметка до „ Включване на филтърни ключове “ е празно . Ако видите отметка, просто щракнете върху нея, за да я премахнете.
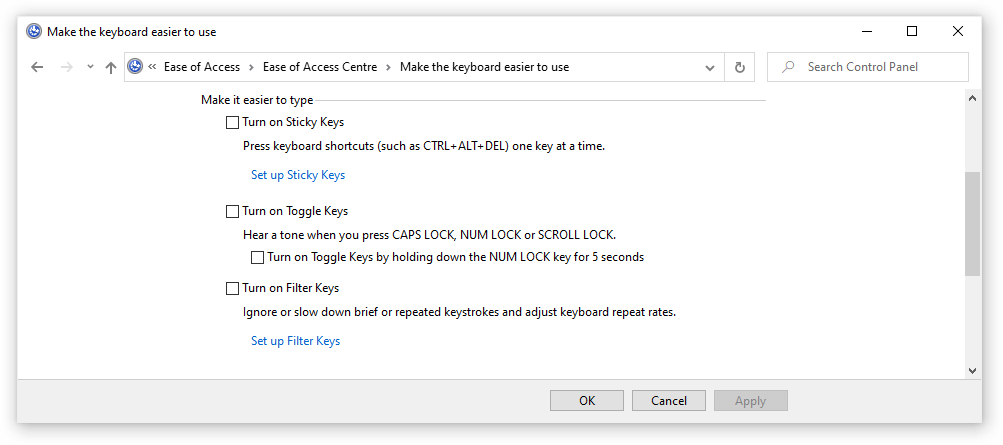
- Щракнете върху бутона Прилагане , след което щракнете върху OK . Трябва да можете да тествате дали ключът на Windows функционира по предназначение сега.
Метод 2: Използвайте команда PowerShell, за да възстановите функционалността на клавиша на Windows
PowerShell е изключително мощен инструмент за извършване на корекции на вашия компютър, както и за отстраняване на проблеми. Той ви дава възможност да изпълнявате команди и директно да казвате на вашия компютър какво да прави чрез скриптов език. Всичко това може да звучи сложно в началото, но не се притеснявайте – ние ще ви преведем през всичко, което трябва да направите.
Забележка: За да изпълните повечето от стъпките в ръководството по-долу, трябва да имате локален потребителски акаунт с администраторски разрешения. Нужда от помощ? Разгледайте нашите Как да направите локален потребител администратор в Windows 10 ръководство .
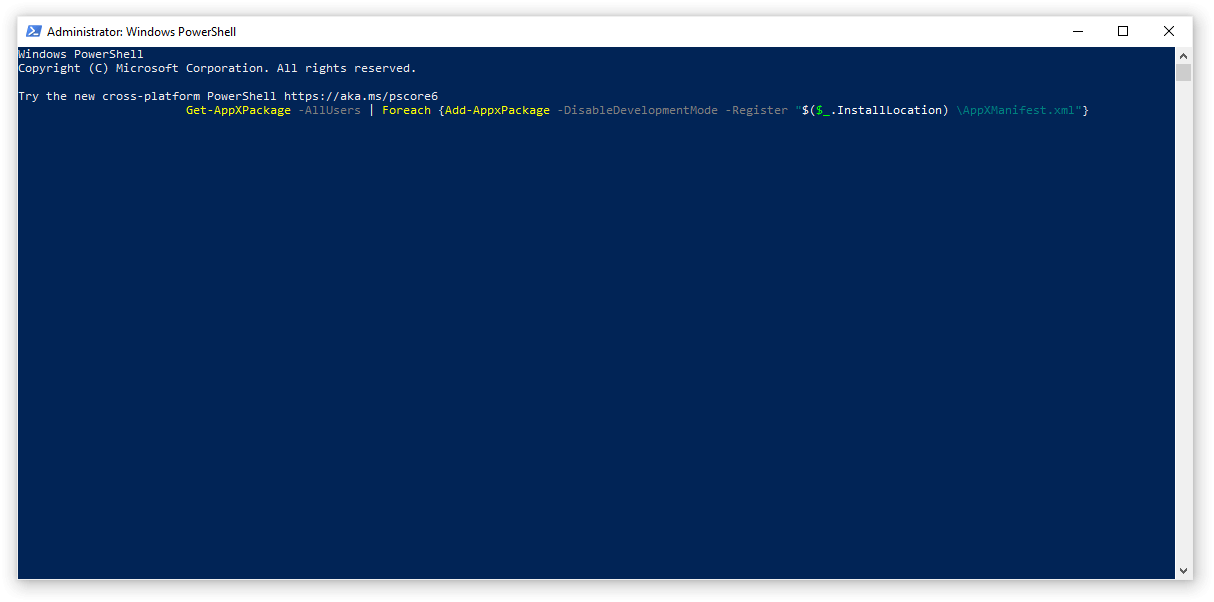
PowerShell е изключително мощен инструмент за извършване на корекции на вашия компютър, както и за отстраняване на проблеми. Той ви дава възможност да изпълнявате команди и директно да казвате на вашия компютър какво да прави чрез скриптов език.
Всичко това може да звучи сложно в началото, но не се притеснявайте – ние ще ви преведем през всичко, което трябва да направите.
- Натиснете клавишите Windows + R на екранната клавиатура. Това ще изведе помощната програма Run.
- Въведете “ Powershell ” и натиснете клавишите Ctrl + Shift + Enter на клавиатурата. Правейки това, вие стартирате PowerShell с администраторски разрешения.
- Ако бъдете подканени, щракнете върху Да , за да позволите на PowerShell да прави промени на вашето устройство.
- Веднъж в PowerShell, копирайте и поставете следната команда, след което натиснете клавиша Enter на клавиатурата, за да я изпълните: Get-AppXPackage -AllUsers | Foreach {Add-AppxPackage -DisableDevelopmentMode -Register “$($_.InstallLocation) \AppXManifest.xml”}
- След като командата приключи, трябва да можете да използвате клавиша Windows отново. Ако все още не работи, преминете към друг метод в нашата статия.
Метод 3: Направете корекции във вашия регистър
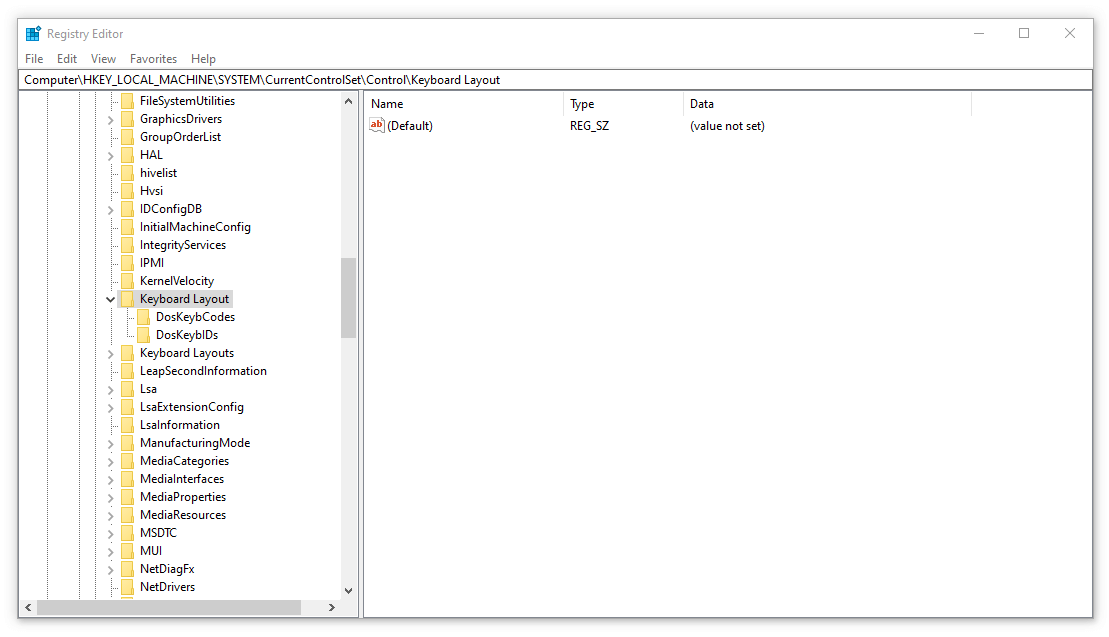
Можете просто да опитате да приложите настройка на регистъра, за да възстановите всичко в работно състояние.
Предупреждение : Преди да започнете това ръководство, препоръчваме да създадете резервно копие на вашия регистър. Ако не сте сигурни как да създавате и импортирате резервни копия на системния регистър, гледайте „ Архивиране, възстановяване, импортиране и експортиране на системния регистър“ от Windows Ninja.
Ето какво трябва да направите.
- Натиснете клавишите Windows + R на екранната клавиатура, за да отворите Изпълнение , след което въведете „ Regedit ” в полето за въвеждане. Натиснете бутона OK , за да стартирате редактора на системния регистър.
- Можете да навигирате в редактора на системния регистър, като разширите папките, като използвате иконата със стрелка до имената им. Използвайки това, намерете следния ключ на системния регистър: HKEY_LOCAL_MACHINE\SYSTEM\CurrentControlSet\Control\Keyboard Layout
Като алтернатива можете също да копирате и поставите ключа в адресната лента на редактора на системния регистър за по-бърза навигация и,
- Щракнете с десния бутон върху ключа на системния регистър “ Scancode Map ” и натиснете опцията “ Delete ”, за да премахнете ключа. Ако не можете да намерите този ключ, той най-вероятно не е наличен на вашето устройство — продължете с друг метод по-долу.
- След като изтриете „Scancode Map“, затворете редактора на системния регистър и рестартирайте компютъра.
Метод 4: Деактивирайте режима на игра в Windows
Microsoft признава търсенето на оптимизации за игри в Windows 10. Това е причината, поради която функцията Game Mode съществува. Въпреки това, той все още е далеч от съвършенството и може да причини конфликти, да деактивира функциите, от които се нуждаете, или като цяло да осигури лошо игрово изживяване.
Потребителите съобщават, че Game Mode причинява конфликти с клавиатурите, което прави клавиша Windows неизползваем в резултат. Можете лесно да го изключите, следвайки нашето кратко ръководство, за да проверите дали причинява някакви проблеми или не.
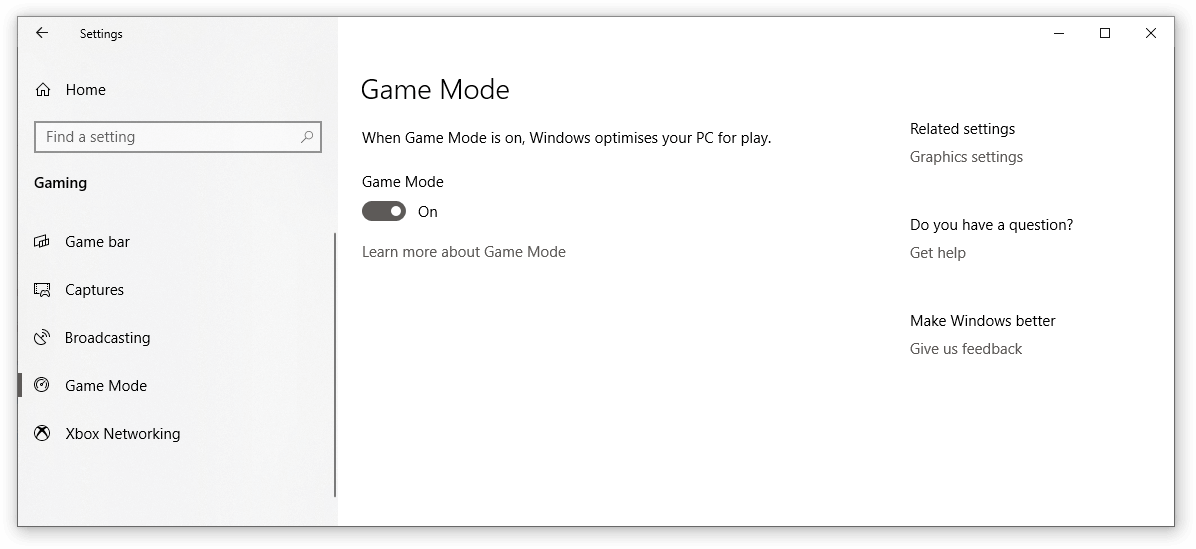
- Щракнете върху менюто "Старт" в лентата на задачите (икона на Windows) и изберете Настройки . Като алтернатива можете да използвате клавишната комбинация Windows + I , ако сте включили екранната клавиатура.
- Изберете „ Игри “ от наличните опции на менюто.
- Превключете към раздела „ Режим на игра “, като използвате менюто в левия панел.
- Уверете се, че превключвателят под „ Game Mode “ е настроен да показва „ Off “.
Метод 5: Създайте нов потребителски акаунт

Интересно, но лесно решение, което можете да опитате да разрешите проблеми с клавиша на Windows, е създаването на нов потребителски акаунт. Ако всичко работи добре с новия потребител, просто прехвърлете вашите файлове и започнете да използвате новия акаунт.
- Кликнете върху менюто "Старт" и изберете " Настройки ". Можете също така да използвате клавишната комбинация Windows + I от екранната клавиатура.
- Кликнете върху плочката „ Акаунти “.
- Превключете към раздела „ Семейство и други потребители “, като използвате панела за навигация от лявата страна.
- Превъртете надолу и щракнете върху бутона „ Добавяне на някой друг към този компютър “. Най-бързият начин да създадете нов потребител за себе си е офлайн — ние ще използваме този метод, за да създадем акаунта.
- Вместо да влизате в акаунт в Microsoft, щракнете върху връзката „ Нямам информация за влизане на този човек “.
- След това щракнете върху връзката „ Добавяне на потребител без акаунт в Microsoft “.
- Въведете потребителско име и по желание добавете парола, след което щракнете върху Напред . Веднага трябва да видите създадения нов потребител, който можете да използвате сега.
Метод 6: Извършете сканиране на System File Checker
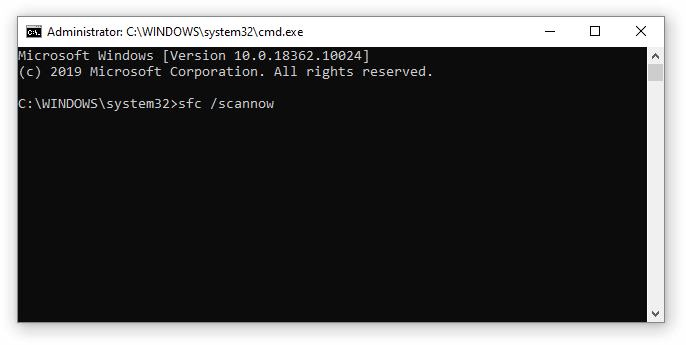
Проверката на системните файлове е инструмент, наличен в Windows 10 по подразбиране. Нарича се още „ SFC сканиране “ и е най-бързият начин за автоматично коригиране на повредени системни файлове и други проблеми.
Изпълнението на това сканиране е доказано, че се отървава от проблеми с неуспешното нулиране на Windows 10. Ето какво трябва да направите, за да го стартирате.
- Натиснете клавишите Windows + R на екранната клавиатура. Това ще изведе помощната програма Run.
- Въведете „ cmd “ и натиснете клавишите Ctrl + Shift + Enter на клавиатурата. По този начин вие стартирате командния ред с администраторски разрешения.
- Ако бъдете подканени, щракнете върху Да , за да позволите на командния ред да прави промени на вашето устройство.
- След като влезете в командния ред, въведете следната команда и натиснете Enter, за да я изпълните: sfc /scannow
- Изчакайте SFC сканирането да завърши сканирането на вашия компютър и да поправи повредени файлове. Това може да отнеме много време; уверете се, че не затваряте командния ред или изключвате компютъра си.
- Рестартирайте устройството си, след като сканирането приключи.
Метод 7: Използвайте DISM от командния ред
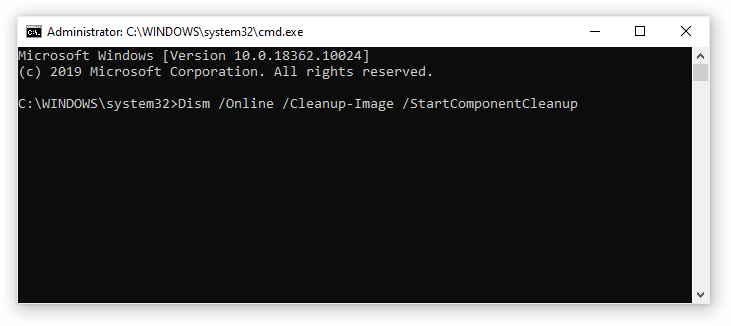
Подобно на инструмента за проверка на системни файлове, DISM е команда, използвана за поправка на изображение на Windows 10. Като я стартирате, може да успеете да възстановите проблема, който кара вашия Windows ключ да загуби своята функционалност.
- Натиснете клавишите Windows + R на екранната клавиатура. Това ще изведе помощната програма Run.
- Въведете „ cmd “ и натиснете клавишите Ctrl + Shift + Enter на клавиатурата. По този начин вие стартирате командния ред с администраторски разрешения.
- Ако бъдете подканени, щракнете върху Да , за да позволите на командния ред да прави промени на вашето устройство.
- След като влезете в командния ред, въведете следните две команди и натиснете Enter след всяка от тях, за да ги изпълните: Dism /Online /Cleanup-Image /StartComponentCleanup, Dism /Online /Cleanup-Image /RestoreHealth
- Изчакайте командите да приключат изпълнението и рестартирайте компютъра . Трябва да можете да проверите дали ключът на Windows е спрял да работи
Метод 8: Проверете компютъра си за зловреден софтуер
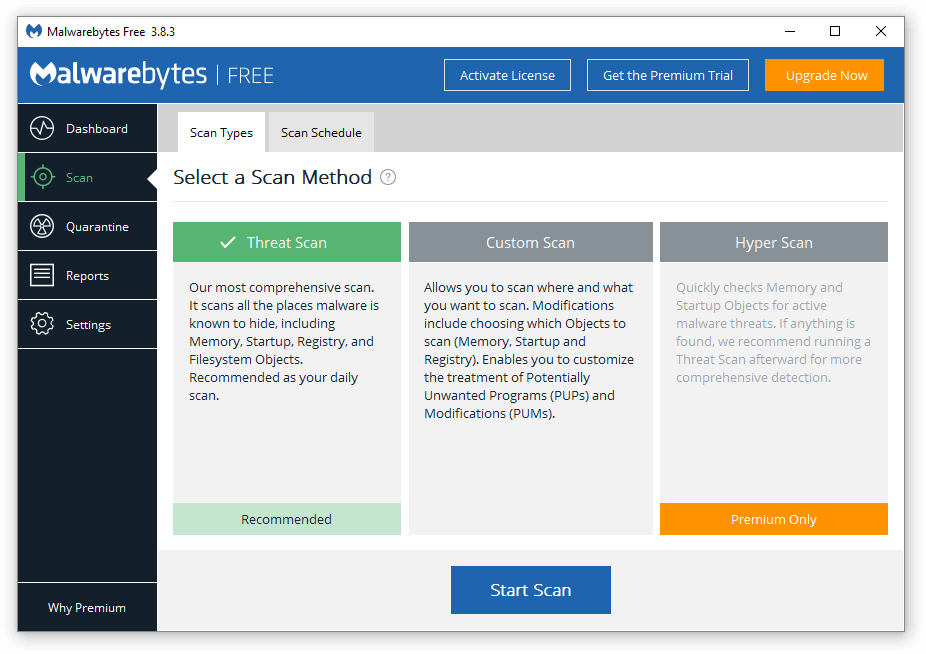
По-долу е кратко ръководство за това как да използвате Malwarebytes за сканиране и премахване на вируси и други видове зловреден софтуер от вашето устройство. Това може да премахне вредните приложения, които са деактивирали функционалността на вашия Windows ключ. Това ръководство не е фиксирано в камък, така че не се колебайте да използвате всяко антивирусно приложение — зависи от вашите предпочитания.
- Стартирайте вашето антивирусно приложение. Отново използваме безплатната версия на Malwarebytes , за да демонстрираме този процес.
- Щракнете върху опцията „ Сканиране “, като използвате менюто отляво на приложението.
- Щракнете върху бутона „ Стартиране на сканиране “, за да започнете сканиране за зловреден софтуер на вашето устройство.
- Изчакайте Malwarebytes да завърши сканирането на вашия компютър за зловреден софтуер. Ако бъдат намерени злонамерени файлове, можете незабавно да ги неутрализирате, като позволите на Malwarebytes да ги постави под карантина.
- По желание позволете на Malwarebytes да изтрие злонамерените файлове от вашия компютър.
Надяваме се, че това ръководство успя да ви помогне да възстановите Windows ключа отново в работно състояние.
Последни мисли
Ако забележите в бъдеще, че вашата система изпитва подобни проблеми, можете да се върнете към нашата статия и да приложите някои други корекции. Ако нищо не работи, препоръчваме да се обърнете към екипа за поддръжка на клиенти на Microsoft или да потърсите ИТ специалист по отношение на здравето на вашия компютър.
Интересувате ли се да научите повече за Windows 10? Можете да прегледате нашия специален раздел за Помощен център и да намерите статии за всичко, свързано с новаторската операционна система на Microsoft.
Ако търсите софтуерна компания, на която можете да се доверите за нейната почтеност и честни бизнес практики, не търсете повече от SoftwareKeep . Ние сме сертифициран партньор на Microsoft и BBB акредитиран бизнес, който се грижи да предостави на нашите клиенти надеждно, удовлетворяващо изживяване със софтуерните продукти, от които се нуждаят. Ние ще бъдем с вас преди, по време и след всички продажби.
Може да харесате още
» Как да изключите напълно ускорението на мишката в Windows 10
» Как да използвате Snip & Sketch за заснемане и редактиране на екранни снимки в Windows 10
» Как да активирате тъмен режим в Windows 10 File Explorer