Ако сте потребител на Mac и трябва да стартирате софтуер или игри на Windows, които не са налични на платформата Mac, можете да използвате Parallels, за да инсталирате Windows на вашия Mac.

Parallels е софтуерна програма, която ви позволява да стартирате Windows на вашия Mac. Той създава виртуална машина или отделна среда на вашия Mac, в която можете да инсталирате и стартирате Windows. Parallels не е безплатен, но има налична пробна версия, така че можете да го изпробвате, преди да го купите.
Microsoft и Apple са две от най-известните компании за компютърни технологии. Microsoft е най-известен със своите софтуерни програми, като Windows и Microsoft Office, докато Apple произвежда джаджи от висок клас като MacBook, iPhone и iPad. Apple също има своя собствена операционна система, наречена macOS, която се инсталира на всички модели Mac.
Но какво ще стане, ако искате да използвате приложения на Windows, докато се възползвате от физическия хардуер на вашето Apple устройство? Компютри като iMac Pro и MacBook Pro са много мощни машини с голяма видео памет, много дисково пространство и място за съхранение, което не бива да се губи. За щастие, Apple ви позволява да използвате мощността на вашия macOS, за да стартирате настолни приложения на Windows, като същевременно имате достъп до вашите обикновени приложения за macOS.
И така, възможно ли е да стартирате Windows игри и Windows програми на Mac? Отговорът е да. Както macOS, така и Windows могат да съществуват на един и същ компютър едновременно благодарение на Parallels, което ви позволява да превключвате между операционни системи, когато вашият Mac стартира.
В тази статия ще ви покажем как да инсталирате Windows на вашия Mac с помощта на Parallels. Ще обсъдим и някои от предимствата на използването на Parallels за стартиране на Windows на вашия Mac.
Преминете към раздел:
- Какво е Parallels за Mac?
- Защо да използвате Parallels?
- Инсталиране на Windows на настолен или лаптоп Mac с Parallels
- Как да инсталирате Windows на Mac с Parallels
- Стъпка 1: Изтеглете и инсталирайте Parallels на вашия Mac
- Стъпка 2: Създайте нова виртуална машина
- Стъпка 3: Изберете инсталационния носител
- Стъпка 4: Въведете продуктовия ключ на Windows
- Стъпка 5: Изберете как искате да използвате Windows
- Стъпка 6: Изберете името и местоположението на вашата виртуална машина
- Стъпка 7: Стартирайте инсталацията
Можете ли да инсталирате Windows на компютър Mac?
Можете да инсталирате Windows на компютри и лаптопи Apple Mac и обратно! Има много предимства да направите това, особено ако искате да стартирате Windows приложения на вашето macOS устройство.
Обикновено инсталаторите на файлове на Windows имат файлово разширение .exe, което не може да бъде разпознато от Mac. Има обаче специални програми, които ще разпознаят разширението за инсталиране на Windows .exe на вашия Mac, което ви позволява да инсталирате Windows на вашия Mac.
Двата най-често срещани начина за инсталиране на Windows на Mac са Boot Camp и Parallels. Въпреки че Parallels и Boot Camp предлагат сходни възможности, работата с Windows с Parallels е много по-лесна и рационализирана. Ще ви покажем как да инсталирате всяка съвместима операционна система Windows на вашия Mac с помощта на Parallels.
Windows 11 на MacBook Pro 2023
Какво е Parallels за Mac?
Parallels е софтуерно приложение, което ви позволява да стартирате Windows на вашия Mac.
Parallels Desktop 16 за Mac вече се предлага в три версии: Home и Student, Pro и Business. Включени са основните функции на изданието Home и Student, докато Pro и Business версиите имат по-разширени функции, насочени към разработчици и бизнес потребители. Можете да изтеглите и изпробвате Parallels Desktop 14 дни безплатно, за да видите дали отговаря на вашите нужди.
Parallels Desktop за Mac е програма, която ви позволява да инсталирате и стартирате Windows на вашия Mac. Той създава виртуална машина или отделна среда на вашия Mac, в която можете да инсталирате и стартирате Windows.
Защо да използвате Parallels?
Parallels предлага много предимства, които няма да намерите в друг софтуер от този вид. Инсталирането на Windows е лесно и Windows или Linux могат да бъдат инсталирани на вашия Mac компютър. През последните години беше добавена и поддръжка за Mac, които работят с процесор Intel.
Едно от предимствата на използването на Parallels за стартиране на Windows на вашия Mac е, че не е необходимо да разделяте твърдия си диск, за да го направите. Разделянето на вашия твърд диск означава разделянето му на отделни секции, така че да можете да инсталирате различни операционни системи на всяка от тях. Това може да бъде полезно, ако искате да използвате macOS и Windows на един и същи компютър, но не е задължително, когато използвате Parallels.
Има няколко други причини, поради които може да искате да използвате Parallels за инсталиране на Windows на вашия Mac. Някои от предимствата на използването на Parallels включват:
- Възможност за стартиране на Windows и Mac приложения едно до друго
- Достъп до по-широка гама от софтуер и игри, които не са налични на платформата Mac
- По-голяма гъвкавост в начина, по който използвате компютъра си - например можете да използвате Windows, като същевременно можете да се възползвате от всички функции на macOS
- По-добра производителност от използването на софтуер за виртуална машина като VMware Fusion или Oracle VirtualBox
- Възможност за използване на вградената камера, микрофон и високоговорители на вашия Mac в Windows приложения
- По-лесна настройка и инсталиране, отколкото използването на виртуална машина
Освен това Boot Camp, вграденият софтуер за Mac, който създава отделен дял на вашия Mac, така че да можете да превключвате между macOS и Windows (или Linux) на една и съща машина, претърпя големи промени. Въпреки че Boot Camp е безплатен начин за стартиране на Windows на Mac, Apple наскоро обяви, че най-новата версия и бъдещата ARM версия на Mac няма да могат да стартират Windows 10 чрез Boot Camp.
Parallels Desktop е опция, която си струва да обмислите, ако планирате да стартирате Windows VM на един от тези Mac с версия ARM или който и да е друг Mac. Parallels също работи перфектно с базирани на Intel Mac компютри, за да ви помогне да добавите друга операционна система на вашия компютър.
Инсталиране на Windows на настолен или лаптоп Mac с Parallels
Има три възможни сценария, които е вероятно да се случат, докато инсталирате Windows на Mac с помощта на Parallels:
- Току-що приключихте с инсталирането на Parallels Desktop на вашия Mac.
- Вече имате инсталиран Parallels Desktop и искате да добавите Windows VM (виртуална машина) към вашия Mac.
- Искате да мигрирате Windows 10 от физически компютър към виртуална машина Parallels Desktop на вашия Mac.
Ще ви покажем стъпките, които трябва да предприемете във всеки от тези сценарии.
Предпоставка: Закупете лиценз за Windows
Въпреки че можете да създадете нова виртуална машина за работа с Windows на Mac, може да не успеете да инсталирате и използвате пълната версия на Windows, ако нямате лиценз. Microsoft изисква от вас да лицензирате Windows и в зависимост от това каква версия искате на вашето Apple Mac устройство, може да се наложи да закупите такава.
За щастие, SoftwareKeep прави това лесно. Чрез нашия магазин можете да закупите Windows евтино. Ние предлагаме сделки за Windows 10 и Windows 11 , както и няколко по-стари Windows системи като Windows 8.1 или Windows 7 . Нашият магазин е пригоден както за физически лица, които търсят евтин Windows, така и за корпоративни потребители, които се нуждаят от решение.
Разгледайте магазина на SoftwareKeep, за да започнете!
Ако имате физически DVD или USB на инсталационния носител на Windows, е възможно да го използвате за инсталиране на Windows на Mac. Можете също така да закупите цифров лиценз директно от Microsoft, който ще ви позволи да инсталирате Windows на Mac с помощта на Parallels, но може да струва повече от покупката от нас.
Можете да намерите повече информация за това на уебсайта на Microsoft .
Как да инсталирате Windows на Mac с Parallels
Стъпка 1: Изтеглете и инсталирайте Parallels на вашия Mac
Първата стъпка е да изтеглите и инсталирате Parallels Desktop на вашия Mac. Можете да намерите най-новата версия на Parallels на нашия уебсайт. Това е приложение за Mac, което означава, че е напълно безопасно за изтегляне. Приложенията за Mac са достъпни за изтегляне от App Store, но можете да намерите изтеглянето на Parallels Desktop и на официалния му уебсайт.
Знаеше ли? Приложенията за Mac обикновено се считат за по-безопасни за използване от приложенията за Windows, тъй като Apple регулира и одобрява приложенията, които могат да се показват в Mac App Store. За да инсталирате софтуер, всичко, което трябва да направите, е да кликнете върху бутона за инсталиране и да изчакате!
След като инсталирате Parallels, отворете го и ще бъдете подканени да въведете своя ключ за активиране. Ако нямате такъв, можете да намерите безплатен 14-дневен пробен период.
Стъпка 2: Създайте нова виртуална машина
1. За да инсталирате Windows на вашия Mac, трябва да създадете „ виртуална машина “ за операционната система Windows. Първо отворете вашето приложение Parallels, след това изберете File и щракнете New
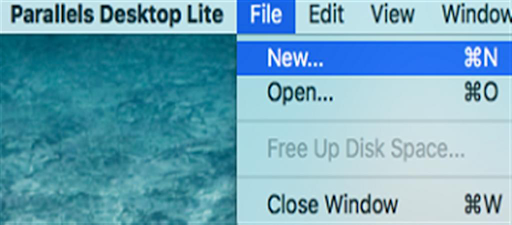
2. В Parallels Desktop ще имате няколко различни опции за избор, докато в Parallels Lite ще видите само една опция. И в двата случая щракнете върху иконата Инсталиране на Windows или друга операционна система от DVD или файл с изображение и след това щракнете върху Продължи
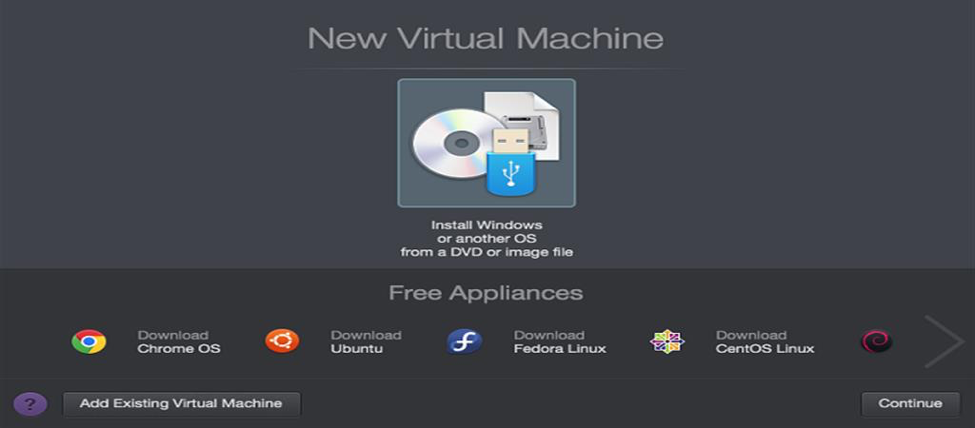
Стъпка 3: Изберете инсталационния носител
1. Обикновено Parallels ще открие инсталационния файл автоматично
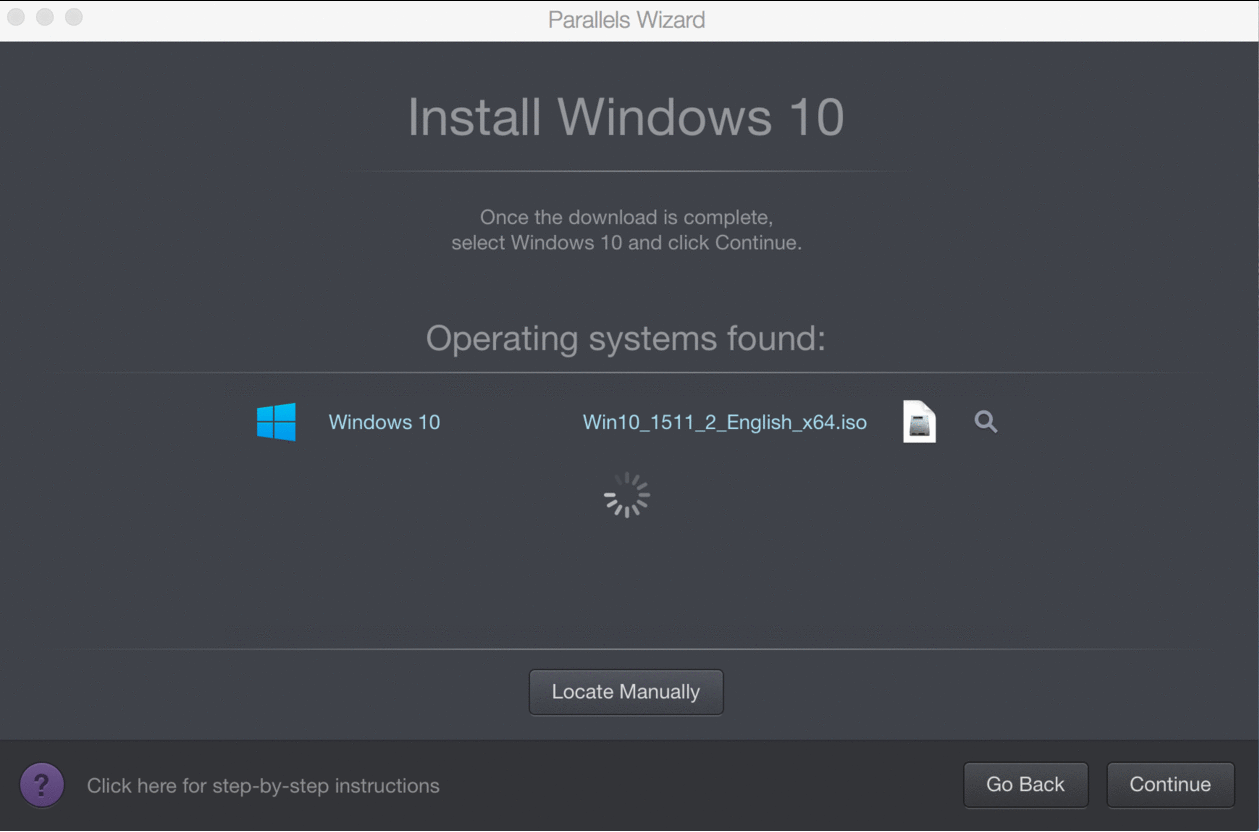
2. Ако обаче не намери автоматично инсталационния файл на Windows, щракнете върху бутона Намиране ръчно
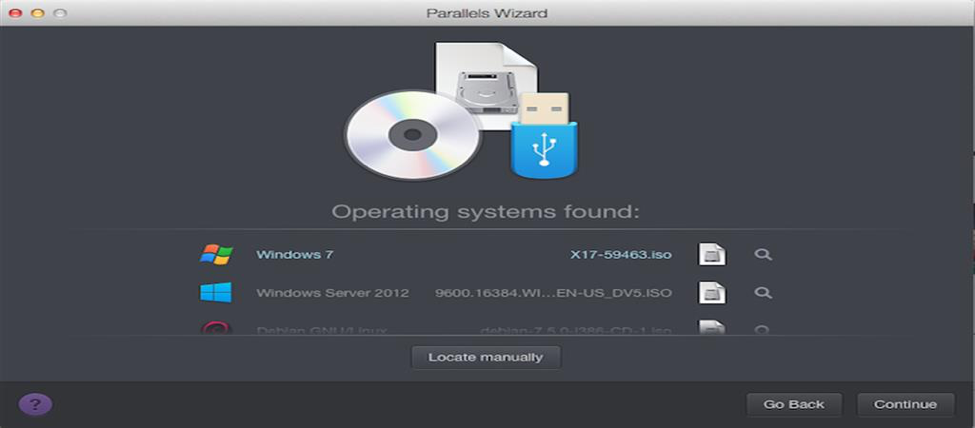
3. Сега изберете опцията, където се намира файлът. Има три опции за избор от DVD, USB устройство или файл с изображение. Ако имате програмата за инсталиране на Windows, записана на DVD или USB флаш устройство, изберете едно от тях. Ако сте го изтеглили директно на вашия компютър, щракнете върху Файл с изображение, за да отворите инсталатора (който се нарича .iso образ на диск).
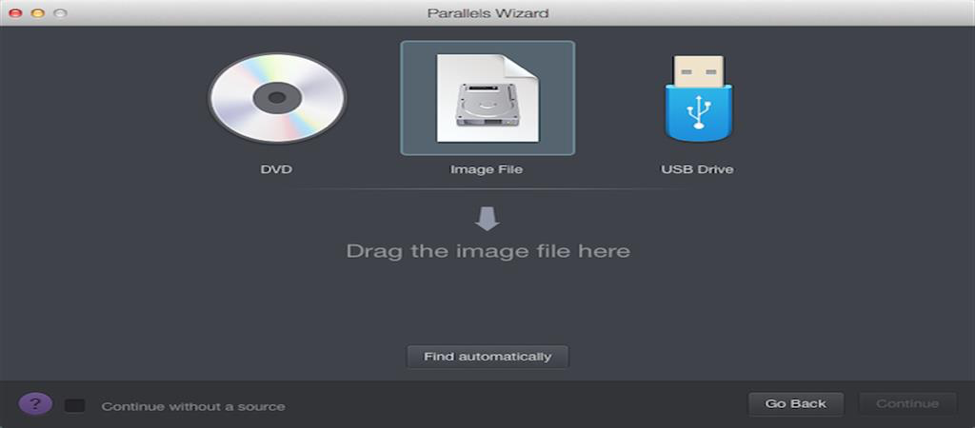
Стъпка 4: Въведете продуктовия ключ на Windows
Софтуерният продуктов ключ на Windows обикновено се намира на пакета за продажба на дребно или в имейла за потвърждение, ако сте го купили и изтеглили онлайн. Това е код от 25 знака , съставен от букви и цифри.
Въведете това тук и след това щракнете върху Продължи. Оставете отметка на Express Installation или ще трябва да инсталирате „Parallels Tools“ ръчно по-късно.
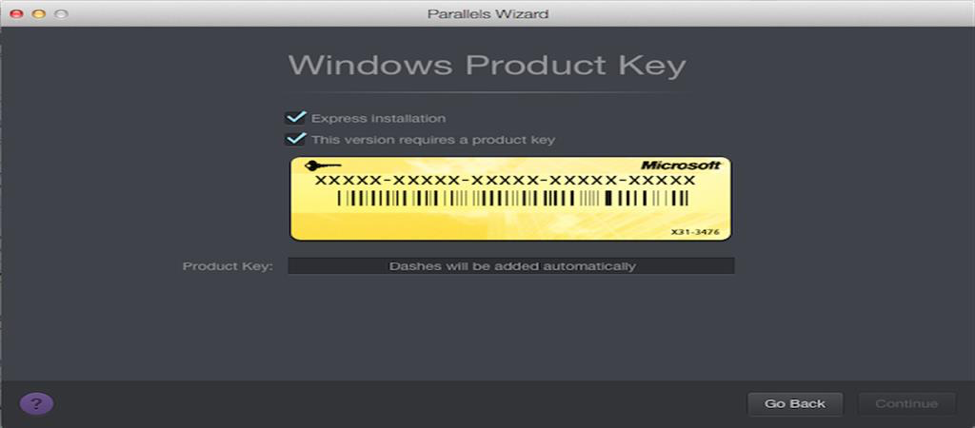
Стъпка 5: Изберете как искате да използвате Windows
Има няколко начина да използвате Windows на Mac. Изберете опцията, която е най-подходяща за вас и Parallels ще оптимизира вашето изживяване с Windows съответно
1. Parallels Desktop Lite ви позволява да избирате дали да го използвате за производителност (обща работа), игри, графичен дизайн или разработка на софтуер
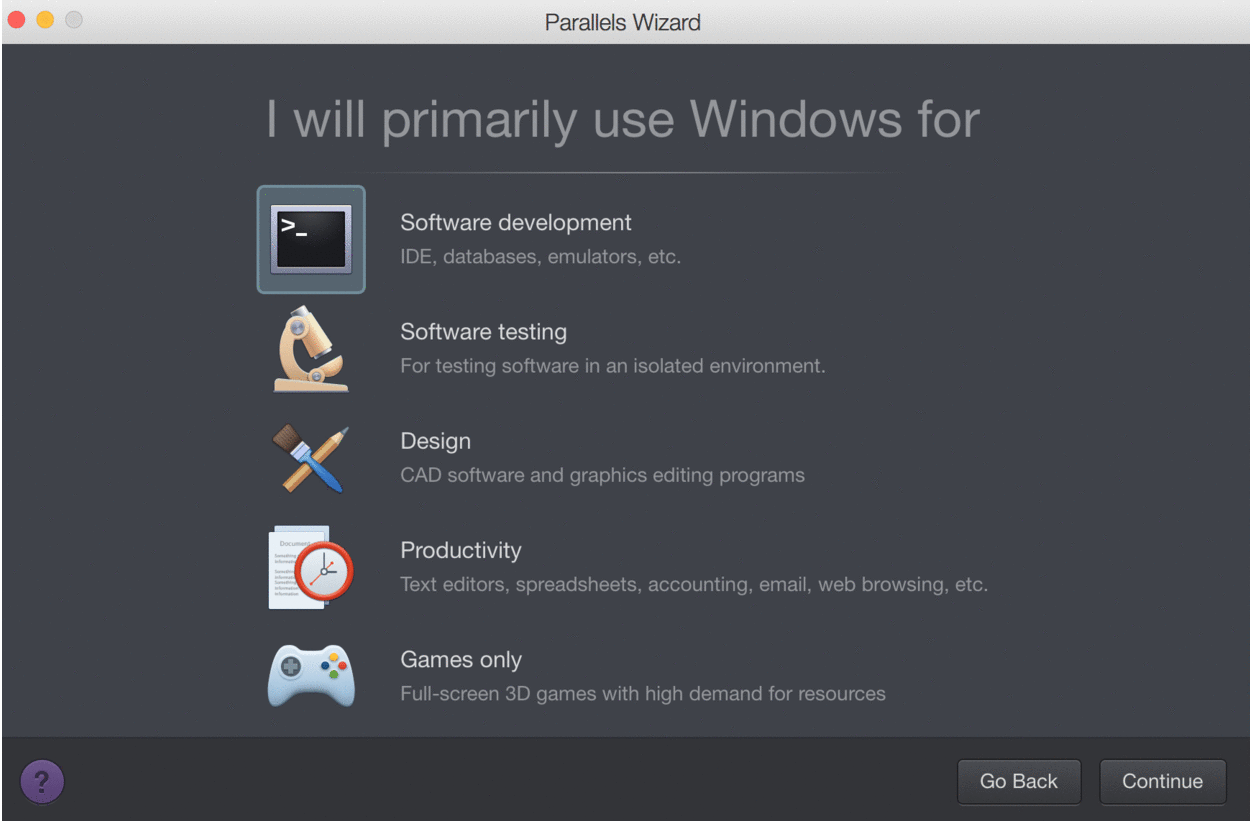
2. Parallels Desktop също ви дава добавената опция Windows да бъде оптимизиран за софтуерно тестване .
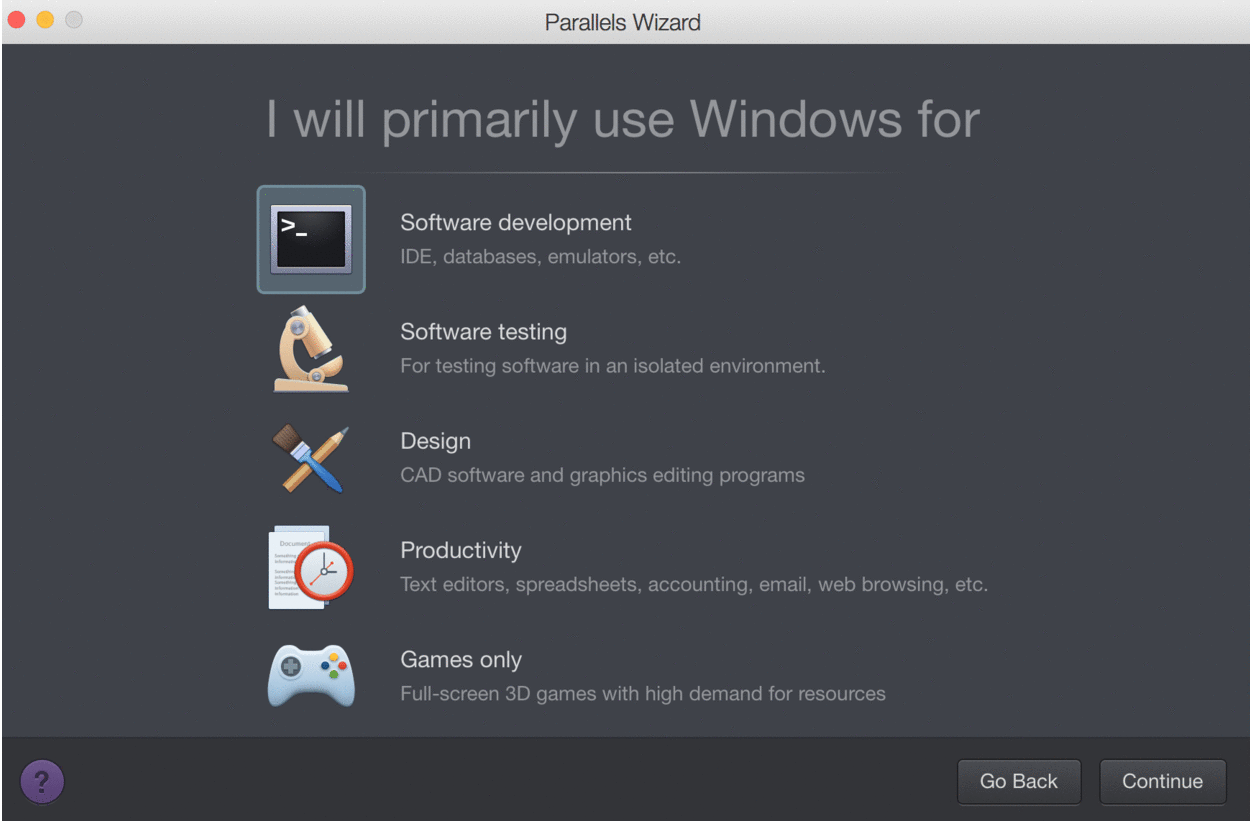
Стъпка 6: Изберете името и местоположението на вашата виртуална машина
1. Дайте име на вашата виртуална машина и изберете къде искате да бъде запазена. Името може да бъде просто като „Windows“ или каквото и да е друго, което изберете.
2. По подразбиране Parallels запазва вашата виртуална машина в собствена папка под папката Documents на вашия Mac. За да промените това, щракнете върху Персонализиране на настройките преди инсталиране и изберете желаното местоположение. Ако искате да го оставите по подразбиране засега, винаги можете да го промените по-късно.
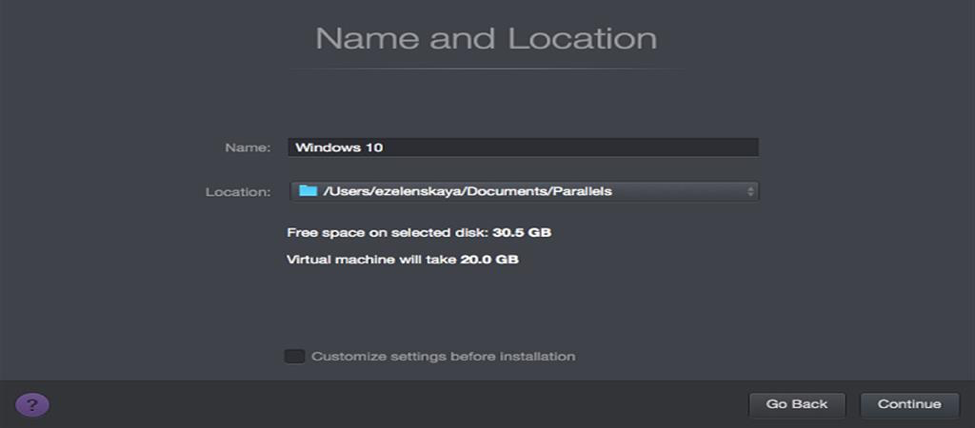
3. Parallels Desktop също ви позволява да споделяте вашата инсталация на Windows с други потребителски акаунти на вашия Mac. Просто щракнете върху Споделяне с други потребители на този Mac
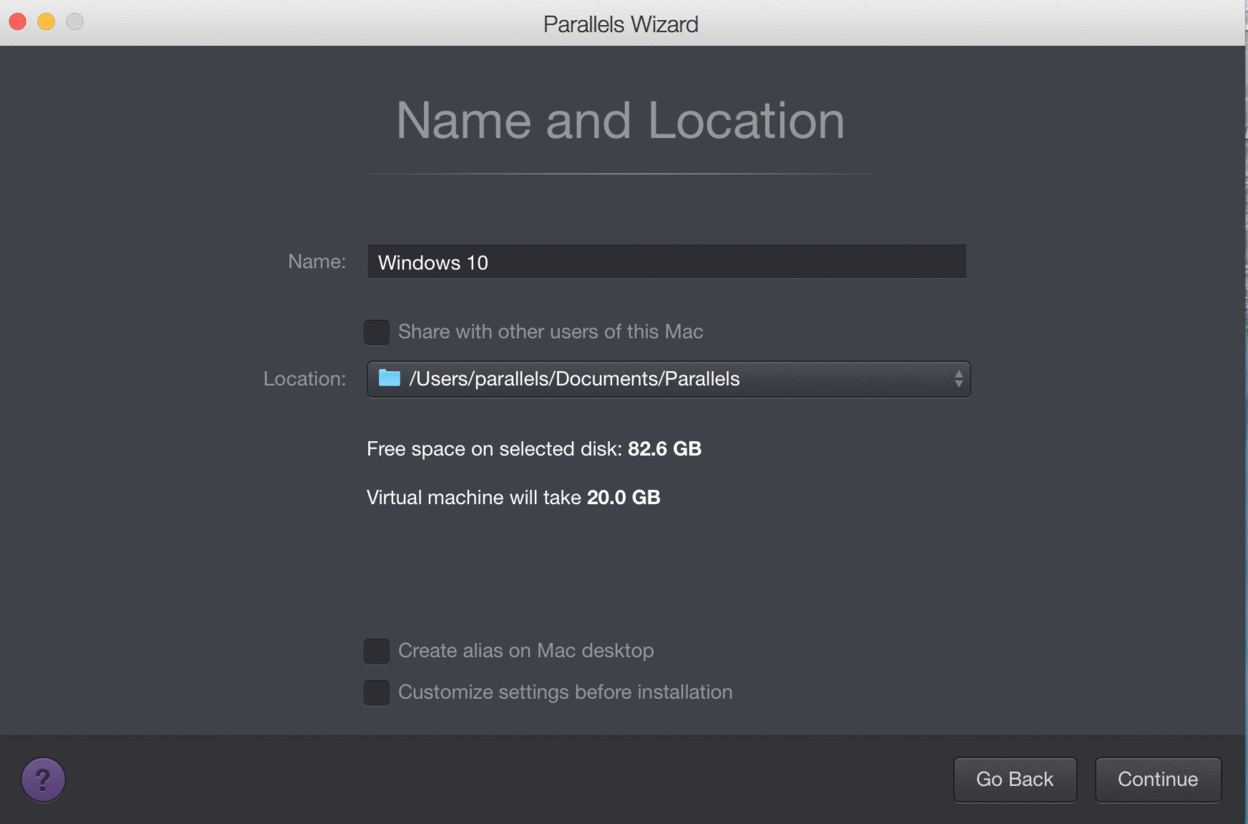
Стъпка 7: Стартирайте инсталацията
След като сте доволни от настройките , щракнете върху Продължи. Вашият компютър ще започне да инсталира вашата нова Windows система. Просто следвайте инструкциите на екрана
1. Съветник за инсталиране на Windows
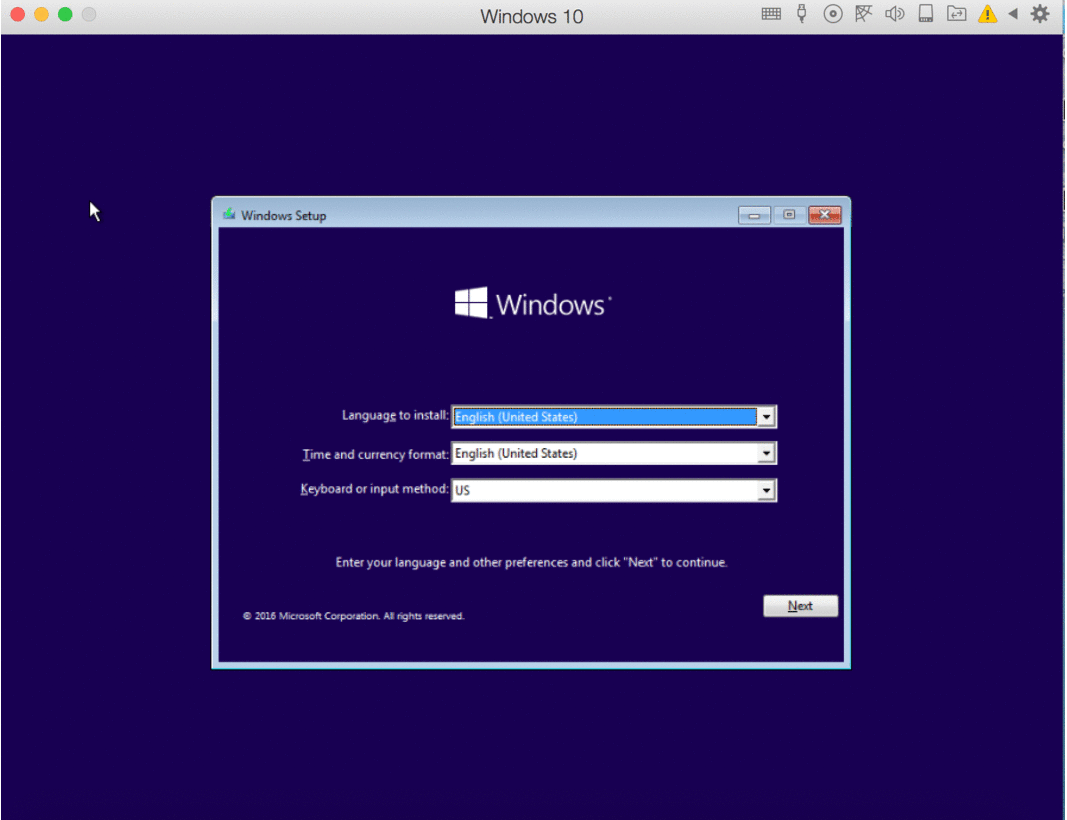
2. Лицензионни условия на Windows
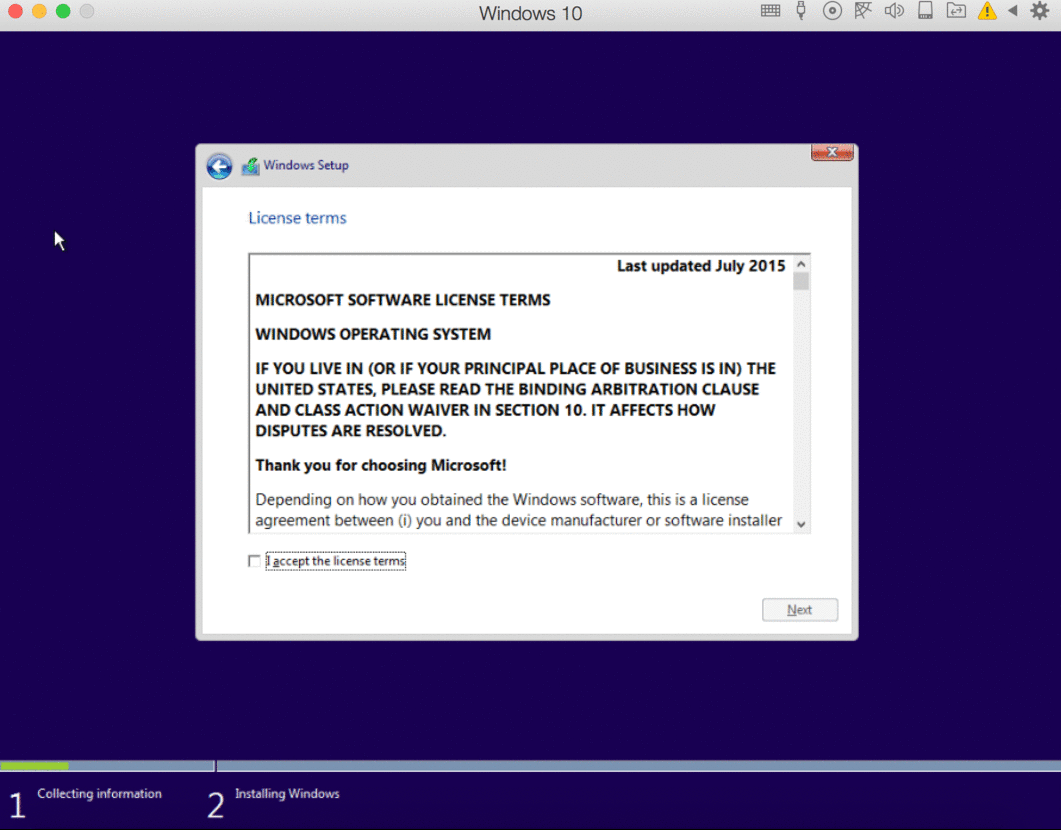
3. Тип инсталация на Windows: Надстройка или персонализирана
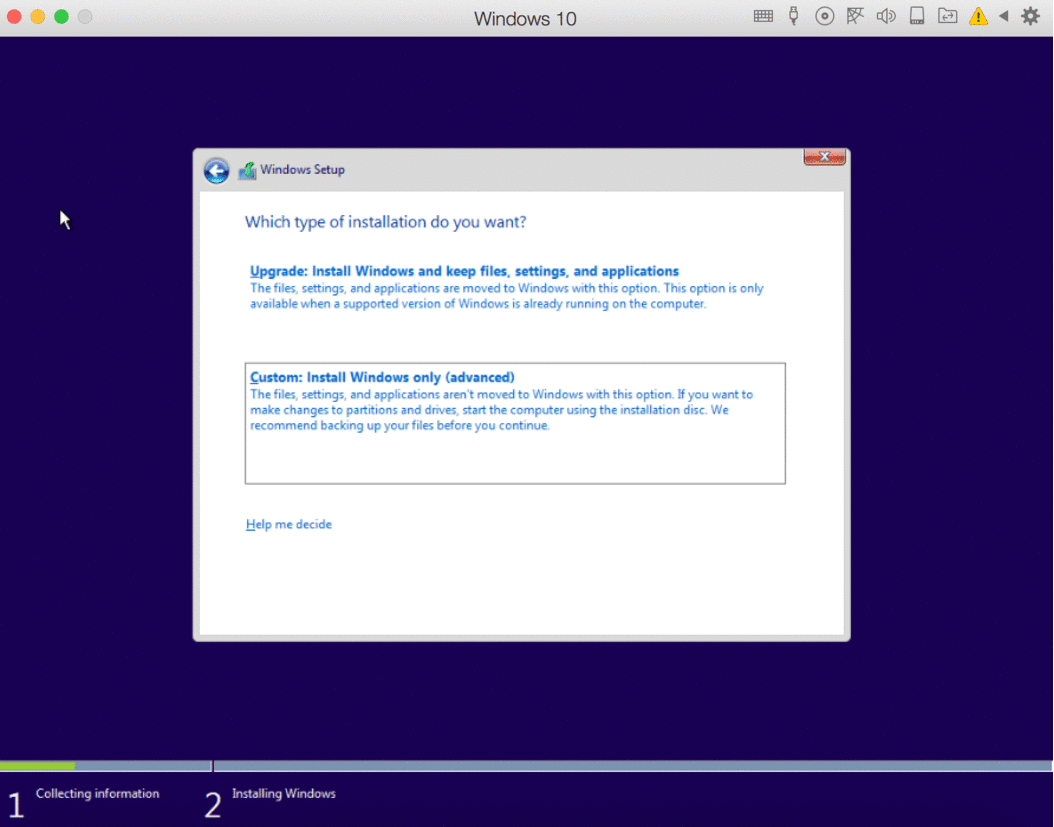
4. Подготовка или инсталиране на windows
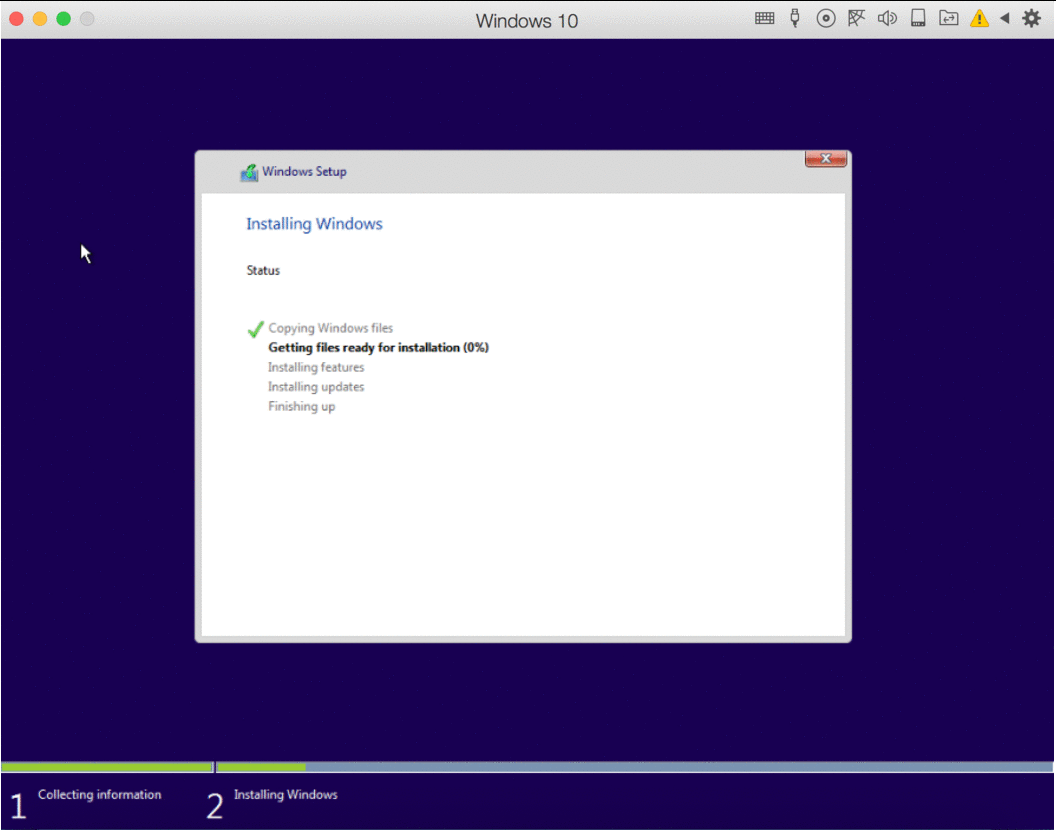
5. След като приключи инсталирането, просто отворете приложението или щракнете върху бутона за захранване от списъка с виртуални машини на Parallels, за да стартирате Windows

Първият път, когато отворите Windows на вашия Mac, компютърът ви автоматично ще инсталира „Parallels Tools“. Parallels Tools позволява на вашия компютър да работи безпроблемно между macOS и Windows, така че се уверете, че не прекъсвате инсталационния процес. Рестартирайте Windows след като инсталацията приключи и сте готови.
Ако искате да надстроите версията на Windows на вашия Mac по-късно, можете просто да стартирате инсталационния файл за надстройка на текущата ви виртуална машина с Windows и тя ще го разпознае като нормално.
Просто се уверете, че сте избрали правилното надграждане, за да бъде съвместимо с текущия ви Windows (независимо дали е 32 или 64-битов) и имате достатъчно памет и място на твърдия диск, присвоени на вашата виртуална машина, за да завършите инсталацията.
Последни мисли
Наличието на Windows на Mac ви позволява да използвате софтуер, създаден само за операционни системи Windows, при тяхното оптимално ниво на производителност, без да превключвате към друг компютър. За тези от нас, които са свикнали с елегантния дизайн на Apple, той също ни позволява да използваме любимите си Windows програми, като същевременно запазваме хардуера на Mac.
Единственият недостатък е, че трябва да разделите пространството на твърдия диск между вашата виртуална машина с Windows и MacOS. Инсталирането на Windows на Mac също може да изложи вашия Mac на обичайните вируси, на които компютрите с Windows са податливи. Тогава е изключително важно да сте сигурни, че имате надеждна антивирусна програма, инсталирана на вашия компютър. Можете да прегледате нашите статии тук за това как да инсталирате Windows без USB.
Още нещо
Регистрирайте се за нашия бюлетин и отворете нашите публикации в блогове, промоции и кодове за отстъпка по-рано. Благодаря ви, че прочетохте! Надяваме се скоро да се видим отново.
Може да харесате още
» Стартовият диск на Mac е почти пълен: 10 начина да освободите място на вашия Mac
» Как да промените цвета на папката на Mac
» Решено: Грешка „Съжаляваме, не са разрешени манипулации с клипборда“ на Mac
Чувствайте се свободни да се свържете с въпроси или искания, които искате да покрием.

