Discord is an increasingly popular communication app that connects millions of people across the globe. With recent updates, Discord has expanded its array of features and introduced useful improvements to create your own community. With the update, came new issues too — many users are reporting that they can’t hear people in Discord voice calls.
![Can’t Hear People in Discord [Fixed]](https://cdn.shopify.com/s/files/1/0090/2125/9831/files/Hear_People_in_Discord-1.png?v=1705298906)
How to fix can’t hear people in Discord
In this article, you can learn how to fix the issues that cause you to not hear anyone in a Discord call. There are different methods for troubleshooting this problem, as the cause of it could be a multitude of reasons. We’ll outline each solution and give you step by step guidelines to restore Discord to its fully functional state.
Read: How To Fix Discord Audio Cutting Out During a Voice Call
Let’s get started.
Jump to Solution:
- How to fix can’t hear people in Discord
- Method 1. Turn on the Legacy Audio Subsystem
- Method 2. Set your default communication device
- Method 3. Set your input/output devices
- Method 4. Refresh Discord
- Method 5. Use Discord on the web
- Method 6. Change the server region
- Method 7. Reinstall the Discord client
- Final thoughts
Method 1. Turn on the Legacy Audio Subsystem
In some cases, users cannot use Discord’s latest audio subsystem, causing several issues with voice chat. To fix this, you have to switch to the legacy audio system of your operating system.
-
Open your Discord client.
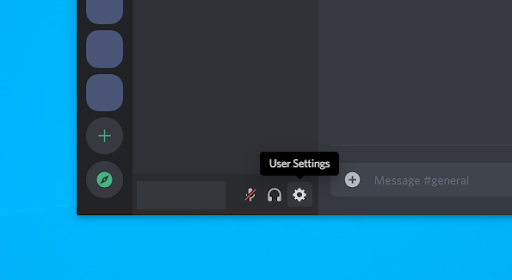
-
Click on the User Settings (gear icon) found in the bottom-left corner of the screen, right next to your user information.
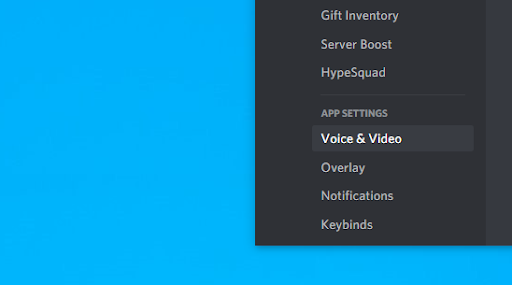
-
Switch to the Voice & Video tab using the menu in the left side pane. Here, scroll down and locate the Audio Subsystem section.

-
Choose Legacy from the drop-down menu.
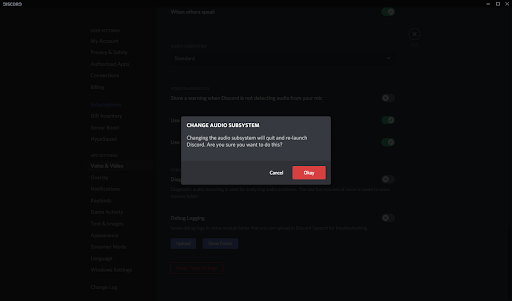
- When prompted, click Okay to make the changes.
- You can close the settings window by clicking on the Esc button in the top right corner. Join a voice chat and see if you’re able to hear others.
Method 2. Set your default communication device
-
Right-click on the Volume icon in your icon tray, located in the bottom-right of the Task Bar.
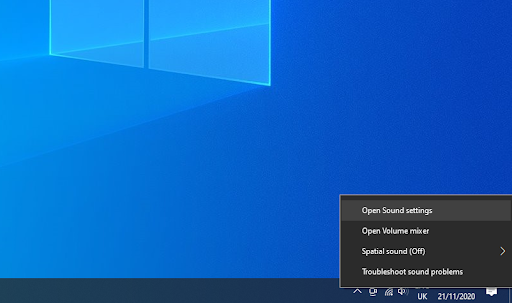
-
Select Open Sound settings from the context menu.
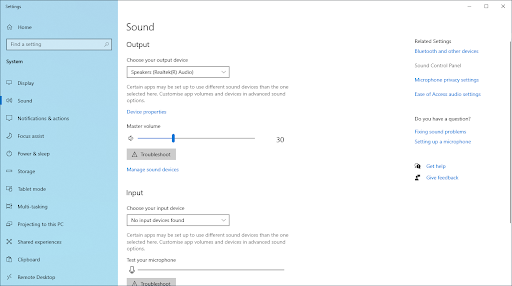
-
Click on the Sound Control Panel link found in the right side pane, under the Related Settings section.

-
Click on your audio device (either speakers or headphones) and select the Set as Default Device from the Set Default menu. You should see a green checkmark appear next to the device icon.
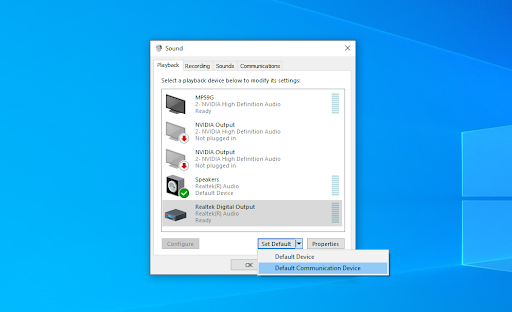
- Click on your audio device again, and select Set as Default Communication Device from the same menu.
If you can’t find your audio device in the list, you can enable it by performing the following steps:
-
Right-click on any empty space in the Sound window. Make sure that the Show Disabled Devices and Show Disconnected Devices options are both enabled.
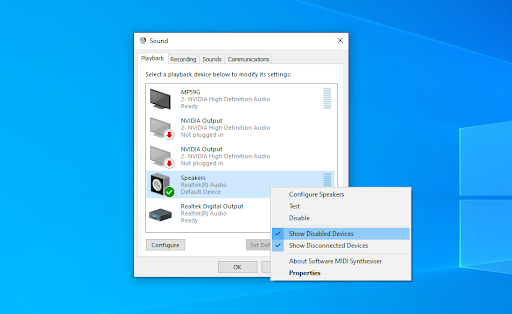
-
Right-click on your audio device and select the Enable option. It should be fully visible now, and you can perform the steps above to set it as default.
Method 3. Set your input/output devices
-
Open your Discord client.
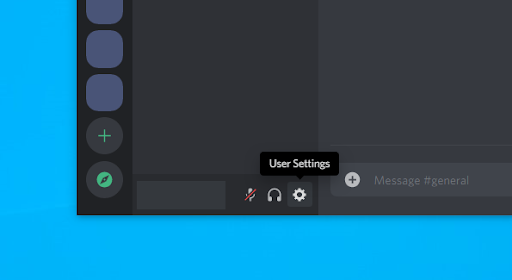
-
Click on the User Settings (gear icon) found in the bottom-left corner of the screen, right next to your user information.
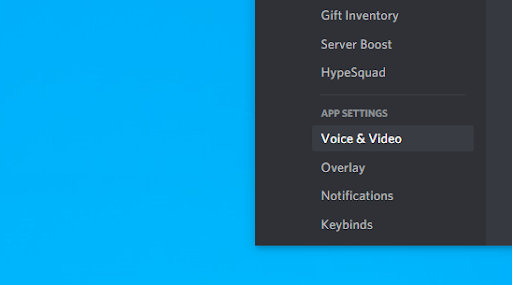
-
Switch to the Voice & Video tab using the menu in the left side pane.
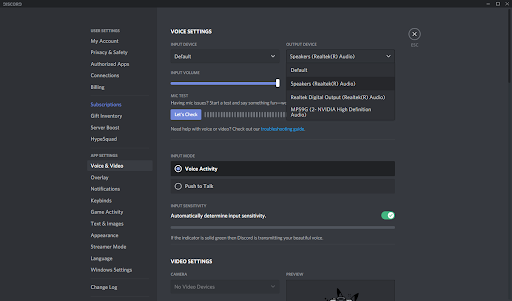
- Select the correct Input Device (your microphone) and Output Device (your speakers or headphones) from the drop-down menus.
Method 4. Refresh Discord
Sometimes, you need to force Discord to update or refresh itself in order to fix minor issues and bugs. You can do this by pressing the Ctrl (or command on Mac) and R keys on your keyboard at the same time. You’ll see the application window restart itself, check for updates, and download necessary files to update to the latest version.
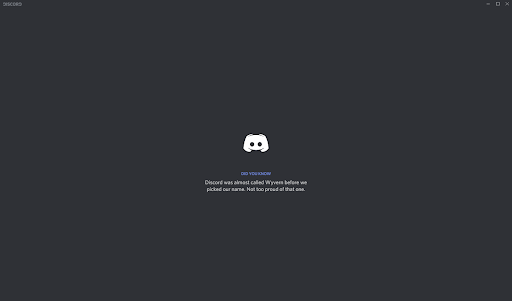
Method 5. Use Discord on the web
If the client doesn’t seem to be working for you, you can still access Discord on the web.
- Open any web browser installed on your computer.
-
In the address bar, type in https://discord.com and navigate to the official Discord website by pressing Enter.
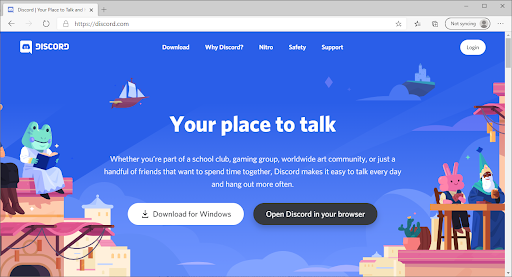
- Click on the Open Discord in your browser button.
-
If you already have an account, click on the Login button in the top-right of the page. Otherwise, you can register by following the on-screen instructions and entering a username.
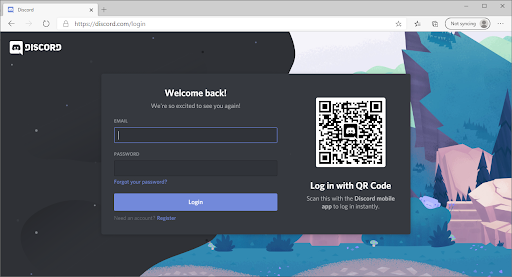
- Enter your login credentials and click on the Login button.
Method 6. Change the server region
Some users have found that changing the server region has solver voice call related issues. Make sure that the server is set to a region that’s closest to most of the voice call participants. Of course, this feature is only available for server owners — in a community server or a server created by someone else, you need to ask one of the Administrators about region changes.
If you have Administrator permissions, you can change your server region following these steps. Switch to your server, then click on the arrow icon next to your server name in the top left corner.
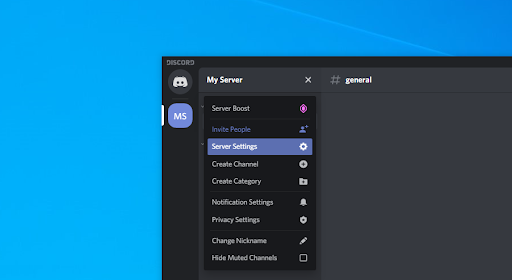
-
Choose Server Settings from the context menu.
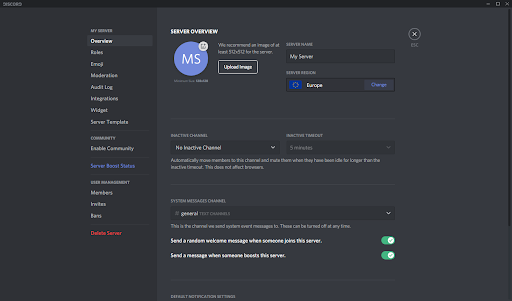
- Look for the Server Region section in the Overview tab.
- Click on the Change button.
-
Choose a suitable region.
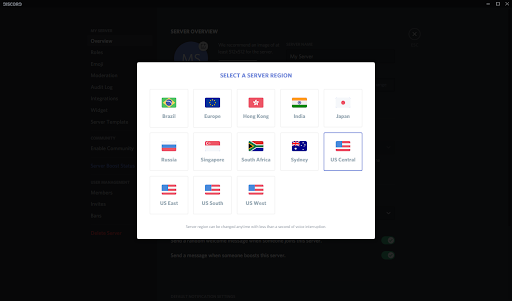
-
Click on the Save Changes button to apply the change.
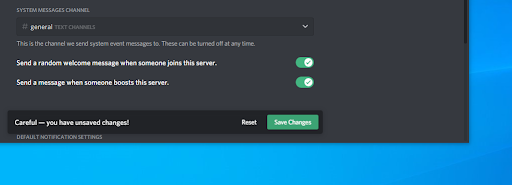
Method 7. Reinstall the Discord client
If none of the methods above worked, you might need to reinstall Discord. To do this, simply follow the steps outlined below.
- Before anything, you want to uninstall your current Discord client:
- Open the Settings app by using the Windows + I keyboard shortcut. You can also reach this from the Start menu by clicking on the gear icon.
- A new window should open. Here, select the Apps tab.
- Locate Discord from the list of applications, then select it and choose Uninstall. This will remove your current Discord client from the computer.
- Open any web browser installed on your computer.
-
In the address bar, type in https://discord.com and navigate to the official Discord website by pressing Enter.
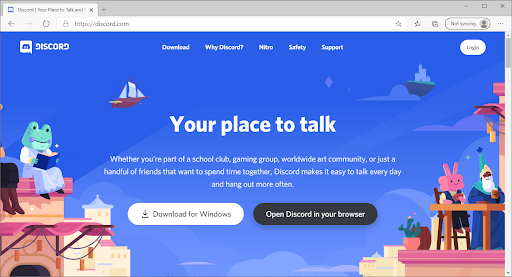
- Click on the Download for Windows or Download for Mac button, depending on your operating system.
- Open the installer and follow the on-screen instructions to reinstall Discord onto your computer.
Final thoughts
If you need further help, don’t be afraid to contact our customer service team, which is available 24/7 to assist you. Return to us for more informative articles all related to productivity and modern day technology!
Would you like to receive promotions, deals, and discounts to get our products for the best price? Don’t forget to subscribe to our newsletter by entering your email address below! Receive the latest technology news in your inbox and be the first to read our tips to become more productive.
You may also like
> How to Fix Discord Not Opening (6 Working Methods)
> How to Fix Discord Update Failed Error [Updated]
> Discord Stuck and Won’t Open on Windows? Here’s How to Fix It