Is your laptop misbehaving? Well, it is a common occurrence for a lop top to appear not to be charging even when the power is on.
As a laptop user, you should always be monitoring your computer’s charging percentage. Once it drops below 20%, it’s time to get the charger and start putting some power back into your machine. However, some users have reported that even when the laptop is plugged in, it’s not charging. Today, we’ll explore how to fix your laptop not charging.

Table of Contents
- How to fix the Laptop not charging
- Method 1. Double-check your charger
- Method 2. Remove the battery
- Method 3. Update your battery drivers
- Method 4. Fix your power settings
- Method 5. Reduce resource usage
- Final thoughts
How to fix the Laptop not charging
Use the following methods to fix the laptop not charging;
Method 1. Double-check your charger
There can be a number of physical issues with your charger itself that cause your laptop to not charge even while plugged in. In most cases, replacing the charger or its cable may fix your issues with your laptop not charging.

Some key things to look for and identify when checking your charger cable are the following:
- Check for physical damage. Both your charger cable and the power adapter are susceptible to damage such as tearing, burnout, breaks, and shorts. If you notice anything of the sort, you can simply replace the affected part to see if your charging issues are resolved.
- Check the connector. Ensure your connector has a tight connection to your laptop’s charging plug. Any buildup of dirt may cause issues with connection, thus causing your charger not to charge your laptop.
- Check for overheating. Laptops, especially without a great cooling system, often overheat under heavy use. This heat causes your battery sensors to misfire, showing wrong values despite having a charge. If you notice unusual heat when using your device, this could be the culprit behind your laptop not charging.
Method 2. Remove the battery
If you have a removable battery, try taking it out and seeing if there's any damage to it. If you find something, be sure to get a replacement battery before trying to put it back into your laptop. Otherwise, you can try the process below to fix your battery charge.
- Remove your battery, then press and hold the power button on your laptop for around 15 seconds. Doing so will drain the remaining power from your laptop.
- Plug your power cable in, then turn the laptop on. Note that at this point, the battery should still be out of the device.
- If your laptop turns on, you can conclude that your power adapter is working properly. However, if it doesn't, then you should look for a replacement for the power adapter.
If the laptop is turned on, your issue might be with the battery itself, even if physical damage isn’t visible. The solution is to find a new replacement battery from a trusted manufacturer’s store.
Method 3. Update your battery drivers
If checking for physical damage didn’t reveal any causes for your battery acting weird, you should move on to try updating your driver instead. The steps below show the tested and true method of updating your battery drivers.
-
Press the Windows + R keys on your keyboard at the same time to bring up the Run utility.
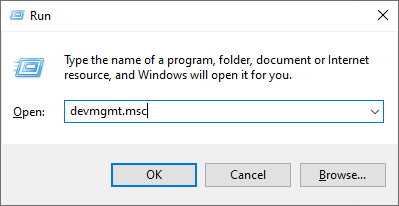
- Type in “devmgmt.msc” without the quotations marks, then hit the OK button. This is going to launch the Device Manager in a separate window.
- Expand the Batteries category.
- Right-click on Microsoft AC Adapter, and choose Update driver from the context menu. Follow any on-screen instructions to update the driver.
- Repeat the update process for the Microsoft ACPI-Compliant Control Method Battery listing as well.
- After the updates have successfully finished, reboot your laptop and check if it’s correctly charging now.
Method 4. Fix your power settings
The issue behind your laptop not charging properly could be due to poorly configured power settings. The guide below shows you how to reach your laptop’s power settings and configure them to work better with your charging setup.
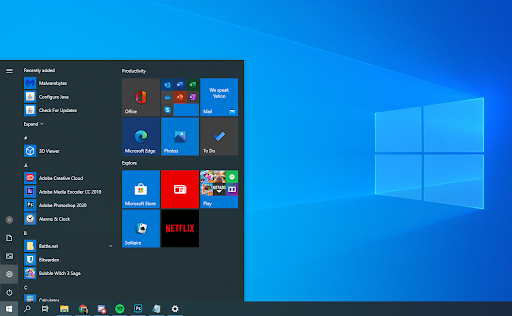
-
Open the Settings app by clicking on the gear icon in the Start menu. Alternatively, you can open the app by pressing down the Windows and I keys on your keyboard.

- Click on the System tile.
-
Select the Power & Sleep tab from the left side pane.

- Under the Related settings header, click the Additional power settings link. This will open up a new Control Panel window with additional power options.
-
Identify which plan you’re currently using, then click on the Change plan settings link next to it.

- Customize the settings to allow your device to stay on even when low on charge. For example, laptops may turn the display or the entire system off when the device hits a certain low percentage.
- Click on the Save changes button to apply your changes.
Method 5. Reduce resource usage
Sometimes, your charger is simply not powerful enough to support your device’s power usage. In this case, you may get a more powerful charger, or simply reduce the resource usage on your computer. To do this, we recommend disabling unnecessary start-up applications and frequently ending tasks that use a large percentage of your resources.
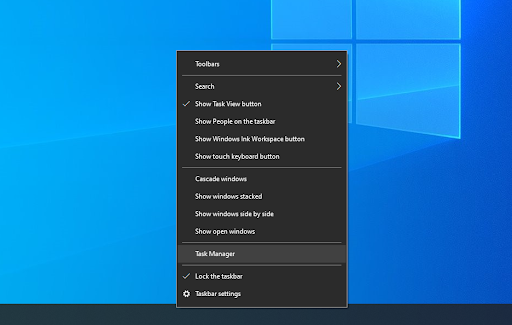
- Open the Task Manager using one of the following ways:
- Right-click on your taskbar and choose Task Manager from the context menu.
- Otherwise, press the Ctrl + Alt + Esc keys on your keyboard.
-
If your Task Manager launched in the compact view, click on the More details option seen in the bottom left of the window.
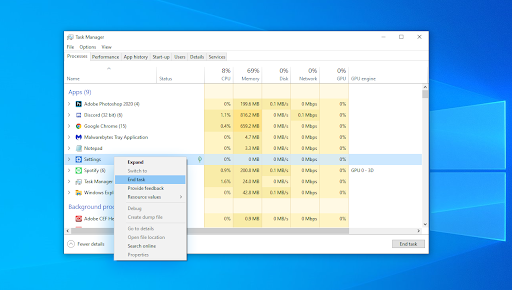
- Stay on the default Processes tab. Here, you can locate the processes that have a high impact on your resources. To quit them, right-click on the app and select the End Task option from the context menu.
- Switch to the Startup tab at the top of the Task Manager window. Here, you can see all of the applications that start along with your computer at launch.
-
Click on an application that doesn’t have “Microsoft Corporation” stated in the Publisher column. You can also check the Start-up impact column and pick applications that have a high impact measurement.
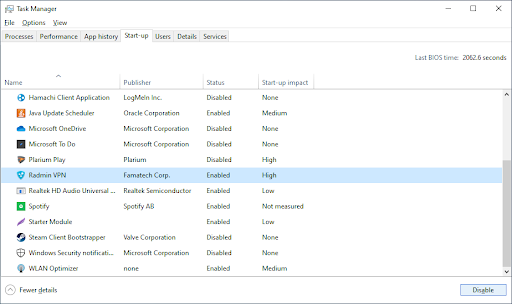
- Now, click on the Disable button in the bottom right of the window. The status of the application should change to Disabled.
- Repeat this for every single non-Microsoft app that you don’t need on startup, then restart your computer. Check if charging is working now.
Final thoughts
If you need further help, don’t be afraid to contact our customer service team, available 24/7 to assist you. Return to us for more informative articles all related to productivity and modern-day technology!
Would you like to receive promotions, deals, and discounts to get our products for the best price? Don’t forget to subscribe to our newsletter by entering your email address below! Receive the latest technology news in your inbox and be the first to read our tips to become more productive.
You may also like
> Avast Slowing Down Computer (Fixed)
> No “Switch User” Option in Windows 10 [Fixed]
> How to Fix an Unexpected Store Exception Error in Windows 10