Microsoft accounts allow you to take advantage of benefits otherwise not available to Windows 10 users. This includes syncing across devices, apps like Calendar and Microsoft Office, and so on. However, when signing into your account, you might see the following error pop up on the screen: “We can't sign into your account”.
Don’t panic — we’re here to help you. After you make sure that you did type in all of your login credentials right, give our article a shot and attempt troubleshooting the error. No expertise is required. Learn how to fix problems signing into your Microsoft account. Resolve password verification, locked account, and other Microsoft account login issues.
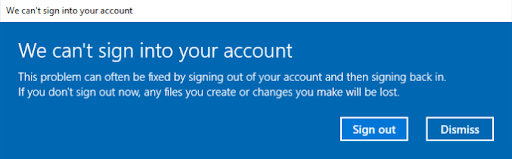
Jump to:
- What is the “We can't sign into your account” error? What causes it?
- How to fix “We can't sign into your account.”
- Solution 1: Restart your device
- Solution 2: Temporarily disable your antivirus software
- Solution 3: Run the System File Checker
- Solution 4: Use the Registry Editor to fix the issue
- Solution 5: Run a command in the Command Prompt
- Solution 6: Update Windows 10
- Summary: How to fix “We can't sign into your account.”
- Can't sign into my Microsoft account FAQ
What is the “We can't sign into your account” error? What causes it?
Windows 10 users report seeing this error when trying to sign in to their Microsoft accounts, not to be confused with local user accounts. This makes it nearly impossible to use many Microsoft apps such as the critical Office suite or planners like Calendar.
Although Windows 10 can be used without signing into a Microsoft account, it’s still recommended that you don’t leave this error unchecked. The benefits of using an actual Microsoft account are far too great to sacrifice.
Because Windows 10 is such a huge operating system, nearly every issue can have multiple causes. It’s not different even with the “We can't sign into your account” error.
Many users report that the issue started to appear after the installation of major Windows 10 updates, so it’s regarded as the most common cause. While updates fix a great number of bugs, they can cause new ones just as easily.
Others report that they get the error when using specific antivirus applications, such as Avast Antivirus or Malwarebytes. Though there isn’t a definitive answer as to why antivirus apps interfere with Windows 10, they may still be the culprit behind this rather annoying issue.
Let’s see how you can fix this error within no more than a few minutes!
How to fix “We can't sign into your account.”
Prerequisites
Before we jump right into fixing your device, you must take some prerequisites to ensure the repair process goes smoothly.
-
Backup your data. (Optional) We highly recommend that you save all your essential data on an external drive before beginning to fix this error. Some methods listed below require you to manipulate account settings, which can lead to the loss of data under specific circumstances.
You can find your user folder in C:\Users, this is the folder we recommend backing up.
-
Gain access to an administrator account. Administrative permissions are required to perform some of the fixes below. This simply means that you need to use a local account that has the assigned role of an administrator.
After you’ve completed those two steps, you can start troubleshooting. There are many different approaches to deal with this error, and we recommend you try them all and see which one works for your system. If the error returns in the future, you’ll always know which method to come back to.
Solution 1: Restart your device
Let’s start with the easiest and usually least successful solution to the error: restarting your computer. Even Microsoft recommends that you reboot your machine a couple of times, trying to sign in each time.
Some users report that doing this indeed fixes the “We can't sign into your account” issue, however, a great portion of those who tried it also say it’s bogus.
If you couldn’t access your Microsoft account even after multiple reboots, it’s time to move on to more sophisticated solutions.
Solution 2: Temporarily disable your antivirus software
Antivirus applications are infamous for causing many issues with your operating system. Because of the fact that they’re so feature-packed, it’s possible that some configuration conflicts with Windows 10’s and causes errors regarding your Microsoft account.
What you can do in this situation is temporarily disable your antivirus and see if the issue is fixed. Here’s how you can disable any antivirus app on Windows 10:
-
Right-click on an empty space in your taskbar and choose Task Manager.
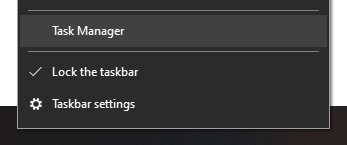
-
If you launched in compact mode, click the More details button at the bottom left of the window.
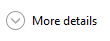
-
Switch over to the Start-up tab using the selector found in the header portion of the Task Manager.
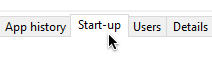
- You can see every single application that starts up alongside your computer here. Locate your antivirus and click on it once.
-
Click the now visible Disable icon in the bottom-right of the Task Manager.
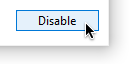
- Restart your computer. Your antivirus will be disabled from starting automatically, giving you the chance to try logging into your Microsoft account.
If you can log into your Microsoft account with ease, you should suspect that your antivirus caused the issue. Get in touch with the appropriate customer service.
Solution 3: Run the System File Checker
The System File Checker, also known as SFC can solve a plethora of Windows 10’s unique issues by checking and restoring problematic system files. It’s near automated, the only thing you have to do is type in a simple command and hit enter. Follow our steps and watch the magic happen.
- Press the Windows + R keys on your keyboard at the same time.
-
Type in “cmd” and press the Ctrl + Shift + Enter keys.

- If prompted, click Yes to launch the Command Prompt with administrative permissions.
-
Type in “sfc /scannow” without the quotation marks and hit enter.
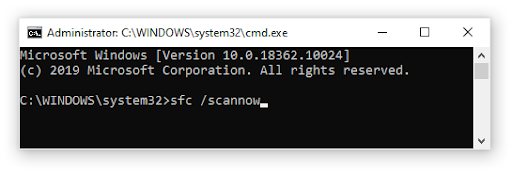
- Wait for the System File Checker to scan your device and fix any issues.
Solution 4: Use the Registry Editor to fix the issue
Here’s how you can solve the issue with the Registry Editor. We’ll be modifying the registry, so it’s recommended that you follow our advice and backup your files before attempting to change anything here.
- Press the Windows + R keys on your keyboard at the same time.
-
Type in “regedit” and click the OK button. This will launch the Registry Editor.
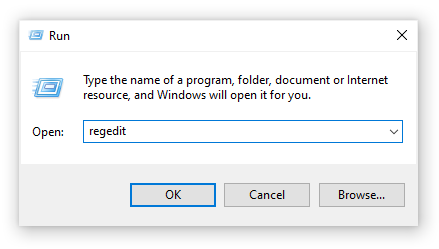
- Navigate using the arrow icons. You need to follow this path: Computer\HKEY_USERS\.DEFAULT\Software\Microsoft\IdentityCRL\StoredIdentities.
-
Locate a sub-folder with a name matching your account’s email address, then right-click on it and choose Delete.
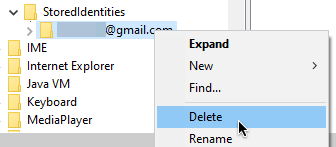
- Close the Registry Editor and attempt adding your Microsoft account once again.
Solution 5: Run a command in the Command Prompt
Commands are extremely powerful in Windows, and many people resent using them as inputting the wrong command may cause even more errors on your device. However, you can trust us — this method is completely safe to follow, and all you have to do is copy and paste the right commands we give you.
- Boot your computer in Safe Mode with Command Prompt. If you don’t know how to do this, follow this video tutorial.
- When you’re in the Command Prompt, enter the following commands consecutively, pressing enter after each line:
- net user /add useraccountname mypassword
- net localgroup administrators useraccountname /add
- net share concfg*C:\\\\/grant:useraccountname,full
- net user useraccountname
- Restart your device normally, then attempt logging into your Microsoft again.
Solution 6: Update Windows 10
If none of the methods above worked, we recommend that you simply update your operating system. This may get rid of any system errors that cause Windows 10 to be unable to log you into your Microsoft account. Here’s how you can do this.
-
Open the Settings application using the Start menu or the Windows + I keyboard shortcut.
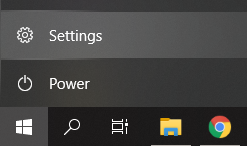
-
Click on Update & Security.
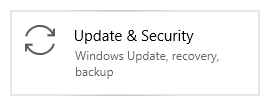
-
In the Windows Update tab, click on the Check for updates button.
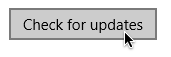
- If a new update is found, click on the Install button.
We hope that by following our steps, you were able to get rid of the “We can't sign in to your account” error on Windows 10. Enjoy using your computer the way it was intended to be used from the start.
Summary: How to fix “We can't sign into your account”
- Solution 1: Restart your device.
- Solution 2: Temporarily disable your antivirus software.
- Solution 3: Run the System File Checker.
- Solution 4: Use the Registry Editor to fix the issue.
- Solution 5: Run a command in the Command Prompt.
- Solution 6: Update Windows 10.
Related Articles:
> How to Merge Microsoft Accounts
> How to Install Office on a Windows PC Using My Online Microsoft Account
> What to do if there's an unusual sign in activity on your Microsoft account
Can't sign into my Microsoft account FAQ
I can't sign in to my Microsoft account, what should do?
Select your sign in issue
- Password or verification issue: If you forgot your password, the password entered isn't working, or you can't receive a verification code, you'll have to reset and recover your account.
- Forgot your username: If You forgot the username for the service you want to use, or your username is correct, but you still can't sign in, choose the forgot username issue on the sign in screen and follow the procedure to recover your account.
- Account is locked: If your account is locked and receive a message that it's been locked, it's maybe because activity associated with your account might violate Microsoft's Terms of Use. To unlock your account, sign in to get a security code Sign in.
- Can't sign in to Windows device: You can try signing in with a different device with help from Windows Hello, resetting your PIN, or managing accounts on your device.
I'm not getting the password reset code. What should I do?
- Does your phone block calls or texts from unknown numbers? Unblock your phone, and choose I don’t have a code. Then get another security code.
- Did your email send your security code to your junk folder? Check your junk folder for a message from Microsoft account, and use the code you find there.
- Is your phone number entered correctly, with all the numbers in the right order? If it’s entered wrong, try adding the phone number again.
- Is your email address correctly spelled? If it’s misspelled, try entering the correct email address.
Why won't my Microsoft account let me log in?
When you can't sign in to your Microsoft account (also called as Windows Live ID), that means the system is not accepting your log in credentials because you may be entering the wrong account name, the wrong password, or both.
How do I get back into my Microsoft account?
- Go to account.microsoft.com and sign in.
- You'll be asked to receive and enter a security code. After you enter the code, your account will be reopened.