Se você está enfrentando o problema O Discord não abre, o Discord não abre ou o Discord não funciona no Windows 10, você não é muito. Outros problemas semelhantes que as pessoas enfrentam são O Discord não abre, o Discord está fora do ar ou o Discord não atualiza para a versão mais recente?
Isso pode ser muito frustrante, especialmente quando você usa o Discord para sua comunicação diária. Nesse caso, não considere excluir o Discord. Muitas pessoas tiveram esse pensamento.Há muitas coisas que podem causar esses erros, mas nenhuma delas é impossível de corrigir.
Portanto, este artigo se concentra em como corrigir problemas do Discord no Windows. Aprenda como consertar o Discord que não abre, o Discord está inativo, a atualização do Discord travada, o atraso do Discord, o loop infinito do Discord, o Discord não instala erros e outros erros do Discord.
Pular para:
- O que é discórdia? O Discord é seguro?
- Por que o Discord não abre no Windows 10?
- Discord não carrega no Windows, correções gerais
- Como consertar o Discord que não funciona, o Discord trava na verificação de atualizações
- Método 1: limpe o AppData local para corrigir o Discord que não abre
- Método 2: iniciar o Discord a partir do local de instalação
- Método 3: fechar o Discord com prompt de comando
- Método 4: Interrompa o Discord com o Gerenciador de Tarefas
- Método 5: executar o verificador de arquivos do sistema
- Método 6: fechar aplicativos em execução em segundo plano
- Método 7: atualizar ou reinstalar manualmente o Discord
- Assista: As 25 melhores personagens femininas de videogame de todos os tempos
- Considerações Finais
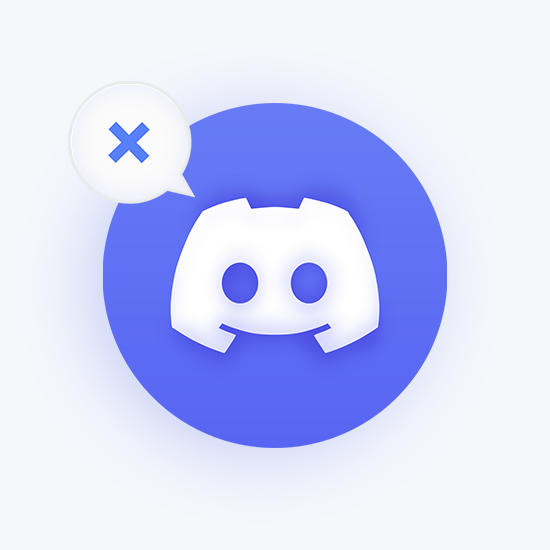
Especialmente com o aumento do trabalho remoto e da comunicação, todos os aplicativos que você usa para manter contato com seus colegas devem funcionar perfeitamente. Com mais de 250 milhões de usuários, o Discord se tornou um aplicativo essencial para muitas pessoas, fornecendo mensagens diretas, chamadas de vídeo e chats de voz.
Alguns usuários têm dificuldade para abrir o Discord em seus PCs Windows 10, enfrentando problemas como o Discord travar, não aparecer ou funcionar apenas em segundo plano.
O artigo de hoje se concentra em como você pode corrigir facilmente todos esses problemas, pois trazemos vários métodos para consertar o Discord que não abre.
O que é discórdia? O Discord é seguro?
Discord é um aplicativo gratuito usado para bate-papo on-line e um concorrente digno de aplicativos como Skype e EquipeSpeak. Ele oferece aos usuários vários recursos, muitos dos quais não estão disponíveis em outros aplicativos gratuitos.
Alguns dos principais recursos do Discord incluem:
- Bate-papo de texto privado
- Servidores públicos e privados
- Áudio e videochamada
- Transmissão ao vivo e compartilhamento de tela
- Compartilhamento de arquivos e incorporação de mídia
- Serviço premium acessível para aprimorar recursos gratuitos
- Proteção DDoS integrada
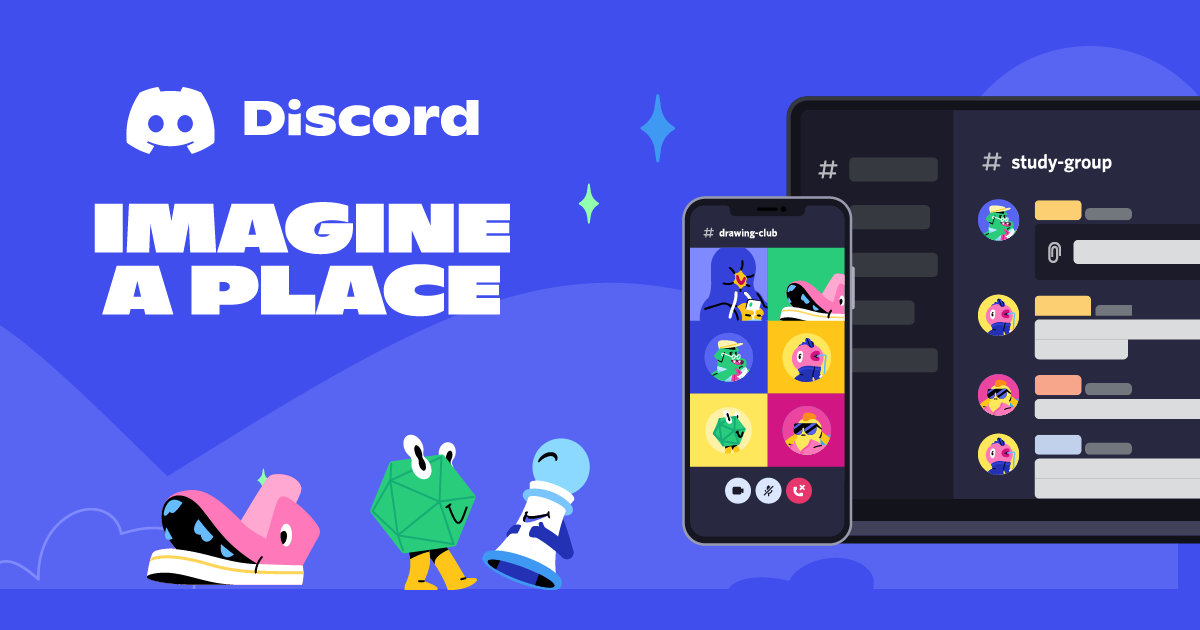
Discord é um aplicativo do qual todos podem aproveitar. Não importa se você deseja configurar um servidor de trabalho remoto para você e sua empresa ou simplesmente deseja sair com seus amigos. É fácil ver como pode ser um grande problema quando o Discord não abre ou trava durante a inicialização.
Com a recente reformulação da marca de 2021, o Discord deixou claro que é um aplicativo do qual todos podem aproveitar. Não importa se você deseja configurar um servidor de trabalho remoto ou explorar comunidades e fazer novos amigos. É fácil ver como pode ser um grande problema quando o Discord não abre ou trava durante a atualização.
A vantagem do Discord sobre outros aplicativos de comunicação gratuitos é sua proteção integrada.
Com recursos como proteção DDoS integrada, bots de segurança, autenticação de dois fatores, mensagens diretas seguras e uma equipe incrivelmente ativa, você sabe que sua privacidade está em boas mãos.
Embora o aplicativo em si seja seguro, é importante observar que você pode encontrar conteúdo perigoso ou enganoso em servidores públicos do Discord, assim como em todos os serviços online. Felizmente, a maioria dos servidores possui uma equipe de moderação ativa para combater esse problema e excluir imediatamente conteúdo prejudicial.
Por que o Discord não abre no Windows 10?
Semelhante à maioria dos outros problemas do Windows 10, pode haver várias causas para o Discord travar na tela do Windows 10 ou para o Discord não abrir no seu computador. Embora nem todas as causas sejam conhecidas, algumas pessoas conseguiram identificar algumas que podem ajudá-lo a diagnosticar a origem do problema. Aqui estão alguns motivos para o Discord não abrir:
- Discord está bloqueado por outro programa. O cenário mais comum é um aplicativo diferente bloqueando o lançamento adequado do Discord. O melhor exemplo disso são os aplicativos antivírus.
- Discord caiu. Embora raro, é possível que o status do Discord esteja inativo no momento. Isso pode significar uma interrupção temporária do Discord. Pesquise "O Discord está desativado?" para ver relatórios de status dos usuários em tempo real ou use o detector do Discord desativado .
- Um jogo está sendo executado no seu dispositivo. O Discord oferece vários recursos que sincronizam com jogos executados no seu dispositivo. A sobreposição no jogo pode impedir você de abrir o Discord enquanto um jogo já está em execução, pois pode causar conflitos para os jogadores.
- Arquivos danificados ou ausentes. É possível que seus arquivos do Discord estejam corrompidos, danificados ou ausentes. Esses arquivos certamente precisarão ser restaurados antes que você possa iniciar o Discord novamente.
- Problemas relacionados ao Windows. Alguns erros gerais também interferem no Discord de vez em quando. Isso inclui espaço insuficiente em seu hardware, uma CPU sobrecarregada ou uma conexão de Internet configurada mal.
Embora esses problemas sejam apenas os mais comuns, o guia abaixo ajudará você a restaurar o Discord mesmo se você estiver enfrentando um caso único. Não vamos perder mais tempo e ir direto para a solução de problemas.
O Discord não carrega no Windows, correções gerais
Antes de entrar nas soluções técnicas, você pode tentar um novo hotfix se o Discord no Windows não abrir, travar na atualização ou tiver algum outro problema, como tela cinza.
- Alguns usuários do Windows relataram que usar uma versão web do aplicativo ajuda a redefinir a sessão do aplicativo. Para fazer isso, visite discord.com e faça login na versão web. Uma vez logado usando as credenciais corretas, inicie o aplicativo em seu PC, o discord deve funcionar corretamente agora.
- Garanta que o sistema esteja atualizado.
- Como último recurso, desinstale e reinstale o aplicativo novamente.
Se esta solução rápida não resolveu o problema de não abertura do discord, não se preocupe. Temos instruções passo a passo para mais 7 métodos abaixo para corrigir o erro que o discord não abre.
Como consertar o Discord que não funciona, o Discord trava na verificação de atualizações
Como muitos problemas do Discord têm a mesma solução, compilamos uma ampla variedade de métodos de solução de problemas para você usar quando o Discord não estiver funcionando no Windows. Nossos métodos foram escritos usando o sistema operacional Windows 10 mais recente.
Não se preocupe — ao executar esses métodos, sua conta do Discord não será prejudicada de forma alguma.
Seus servidores Discord, foto de perfil, lista de amigos e assinatura do Nitro estarão todos lá quando você terminar. Lembre-se de que algumas preferências, como a personalização da aparência do Discord, podem ser redefinidas para o padrão.
Antes da solução de problemas, certifique-se de que não haja uma interrupção do Discord verificando o status do servidor Discord. Para fazer isso, você pode acessar o site Discord down detector ou verificar o relatório Discord Status.
Método 1: limpe o AppData local para corrigir o Discord que não abre
O Windows 10 armazena arquivos de cache na pasta AppData. Se o seu sistema estiver sem espaço de armazenamento para armazenar o cache necessário do Discord, você definitivamente deve limpar esta pasta e abrir espaço para os arquivos do Discord.
- Pressione as teclas Windows + R para abrir o utilitário Run.
- Digite “%appdata%” e clique no botão OK. Isso irá redirecioná-lo imediatamente para a pasta AppData no File Explorer.
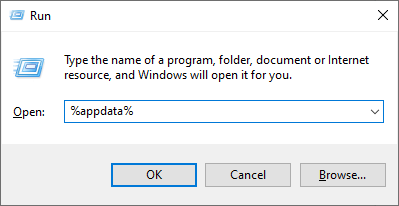
- Localize a pasta Discord, clique com o botão direito nela e escolha Excluir.
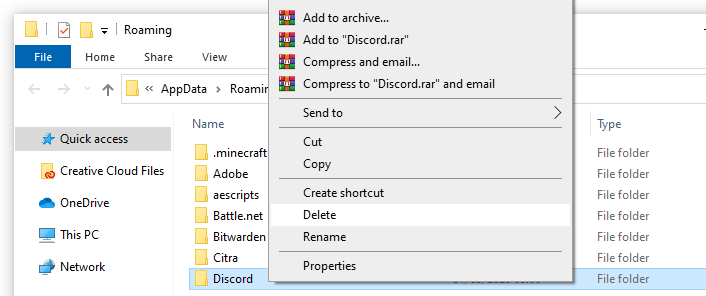
- Reinicie seu computador e veja se você consegue abrir o Discord.
Você corrigiu o erro de correção que o discord não abre? Caso contrário, prossiga para a próxima solução.
Método 2: iniciar o Discord a partir do local de instalação
Alguns usuários relataram que iniciar o Discord diretamente de sua pasta de instalação possibilitou a abertura do software. Veja como você também pode fazer isso.
- Abra o Explorador de Arquivos.
-
Navegue até a seguinte pasta: C:\ProgramData\%user%\Discord
Certifique-se de substituir o user pelo nome de usuário da sua conta local.

- Clique duas vezes em discord.exe para iniciar o aplicativo. Se isso não funcionar, clique com o botão direito e escolha Executar como administrador para tentar executar o Discord com permissões administrativas.
Método 3: fechar o Discord com prompt de comando
Quando o Discord parece estar em execução, mas trava ou não abre, apesar de aparentemente estar em execução no seu sistema, a melhor coisa que você pode fazer é interromper o processo e tentar reiniciar o Discord novamente.
Você pode fazer isso facilmente digitando um comando simples no prompt de comando.
- Pressione as teclas Windows + R no teclado para abrir Executar.
-
Digite “cmd” e pressione Ctrl + Shift + Enter no teclado para iniciar o prompt de comando com permissões administrativas.
-
Insira o seguinte comando e pressione Enter: taskkill /F /IM discord.exe
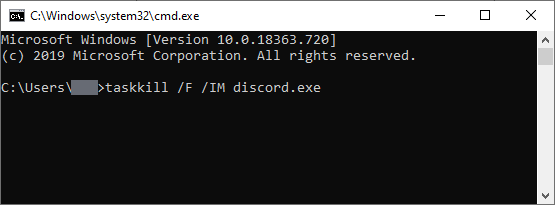
- Feche o prompt de comando e tente reabrir o Discord.
Método 4: Interrompa o Discord com o Gerenciador de Tarefas
Semelhante ao método anterior, você pode encerrar o processo do Discord no Gerenciador de Tarefas e tentar abri-lo posteriormente. Embora esse método não seja tão direto quanto o prompt de comando, pode ser uma solução fácil e rápida para muitos usuários.
-
Clique com o botão direito em qualquer espaço vazio da barra de tarefas e escolha Gerenciador de Tarefas no menu de contexto.
- Se o Gerenciador de Tarefas for iniciado em visualização compacta, clique no botão Mais detalhes no canto inferior esquerdo da janela.
- Selecione Discord na seção Aplicativos.
-
Clique no botão Finalizar tarefa.
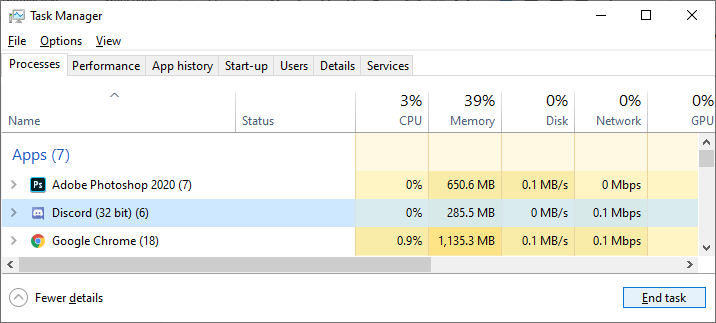
- Feche o Gerenciador de Tarefas e tente reabrir o Discord.
Método 5: executar o verificador de arquivos do sistema
O Verificador de arquivos do sistema é uma ferramenta disponível na maioria das versões do Windows por padrão. Também é chamado de “varredura SFC” e é a maneira mais rápida de corrigir automaticamente arquivos de sistema corrompidos e uma infinidade de outros problemas.
- Pressione as teclas Windows + R no teclado. Isso abrirá o utilitário Executar.
-
Digite “cmd” e pressione as teclas Ctrl + Shift + Enter no teclado. Ao fazer isso, você inicia o prompt de comando com permissões administrativas.
- Se solicitado, clique em Sim para permitir que o prompt de comando faça alterações em seu dispositivo.
-
Uma vez no prompt de comando, digite o seguinte comando e pressione Enter para executá-lo: sfc /scannow
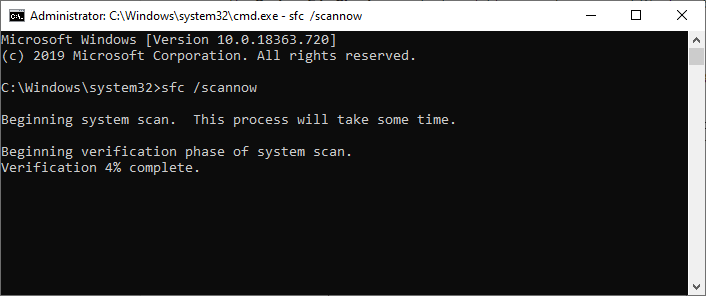
- Aguarde até que a verificação SFC termine de verificar o seu computador e reparar os arquivos corrompidos. Isso pode levar um longo tempo; certifique-se de não fechar o prompt de comando ou desligar o computador.
- Reinicie seu dispositivo após a conclusão da verificação. Verifique se você consegue abrir o Discord corretamente após concluir as etapas acima.
Método 6: Fechar aplicativos em execução em segundo plano
Se você não tiver nenhum aplicativo essencial em execução em segundo plano, feche definitivamente todos os programas em segundo plano e tente iniciar o Discord novamente.
Isso pode ser feito seguindo as próximas etapas:
- Abra o aplicativo Configurações usando o atalho de teclado Windows + I ou o ícone de engrenagem no menu Iniciar.
- Clique na guia Privacidade.
- Escolha Aplicativos em segundo plano no menu ao lado.
- Desative a opção Permitir que aplicativos sejam executados em segundo plano.
- Reinicie seu computador e veja se o Discord abre corretamente.
Método 7: atualizar ou reinstalar manualmente o Discord
Se nenhum dos métodos acima funcionar, você pode aplicar uma atualização do Discord ou restabelecer o aplicativo manualmente.
Você pode baixá-lo navegando até a página de download do Discord em seu navegador e escolhendo a versão apropriada para seu sistema.
Assista: As 25 melhores personagens femininas de videogame de todos os tempos
Considerações Finais
Esperamos que este artigo tenha ajudado você a corrigir o erro que o Discord não abre no Windows. Se você encontrar o mesmo problema, volte ao nosso artigo e siga nosso guia para restaurar o aplicativo.
Finalmente, aqui estão algumas leituras adicionais para você:
> Como corrigir erro de falha na atualização do Discord [Atualizado]
> Não consigo ouvir as pessoas no Discord [Corrigido]
> Como consertar o corte de áudio do Discord durante uma chamada de voz
> O microfone do Discord não funciona no Windows 10? Veja como consertar
> O Minecraft não inicia no Windows 10! Veja como consertar!
Discord não abre FAQ
Por que o Discord não abre?
Pode haver a possibilidade de um jogo estar sendo executado em segundo plano, o que não permitiu a abertura do Discord, causando o erro de não abertura do Discord no Windows 10. Os arquivos corrompidos ou danificados são um dos principais motivos do mau funcionamento do sistema, portanto os arquivos danificados ou infectados podem ser o motivo do erro de não abertura do discord.
O malware também pode fazer com que o Discord não abra o erro. Às vezes, as atualizações do Windows no Windows 10 podem causar um erro.
Por que meu Discord não está respondendo?
Desative o modo de compatibilidade.Clique na guia Compatibilidade. Desative Executar este programa em modo de compatibilidade para opção. Clique em Aplicar e depois em OK. Agora, execute novamente o aplicativo Discord e se o congelamento continuar, siga os passos novamente e veja se ele para.
Como faço para forçar a abertura do Discord?
Para forçar a abertura do Discord, você pode pressionar a tecla de atalho Ctrl + Shift + Esc para abri-lo rapidamente. Toque na guia Processo e encontre o aplicativo Discord para clicar nele. Em seguida, clique no botão Finalizar tarefa no canto inferior direito para encerrar o processo do Discord em segundo plano. Então você pode reiniciar o Discord para ver se ele consegue abrir e funcionar bem.
Como reparar o Discord?
Para corrigir o Discord que não abre no Windows 10
- Feche o Discord e reinicie o computador.
- Verifique se há problemas no servidor Discord.
- Reparar arquivos de sistema corrompidos.
- Exclua AppData e LocalAppData.
- Faça login com o Discord Web.
- Atualize o aplicativo Discord.
- Desative proxies e VPN.
Não é possível desinstalar o Discord?
O que posso fazer se não conseguir desinstalar o Discord?
- Desative a execução automática do Discord. Clique com o botão direito na barra de tarefas e escolha Gerenciador de tarefas.
- Use o menu Configurações do Windows. Use o seguinte atalho de teclado para abrir as configurações do Windows: Windows + I
- Exclua o cache do Discord.
- Exclua o Discord do registro.
- Experimente um software desinstalador.
Como excluo permanentemente o Discord?
Como excluir uma conta do Discord permanentemente:
- Abra o aplicativo Discord no seu Mac ou PC e clique no ícone de engrenagem localizado no canto inferior esquerdo da tela, próximo ao seu nome de usuário.
- Clique em “Editar”, localizado próximo ao seu perfil de exibição.
- Clique em “Excluir conta”.