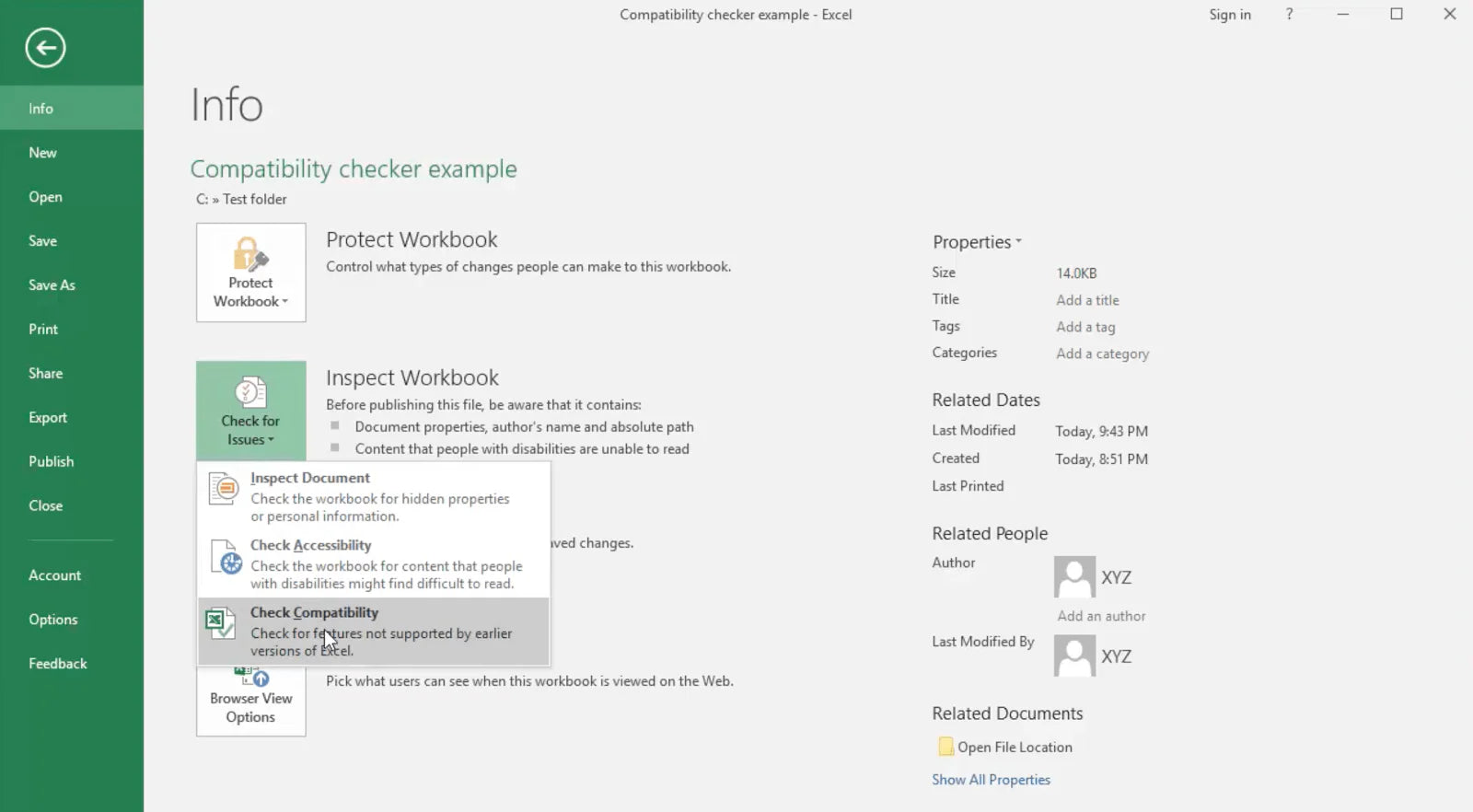Throughout this article, we will guide you on how to turn off Excel compatibility mode, which can restrict certain features and cause formatting issues.
By the end of this article, you'll have the knowledge and tools to say goodbye to compatibility issues and enjoy full functionality in Excel without any restrictions.
So, let's dive in and learn how to turn off Excel compatibility mode for good!
Table of Contents
- What is Excel compatibility mode
- Why does Excel open in compatibility mode
- How to identify if your Excel file is in compatibility mode
- How does compatibility mode limits Excel's features and functionality
- How to turn off compatibility mode in Excel
- What are the benefits of turning off compatibility mode
- FAQs
- Final Thoughts
Summary: Remove Compatibility Mode in Excel
- On the Excel menu, click Preferences.
- Under Sharing and Privacy, click Compatibility .
- Under Compatibility Report, clear the Check documents for compatibility check box. Tip: To check the compatibility of a document after you have turned off the Compatibility Report, on the View menu, click Compatibility Report.
What is Excel compatibility mode
Excel is a computer program that organizes and manipulates data with different versions. Sometimes, when we save an Excel file in an older version format, it may open in what is called "Compatibility Mode" in a newer version.
This mode is like a bridge between the two versions so that people using the older version can still open and edit the file without issues.
You may notice some limitations regarding features and formatting options in Compatibility Mode. This is because the newer version of Excel is trying to match the functionality of the older version.
It can be good to send the file to people who use the older version of Excel, as they can still open and edit the file without any problems. It is important to note that if you want to use all the features of the newer version of Excel, you will need to turn off Compatibility Mode. This will allow you to access all the latest features and tools in the newer version.
If you plan to send the file to people who use the older version of Excel, it is best to keep working in Compatibility Mode to prevent any issues from arising.
Why does Excel open in compatibility mode?
When you open an Excel file, it may open in Compatibility Mode. This is because the program is trying to be helpful and match the version of Excel you are using to the version in which the file was originally created.
There are times when you may want to turn off Compatibility Mode to access newer features.
Compatibility Mode usually happens when your default settings are set to an older version of Excel. To change this, you can follow some simple steps.
- Open Excel and create a new document or open an existing one.
- Click on the File menu, which you can find at the top of the screen.
- Select Options from the left-side panel.
-
Once you've opened the Options menu, click on the Save tab. You will see a section labeled "Save files in this format."

- Select the newest version of Excel from the drop-down menu, which will prevent files from opening in Compatibility Mode.
- You can also save files in an older format if you plan to share them with others who use the older version of Excel.
By changing your default settings, you can avoid Compatibility Mode and make sure you are always using the newest version of Excel with all the latest features.
How to identify if your Excel file is in compatibility mode?
If you're working on an Excel file and unsure whether it's in Compatibility Mode, you can follow some simple steps to find out.
- Click on the File menu at the top of the screen.
-
Select Info from the left-side panel.

- You should now see a button labeled "Check for Issues."
-
Click on that and then choose "Check Compatibility."

Excel will then analyze the file and provide you with a report on any compatibility issues. This report will tell you whether the file is currently in Compatibility Mode. If there are any issues, Excel will also suggest ways to resolve them.

You can check the "Check compatibility when saving this workbook" box to ensure that Excel automatically checks for compatibility issues. This will ensure that any issues are caught before you save the file, preventing potential problems.
How does compatibility mode limits Excel's features and functionality?
When you open an Excel file in Compatibility Mode, the software limits your features and functionality. This happens because Excel tries to ensure the file can be opened in earlier program versions without problems.
In Compatibility Mode, you won't be able to access any new or enhanced features that may be available in your version of Excel. This is to prevent any potential data loss or changes in the appearance of the file when it's opened in an earlier version of Excel.
Instead, the file will be saved in an older file format, called Excel 97-2003 file format (.xls), which earlier versions of Excel can open.
Although Compatibility Mode can be helpful in some situations, it can also be limiting. For example, you may not be able to use newer features that could help you work more efficiently or effectively.
To avoid these limitations, turn off Compatibility Mode by changing your default settings to use the newer file formats (.xlsx, .xlsb, .xlsm, .xltx, .xltm). However, if you need to share the file with someone with an older Excel version, you may need to save the file in the older .xls format to ensure compatibility.
How to turn off compatibility mode in Excel?
If you want to turn off Compatibility Mode in Excel, you can do so by following these simple steps:
- Click on the Excel menu at the top of the screen.
- Click on "Preferences" in the drop-down menu that appears.
- Look for the "Sharing and Privacy" section and click on "Compatibility" button.
- Under the "Compatibility Report" section, uncheck the box next to "Check documents for compatibility".
- After turning off the Compatibility Report, you can check the compatibility of a document by going to the View menu and clicking on "Compatibility Report".
By turning off Compatibility Mode, you will have access to all the features and functionalities of your version of Excel. However, if you plan to share your file with someone with an older Excel version, you may need to save it in the older file format to ensure compatibility.
Remember, turning off Compatibility Mode can be useful if you want to take advantage of the latest Excel features and functionality, but it's important to keep compatibility in mind if you need to share your files with others who may be using older versions of the program.
What are the benefits of turning off compatibility mode?
Turning off compatibility mode in Excel has several benefits. When you turn off compatibility mode, you can:
- Use all the features of your version of Excel: When Excel is in Compatibility Mode, some new or enhanced features may be disabled to maintain compatibility with older versions.
Turning off compatibility mode ensures you have access to all the features and functionality of your version of Excel.
- Save files in the latest format: By turning off compatibility mode, you can save your files in the latest file format, which is usually more efficient and has better data handling capabilities.
- Avoid compatibility issues: Compatibility Mode is meant to ensure that people can open and view files using an older version of Excel.
However, if you do not plan to share your file with someone using an older version, turning off Compatibility Mode can help you avoid potential compatibility issues.
FAQs
How do I turn off Compatibility Mode?
To turn off Compatibility Mode in Excel, open the file in question, go to the "File" tab, click on "Convert," and choose "Upgrade Workbook" to switch it to the latest file format.
Why is my Excel file opening in Compatibility Mode?
Your Excel file may be opening in Compatibility Mode if it was created or saved in an older Excel version or if it contains features that are not compatible with the current Excel version you are using.
How do I get Excel back to normal mode?
To get Excel back to normal mode, open Excel, go to the "File" tab, click on "Options," select "General" from the left-hand menu, and ensure that the "Optimize for compatibility" checkbox is unchecked.
How do I get rid of Compatibility Mode in Excel 2007?
To remove Compatibility Mode in Excel 2007, open the file, click on the "Office" button, go to the "Convert" option, and choose "Upgrade Workbook" to switch it to the newer file format.
Why am I in Compatibility Mode?
You may be in Compatibility Mode if you use an older version of Excel to open a file created or saved in a newer Excel version. Compatibility Mode allows older versions to work with newer file formats while limiting access to some features.
Final Thoughts
Removing Compatibility Mode in Excel is a simple process that can improve your productivity and allow you to take advantage of the latest features. By turning off Compatibility Mode, you can prevent the loss of data and fidelity when sharing workbooks with others.
It is also beneficial if you need to add new or enhanced features unavailable in Compatibility Mode. Remember to check the compatibility of your document after turning off the Compatibility Report to ensure that it is compatible with earlier versions of Excel.
Overall, removing Compatibility Mode is a great way to unlock the full potential of Excel and streamline your workflow.
One more thing
If you have a second, please share this article on your socials; someone else may benefit too.
Subscribe to our newsletter and be the first to read our future articles, reviews, and blog post right in your email inbox. We also offer deals, promotions, and updates on our products and share them via email. You won’t miss one.
Related articles
» Everything You Need to Know About Excel’s Compatibility Mode
» How to Remove Password from Excel: A Step-by-Step Guide
» How To Remove Bing “Discover” Button in Microsoft Edge
» How to remove whitespace and Empty lines in Excel with Regex