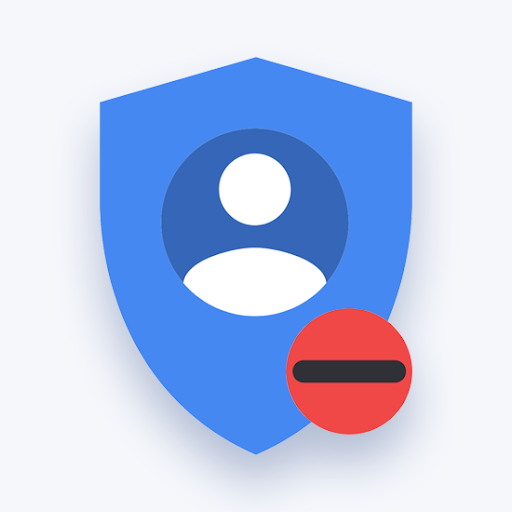In this article, you'll learn how to sign out of a Google account on all platforms (Gmail sign out of all devices):
<< Open Gmail. In the top right, click your photo. Click Sign out.>>
You can do it from just about any Google page, such as your Gmail or a Google Doc.
- Locate your profile picture in the top right-hand corner of the screen. Click on your profile picture to open a new menu.
- Click on the image to open a dropdown menu.
- Click "Sign out" at the bottom of the menu.
Why sign out of a Google account
You might want to sign out of a Google account for many reasons. For example, users running multiple accounts may want to switch between them. It’s also possible that you forgot to sign out of your account while using someone else’s device.
Signing out of a Google account is easy. All you have to do is follow the correct steps for your platform. This article touches on platforms such as web browsers, for example, Windows 10’s Microsoft Edge, Android, iOS, and more.
Video: How to Sign Out of Google on a Desktop or Mobile Device
How to sign out of a Google account on desktop
Also: how to sign out of a Google account on laptop
It’s important to ensure you sign out of your Google account on devices that aren’t yours or on shared computers in your household. While signing into an account, Google will track various information such as your browsing history, saved passwords, and more.
To ensure people without permission don’t get access to your account, it’s best always to sign out when you leave the computer.
- Open any web browser you use. It doesn’t matter what operating system you’re on, any browser should do the job.
-
Navigate to google.com and locate your profile picture in the top right of the page.
-
Click on your profile picture and choose Sign out from the context menu.

-
If you have multiple accounts listed, some browsers won’t allow you to only sign out of one. In this case, click on the Sign out of all accounts button.
That’s it! After completing these steps, you’ve successfully signed out of your Google account on the local machine.
How to sign out of a Google account on iOS
Also: how to sign out of Gmail on iPhone
One major difference when signing out of your Google account on a mobile device is applications. When you sign out of one app, your account may still remain active in another. This guide will focus on how to sign out of your Google account on Safari for iOS.
If you’re signed into multiple apps with your Google account, you’ll need to repeat these steps for all of them.
- Open Safari (or any other app you’re currently signed into with your Google account) on your iPhone or iPad.
-
Tap on your profile picture in the upper right corner. Tap on the Sign out button. Similarly to computer browsers, you may also need to sign out of all currently active accounts.

How to sign out of Google account on Android
Also: how to sign out of Google account on phone
Android users must follow a slightly different route when signing out of Google accounts. This is unique to the platform and should be a universal solution to all Android users regardless of what device or model you use.
-
Tap on your phone’s Settings icon, and then select Accounts.
-
Select Google.
-
Select Remove account.
How to sign out of Google account on all devices
There are some situations where you might want to consider signing out of all currently active sessions. For example, if you forgot to log out of your Google account before leaving, or if you believe someone is using the account without authorized access.
- Go to Google’s Device Activity page in any browser, on any platform.
-
If you're not signed in to your Google account, click the blue Sign in button to do so. You’ll need to sign into the same account you want to end all sessions for.
-
Click on the 3 vertical dots in the upper right corner of a device, and then choose Sign out. This will force your account to terminate access on that specific device.

- Repeat this for any devices you want to log out of. If you don’t recognize a device on the list, changing your Google account’s password is best after signing out.
Sign out of Gmail on your computer
To log out of Google account (log out of Gmail) on your computer:
- Open Gmail.
- In the top right, click your photo.
- Click Sign out.
Sign out Gmail from another computer
If you forgot to sign out of your email on another computer, you can remotely sign out of Gmail.
- Open Gmail.
- In the bottom right corner, click Details > Sign out all other web sessions.
Tip: If you’re using a public or shared computer, sign out of your Google Account before leaving the computer. Learn more about signing in securely to Google.
Switch accounts without signing out
You can use multiple accounts on the same browser using multiple sign-ins. Then, you can switch between your accounts without signing out of either of them. Learn more about signing in to multiple accounts.
Remove your Google Account from your device
When you remove an account, it removes the account from all apps on the device. When your account is removed, you won’t be signed in to any Google products, like Maps or YouTube.
This option is good if you want to remove personal information from your device before you give it to someone else.
Follow these steps:
- On your iPhone or iPad, open the Gmail app.
- In the top right, tap your profile picture.
- Tap Manage accounts on this device.
- Tap Remove from this device.
Tip: Removing the account from your phone or tablet won't delete the account itself, so you'll still be able to use it on a computer or other devices.
Final thoughts
We hope this helps. If you liked it, share it. If you’d like more help of this sort, our Help Center offers hundreds of guides to assist you if you need further help. Return to us for more informative articles, or contact our experts for immediate assistance.
One more thing
Would you like to receive promotions, deals, and discounts to get our products for the best price? Don’t forget to subscribe to our newsletter by entering your email address below! Be the first to receive the latest news in your inbox.
You may also like
» How to edit home address on Google Maps
» How To Remove Torrent9 Ads and Adware
» How to View Your Saved Passwords in Microsoft Edge