In this article, you'll learn how to easily convert any MP4 file into an MP3 file format for free using online or offline tools for Windows and Mac.
If you have music or video files in the MP4 format and need to convert them to MP3, there are a few different ways that you can do so. In this article, we'll show you how to convert MP4 to MP3 using some of the best converters available in 2025.
MP4 is a popular file format for storing multimedia data, and it can be used for both audio and video files. However, MP3 is a more commonly used format for audio files. If you need to play your MP4 files on devices that only support MP3, you'll need to convert them.
How To Convert an MP4 to an MP3
There are a few different ways to convert MP4 to MP3. You can use a dedicated converter program, or you can use a media player that supports conversion. You can also use an online converter service.
Dedicated converter programs are the most reliable way to convert MP4 to MP3. These programs are designed specifically for converting audio and video files, and they usually support a wide range of file formats.
Some of the best converter programs for converting MP4 to MP3 include:
- Wondershare
- Pazera Free Audio Extractor
- FFmpeg
- Audacity
Media players that support file conversion can also be used to convert MP4 to MP3. Many popular media players, such as VLC media player and MediaMonkey, have conversion capabilities.
If you're not a fan of downloading new software, you can even use Windows' built-in Windows Media Player, which comes on systems like Windows 7, Windows 10, and even the latest Windows 11. Mac users can take advantage of iTunes or use online converters.
If you're unsure which method is best for you, consider trying a few of the methods listed above and see which one works best for your needs. Whichever method you choose, you should be able to convert your files with ease!
Method 1. Convert MP4 to MP3 Online
An online converter is one of the most efficient ways to convert MP4 to MP3. There are many different online converters available, and they're all very easy to use.
Some of the best online converters for converting MP4 to MP3 include:
We'll demonstrate the procedure with Media.io, but any of the above-mentioned converters will work just fine. Choose whatever you like!
- Open your web browser and navigate to the website you want to use for converting your MP4 file.
- Find the button that says "Select file" and click on it.
- Use the pop-up window to locate the MP4 file you want to convert. Some websites may even allow you to select similar formats, such as .mov or .avi!
- Wait for the website to upload and process your file. Once the request is complete, you can download the final .mp3 file onto your computer!
Note: Most free online converters have a file size limit. This means that you can only convert smaller files than the specified limit. If you need to convert larger files, you'll need to upgrade to a paid plan or choose a different method.
Method 2. Convert MP4 to MP3 Using a Converter App
Using a converter app is another way to convert MP4 files to MP3. These apps are available for Windows and Mac, and they usually support a wide range of file formats. You can even use them to convert your MP4 files to other formats, not just MP3!
Some of the best converter apps for converting MP4 to MP3 include:
- FFmpeg
- VLC Media Player
- Efficient WMA MP3 Converter
- Wondershare Video Converter
- Faasoft Video Converter
- Free MP4 MP3 Converter
While most of these apps are free to use, some include premium solutions that offer more features. All you have to do is download and install the application and then use the on-screen instructions to begin converting your files.
If you're having trouble, consider checking out the application's documentation or support forums for further assistance.
Method 3. Convert MP4 to MP3 Using Windows Media Player
If you're a Windows user, chances are you already have Windows Media Player installed on your computer. This media player can convert MP4 files to MP3, and it's pretty easy to use!
If you don't want to download any new software, this method is for you. Here's how to convert MP4 files to MP3 using Windows Media Player:
- Launch Windows Media Player. You can do this by opening up the Start menu and finding the launcher icon from your installed apps or using the Search function in your taskbar.
-
After opening the application, click on the File menu > select Open.
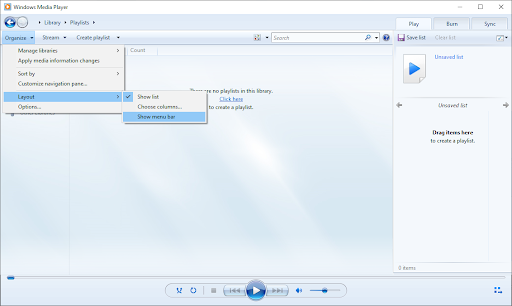
-
If you can’t see the file menu, click on Organize > Layout > Show menu bar. This will enable the menu bar that was hidden on the top of your window.
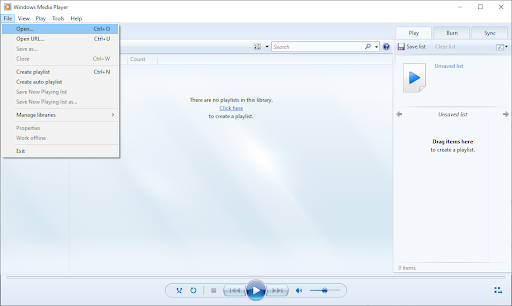
- Use the File Explorer window to navigate to the MP4 file you want to convert and open it. Keep in mind that importing the file may take several minutes, depending on the file size and format.
-
Once the MP4 file is open in Windows Media Player, click on File > Save as… from the menu bar.
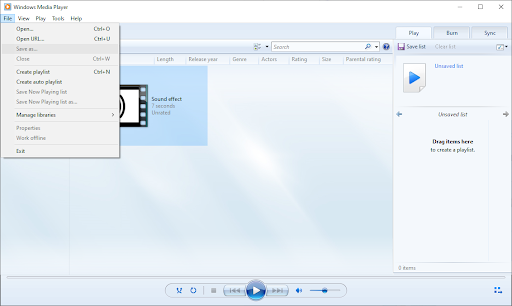
- Click on the drop-down menu in the File name field. To change the extension, erase .mp4 from the very end of the file name and type .mp3 instead.
-
If the “Save as…” function is greyed out on your device, simply navigate to the file’s location and rename it manually. You can right-click on the MP4 file and then pick Rename from the context menu.

Method 4. Convert MP4 to MP3 Using iTunes (Mac & Windows)
If you have a Mac computer or a MacBook, you can use iTunes to convert your MP4 files to MP3 without having to download a new application. This media player is pre-installed on all new Mac computers, and it's available for free on Windows as well.
Converting MP4 files to MP3 using iTunes is easy. Just follow these simple steps:
- Open iTunes on your device.
- Drag the MP4 file you want to convert to MP3 into iTunes.
- Open iTunes preferences, select the General tab, and click the Import Settings button.
- Select MP3 Encoder from the menu, and then click OK to apply this change.
- Click OK again to exit iTunes preferences.
- Select the MP4 file you want to convert, and then click Advanced > and choose Create MP3 Version. When the conversion is complete, the MP3 file will appear below the original file in your iTunes library.
TL;DR
The best ways to convert MP4 to MP3 are by using an online converter, a converter app, or iTunes (for Mac). Windows Media Player can also be used to convert MP4 files to MP3.
Conclusion
Converting your MP4 files into MP3 can be a great way to ensure that you're able to play them on any device or app. It can also be helpful if you need smaller file sizes for storage or sharing purposes.
We hope this article was helpful and provided all the information you need to convert your own MP4 files into MP3s. Check out our blog for more tips and tricks like this!
Thanks for reading!
One More Thing
Looking for more tips? Check out our other guides in our Blog for a wealth of information on troubleshooting various issues.
Sign up for our newsletter and access our blog posts, promotions, and discount codes early. Plus, you'll be the first to know about our latest guides, deals, and other exciting updates! Feel free to reach out with questions or requests you’d like us to cover.
