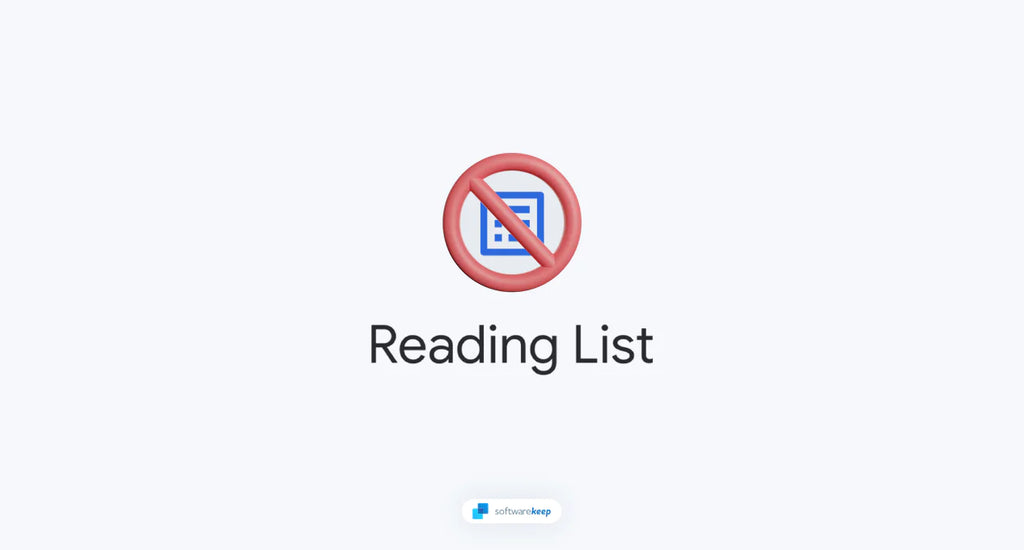Google Chrome is one of the most popular web browsers in the world, and it offers a range of features to enhance the browsing experience of its users. One such feature is the Reading List, which allows users to save articles and web pages for later viewing. However, many users are either unaware of this feature or find it unnecessary, leading to cluttered browsing experiences.
In this article, we will guide you through the steps of disabling or removing the Reading List from Google Chrome so you can enjoy a smoother browsing experience.
Table of Contents
- What is the Reading List in Google Chrome?
- Why Disable or Remove the Reading List?
- How to Disable the Reading List in Google Chrome
- How to Remove the Reading List From Google Chrome
- Frequently Asked Questions
What is the Reading List in Google Chrome?
The Reading List is a feature on Google Chrome that lets you save articles and web pages so that you can look at them later. This way, you don't have to remember the websites and can find them quickly when you want to go back and read the content. This Reading List makes it easy to organize all of your saved websites in one place so you don't have lots of tabs open or lost bookmarks.
You can also use the Reading List to keep track of interesting stories, articles, and other web pages that you'd like to read later on. It can be useful when you're researching a topic, catching up on news, or when you're looking at online guides a game or software.
Why Disable or Remove the Reading List?
While the Reading List is a useful feature, some users may find it unnecessary and prefer to have an uncluttered browsing experience. Additionally, having too many saved articles and webpages in the Reading List can make it difficult to find the ones you need, leading to frustration and wasted time.
Disabling or removing the Reading List can help to streamline your browsing experience and make it more efficient. In some cases, it might even speed up Google Chrome and free up some resources.
How to Disable the Reading List in Google Chrome
Disabling the Reading List allows you to hide it from your browser, but the function to use it remains in the application in case you want to use it again. To disable the Reading List in Google Chrome, follow these steps:
- Launch Google Chrome by clicking on its icon, and then locate the Bookmarks bar at the top of the window. If you don't see the Bookmarks bar, press the Ctrl + B keyboard shortcut.
-
Right-click anywhere on the Bookmarks bar, and find the option that says "Show reading list" in the context menu.

- If there is a checkmark next to this option, click on it once to remove it, and the Reading List option will disappear from the browser.
By following these easy steps, you can quickly get rid of the Reading List in Google Chrome and have a more uncluttered browsing experience. To bring the reading list back, simply go back to the same menu and enable it again.
How to Remove the Reading List From Google Chrome
Google Chrome continues to improve the browsing experience of its users, and one way it has done this is by allowing users to entirely remove their Reading List. Here are the steps you need to follow.
1. Remove the "Add to Reading List" Option in Google Chrome
Through the use of flags, you can easily remove the “Add to Reading List” option from Google Chrome. By doing so, the option will disappear from your browser, and you won’t be able to add any more pages to your Reading List.
-
To access the flags page in Chrome, type “chrome://flags” into the address bar and hit enter.

-
When the page has loaded, use the search function to find the “Temporarily unexpire M94 flags” and “Temporarily unexpire M95 flags” options. Make sure that both of them are set to “Disabled.”

-
You'll have to relaunch Google Chrome for the changes to take effect. Click the “Relaunch” button at the bottom of the page.
Note that removing the reading list will cause the items in your list to be permanently deleted, so make sure that you don't need any of them before disabling the feature.
2. Remove “Reading List” From Google Chrome
To entirely remove the reading list feature in Chrome, you can use the browser’s flags. These flags are hidden toggles to activate features in your browser that aren’t accessible in the main settings menu.
- To access the flags page in Chrome, type “chrome://flags” into the address bar and hit enter.
-
When the page has loaded, use the search function to find the flag called "Reading List" or “Read Later.” Use the drop-down menu to set the flag to "Disabled."

- You'll have to relaunch Google Chrome for the changes to take effect.
This method will completely delete the Reading List feature from Google Chrome, so you won’t be able to use it in the future unless you enable the flag again.
FAQ
What is the Reading List in Google Chrome?
The Reading List is a feature in Google Chrome that allows users to save articles and web pages for later viewing, making it easier to organize saved websites in one place and find them quickly.
What's the difference between Reading lists and Bookmarks?
The reading list is a specialized list intended to contain all the links you plan to read. Bookmarks, on the other hand, are more of a catch-all and can contain both webpages you plan to read later as well as other webpages you wish to save for future reference.
Will disabling the Reading List delete my saved articles?
No, disabling the Reading List won't delete your saved links. It's only going to hide the Reading List icon from your toolbar.
Why should one disable or remove the Reading List in Google Chrome?
Disabling or removing the Reading List can help to streamline the browsing experience and make it more efficient, especially for users who find it unnecessary or have too many saved articles and webpages in the Reading List.
Can I re-enable the Reading List after I disable it?
Yes, you can re-enable the Reading List at any time. All you have to do is go back to the Chrome flags page and enable the “Reading List” or “Read Later” flag.
Conclusion
The Reading List is a great feature provided by Google Chrome that allows users to save articles and web pages for later viewing. However, if you find the feature unnecessary or would like an uncluttered browsing experience, you can easily disable or remove it from your browser. By following the steps outlined above, you'll be able to get rid of the Reading List quickly and easily.
We hope you found this article helpful and that it's given you a better understanding of how to disable or remove the Reading List in Google Chrome.
One More Thing
We’re glad you’ve read this article. :) Thank you for reading.
If you have a second, please share this article on your socials; someone else may benefit too.
Subscribe to our newsletter and be the first to read our future articles, reviews, and blog post right from your inbox. We also offer deals, promotions, and updates on our products and share them via email. You won’t miss one.