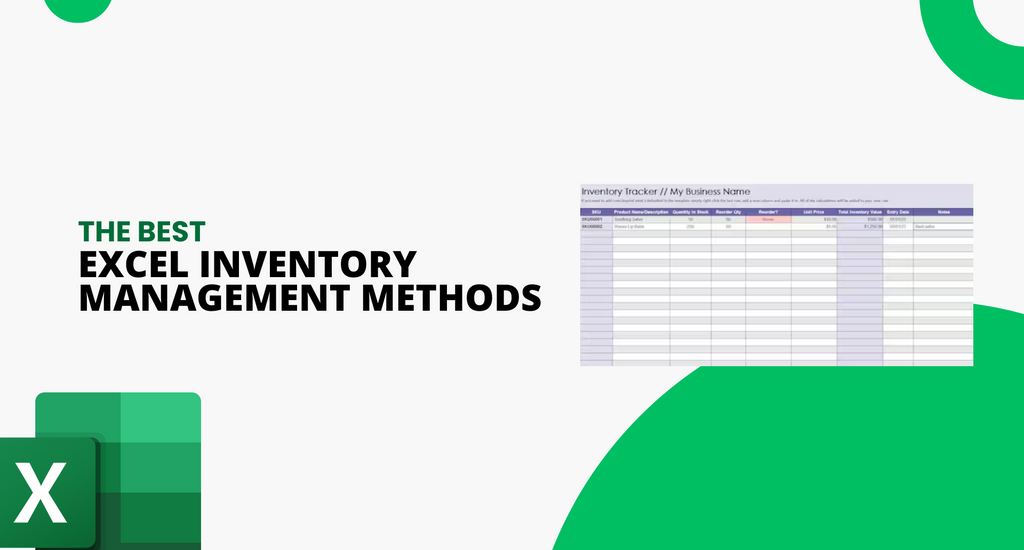Excel inventory management is a critical aspect of any business that deals with selling and purchasing goods. Using Excel, you can track inventory levels, manage stock levels, and monitor the movement of goods in and out of your business.
This article will explore various methods, functions, and tips to help you manage your inventory using Excel.
So let's dive in and discover how to take your inventory management to the next level.
Table of Contents
- Low-Cost Inventory Management with Excel
- Creating an Excel Inventory List Template
- Using the SUM Function in Excel
- Using Excel Sort for Inventory Management
- Using Excel Rank to Organize Your Inventory
- FAQs
- Final Thoughts
Low-Cost Inventory Management with Excel
Excel can be a good solution if you're running a small business and looking for a low-cost way to manage your inventory. You might already be familiar with Excel from using it to create spreadsheets, and it has some built-in tools and formulas that can make basic inventory management possible.
While it may not be ideal for larger businesses with more complex inventory needs, Excel can still work for startups or smaller businesses.
Excel has plenty of valuable features that can help manage inventory but it also has some limitations. One downside is that it's easy to make mistakes in Excel, so you'll need to keep everything organized and double-check your work. You may also need time to audit your inventory to ensure accuracy.
Despite its limitations, Excel is a cost-effective solution for small businesses. It's even free if you use it in OneDrive. With Excel, you can create spreadsheets to track your:
- Inventory
- Calculate reorder points
- Monitor stock levels
Just use it carefully and diligently; it can be a useful tool for your business.
Creating an Excel Inventory List Template
To set up your Excel inventory list, you'll need a basic template that includes important information like:
- Product numbers
- Names
- Descriptions
- Prices
- Costs
- Stock levels

You may also want to include columns for reorder quantities and sales information. However, too many columns can overwhelm your spreadsheet, so keep it simple.
To make your inventory management more effective, you can use Excel formulas to calculate information such as total sales and profit automatically. This will save you time and reduce the stress of calculating numbers manually.
You can modify a free basic template in Excel to fit your needs or purchase a more advanced template. Alternatively, you can create your template from scratch.
Formulas may seem complicated initially, but they can add value to your Excel spreadsheet and make inventory management much easier in the long run.
With some practice, you can use formulas and streamline your inventory management process confidently.
Using the SUM Function in Excel
The SUM function in Excel is a handy tool that helps you add the numbers in different cells. For instance, if you have a list of numbers that you want to add together, you can use the SUM function to calculate the total.
To use the SUM function, you can simply select the cells that you want to add up and type in the function "=SUM" followed by the cells that you want to add. For example:
If you want to add the values in cells A1, A2, and A3, you will type "=SUM(A1:A3)".
Another way to use the SUM function is to multiply two cells in a row. For instance, if you have a list of products with their prices and quantities in stock, you can use the SUM function to automatically calculate each product's total inventory value.
For example:
If you have a product costing $5 and 10 of them in stock, the SUM function automatically updates the inventory value to $50 (10 x $5).

This saves time and reduces the chances of errors when manually calculating the inventory value.
Using Excel Sort for Inventory Management
The SORT function in Excel allows you to arrange your inventory in an order that makes it easier to see which products are selling the most, which are more profitable, and which ones you are running low on. However, the sort function may not work properly if you make mistakes when entering data.
You can use a subtraction formula to automatically reduce the number of items in stock when you sell an item. This can help you keep track of the remaining stock and sort the inventory based on which products you have the least amount.
For example:
Let's say you have 50 t-shirts in stock and sold 10 t-shirts. Using the subtraction formula (50-10), you can automatically update the stock number to 40.

You can then sort your inventory based on stock numbers to quickly identify which products you are running low on and need to reorder.
Using Excel Rank to Organize Your Inventory
Excel Rank is a tool that helps you rank items in your inventory based on sales, inventory quantity, or number of products received. It makes it easy to quickly organize your inventory and find the most important items.
Rank differs from Sort because Sort only organizes data when you tell Excel to do so, while Rank does it automatically. However, it doesn't adjust the order of items, so your top-ranked item may not be at the top of the page.

To use Excel Rank, you need to write a formula. The formula should look like this: =Rank(Cell, Cell:Cell). The "Cell" is the cell you want to rank, and the "Cell:Cell" is the range of cells you want to include.
For example:
Let's say you want to rank your inventory based on sales quantity. You would select the cell with the sales quantity for each product and then use the Rank formula to rank them in order.
FAQs
How is Excel used in inventory management?
Excel is commonly used in inventory management to track product information, stock levels, and sales data. It allows users to easily calculate inventory values, reorder quantities, and analyze product performance.
What Excel formula is used for inventory?
The SUM formula is commonly used for inventory management to calculate the total value of products in stock by multiplying the unit price and quantity. Other formulas that may be useful include VLOOKUP for finding specific product information and IF statements for setting reorder points.
Can you use Excel to track inventory?
Yes, Excel can track inventory by creating a spreadsheet that includes product information, stock levels, sales data, and other relevant details. With the right formulas and functions, users can automate calculations and easily analyze inventory data.
What are the different types of formulas and functions available in Excel work book?
Excel offers various formulas and functions, including mathematical calculations, text manipulation, conditional statements, etc. Common functions include SUM, COUNT, AVERAGE, MAX, MIN, IF, VLOOKUP, and INDEX.
What are the 4 types of functions Excel?
The four types of functions in Excel are:
- Mathematical and trigonometric functions
- Statistical functions
- Text functions
- Logical functions
Mathematical and trigonometric functions allow users to perform basic calculations, while statistical functions are used to analyze data. Text functions manipulate text data, and logical functions are used to test for logical conditions.
Final Thoughts
Excel is a powerful tool that can simplify inventory management for businesses of all sizes. With its various functions and formulas, you can automate calculations, sort and rank data, and create an organized inventory list that can help you make better decisions.
However, it's important to ensure that your data is accurate and up-to-date, as incorrect information can lead to costly mistakes. It's also a good idea to regularly review and adjust your inventory management methods to ensure that they are still effective and efficient.
By utilizing Excel to its fullest potential, you can streamline your inventory management processes and focus on growing your business.
One more thing
If you have a second, please share this article on your socials; someone else may benefit too.
Subscribe to our newsletter and be the first to read our future articles, reviews, and blog post right in your email inbox. We also offer deals, promotions, and updates on our products and share them via email. You won’t miss one.
Related Articles
» Beginner's Guide to Microsoft Excel Online: Manage Data & Create Spreadsheets
» How to Merge Multiple Tables in Excel for Better Data Management
» Mastering Excel Formatting with the TEXT Function - A Guide